I. Przygotowanie wirtualnej maszyny.
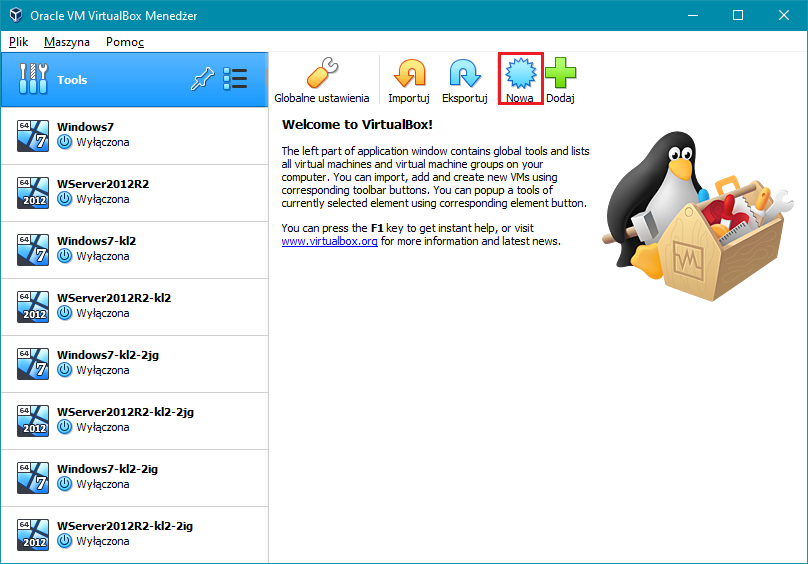
Najpierw tworzymy wirtulną przestrzeń dla naszego systemu. Uruchamiamy VirtualBox i wybieramy z menu opcję "New".
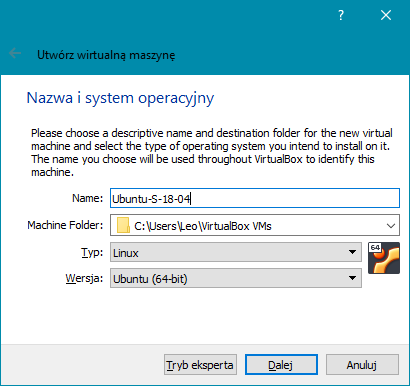
Nadajemy nazwę naszej maszynie wirtualnej Ubuntu-S-18.04 (64-bitowa) i klikamy "Dalej".
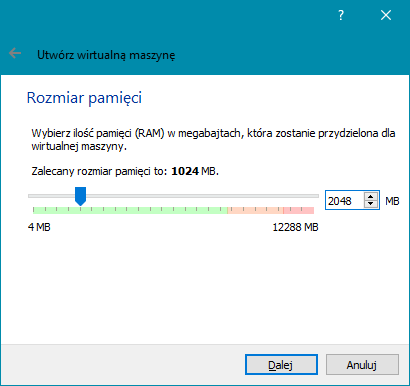
Określamy ilość pamięci RAM dla naszej maszyny (minimum 2048 MB) - klikamy "Dalej".
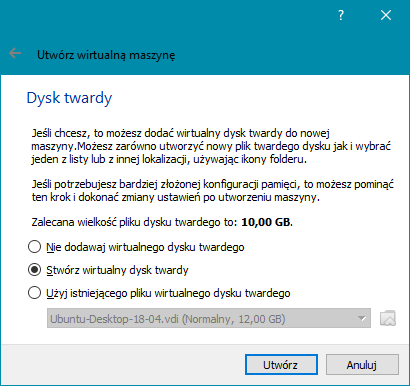
Tworzymy nowy wirtualny dysk twardy - klikamy "Utwórz".
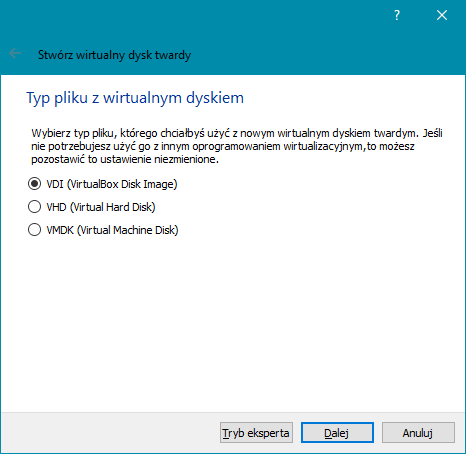
Nasze oprogramowanie do wirtualizacji używa typ VDI - klikamy "Dalej".
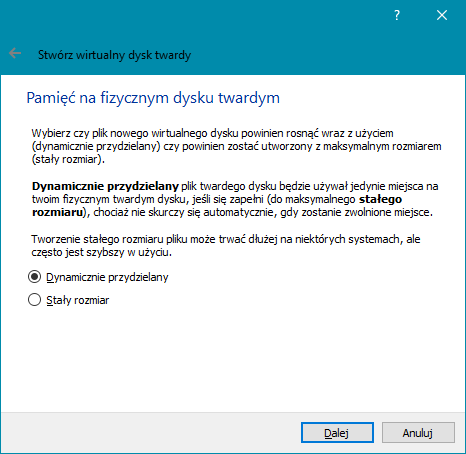
Na naszym twardym dysku ustalamy dynamiczne przydzielanie - klikamy "Dalej".
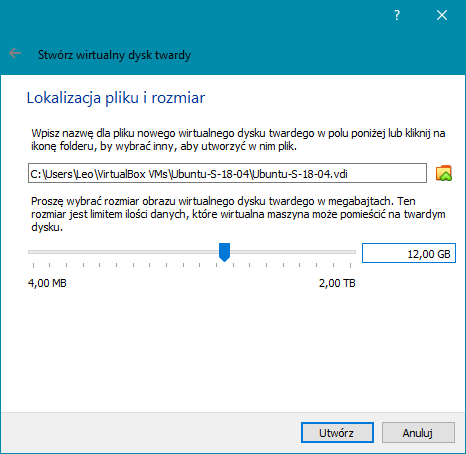
Ustalamy pojmność dysku, proponuję trochę więcej niż 10 GB (u nas 12 GB), którą przeznaczamy dla naszej maszyny oraz możemy ustalić jej miejsce zapisu - klikamy "Utwórz".
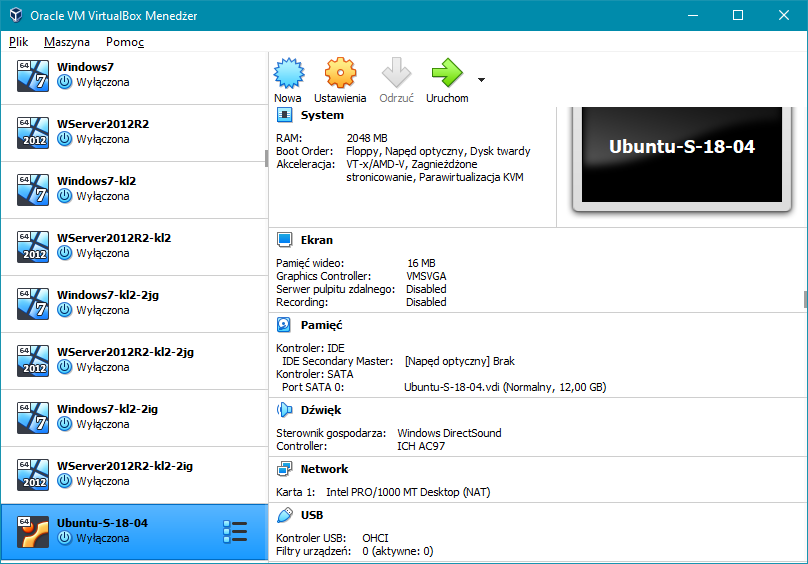
Widzimy, że nasza maszyna wirtualna została poprawnie przygotowana pod nowy system.
II. Instalacja Ubuntu Server 18.04.
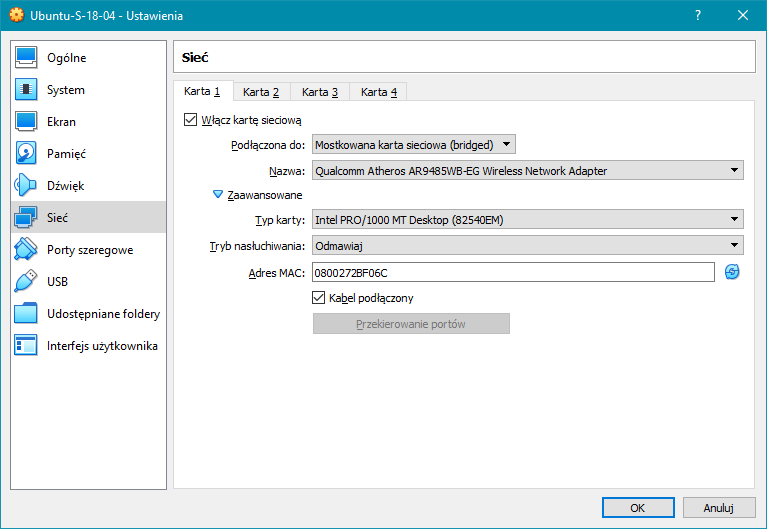
Zaznaczamy naszą maszynę i wybieramy "Ustawienia", zaznaczamy "Sieć", i tworzymy przynajmniej dwa interfejsy, aby nasz serwer mógł świadczyć np. usługę routingu. Pierwszy interfejs ustawiamy na opcję "bridged" (mostkowana karta sieciowa).
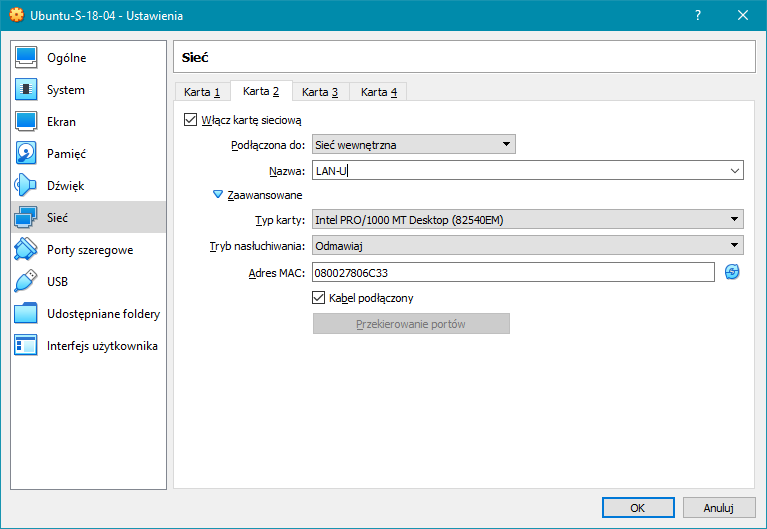
Drugi interfejs na opcję "Sieć wewnętrzna", nazywamy np. LAN-U i naciskamy OK.
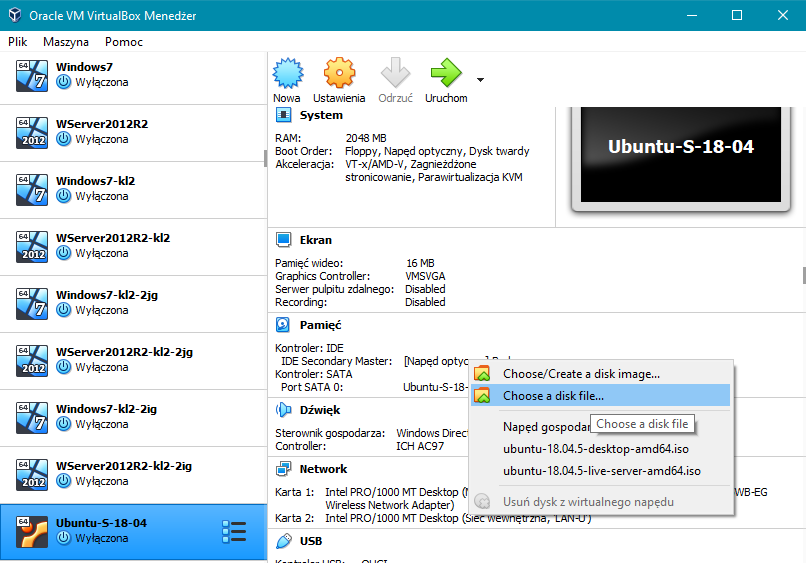
Przystępujemy do instalacji systemu. Z sekcji "Pamięć" klikamy "Napęd optyczny" i wskazujemy obraz (ISO) naszej instalki.
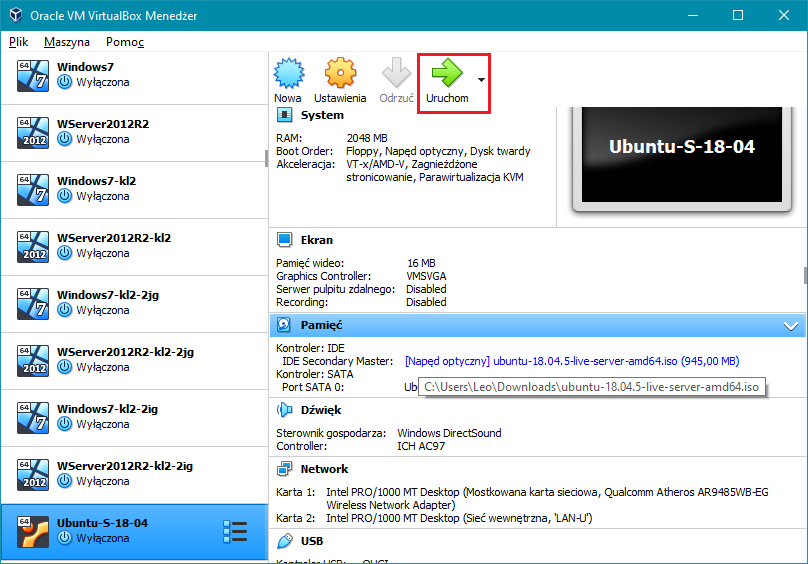
Widzimy, że nasz obraz jest już załadowany i klikamy "Uruchom".
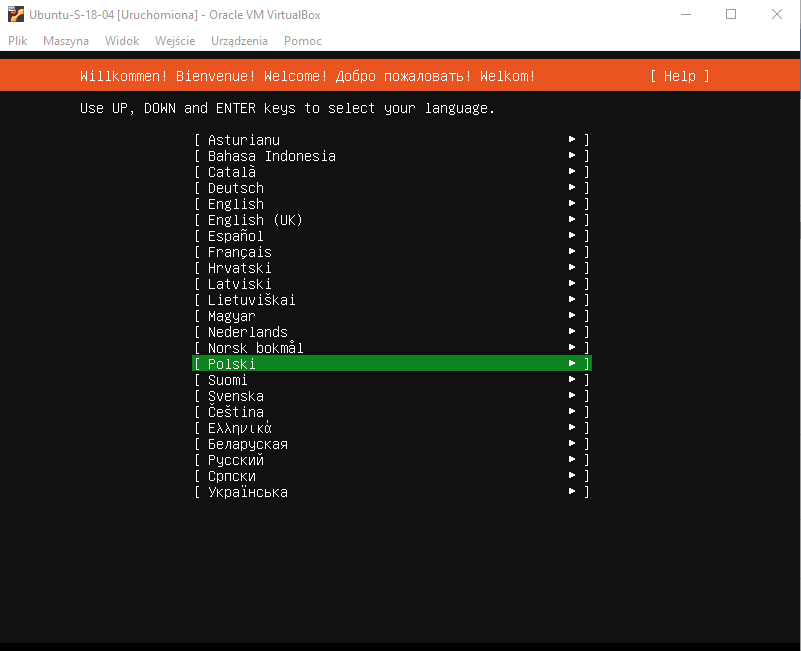
Ustawiamy właściwe opcje języka - u nas Polski i naciskamy Enter.
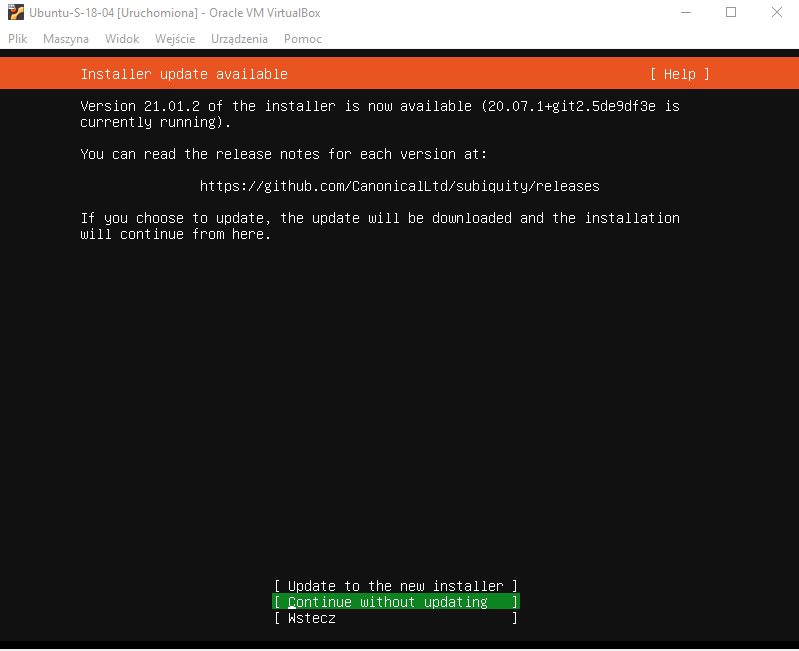
Wybieramy "Continue without updating" i naciskamy Enter.
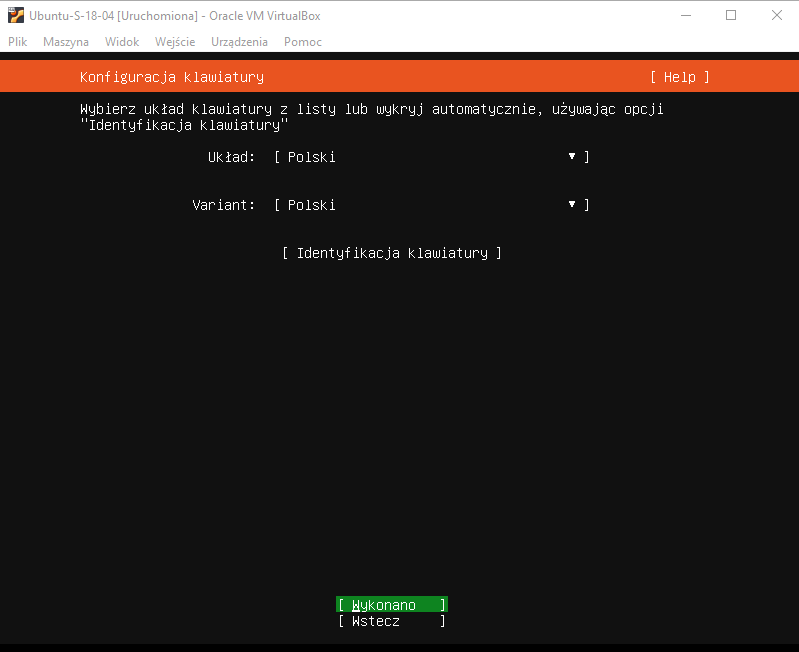
Wybieramy polską klawiaturę i naciskamy "Wykonano".
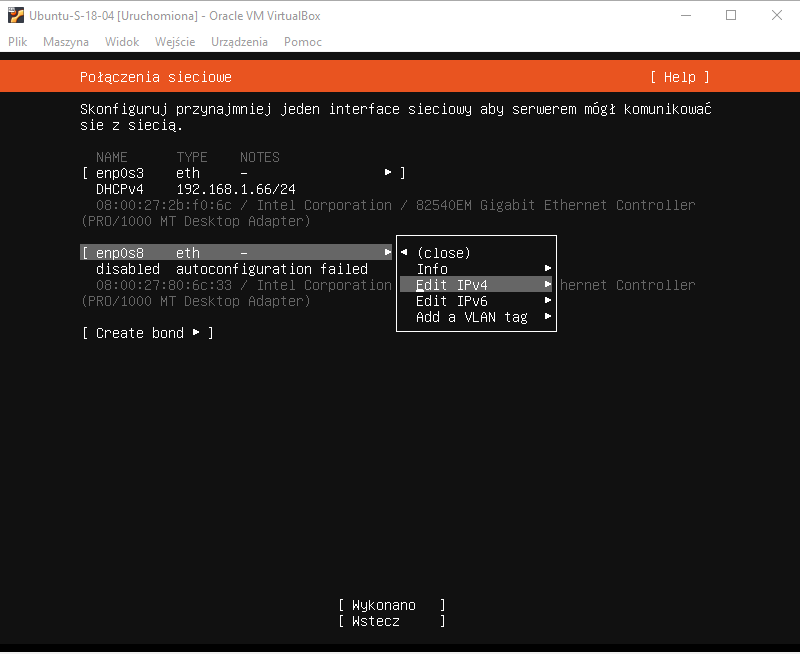
W tym miejscu możemy skonfigurować interfejsy sieciowe. Polecam pierwszy (enp0s3) ustawić na DHCP, a drugi (enp0s8) skonfigurować ręcznie. Wybieramy "Edit IPv4" i naciskamy Enter.
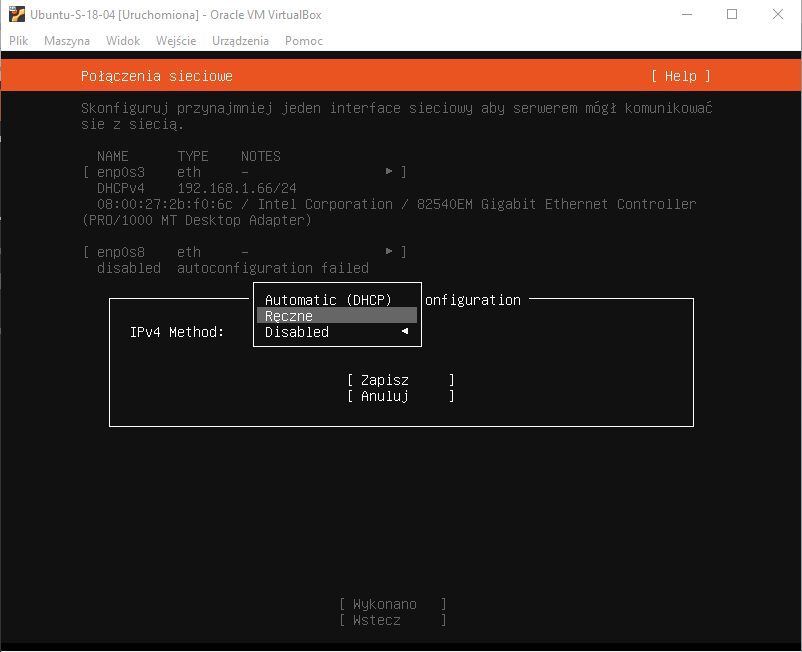
Następnie wybieramy "Ręczne" i naciskamy Enter.
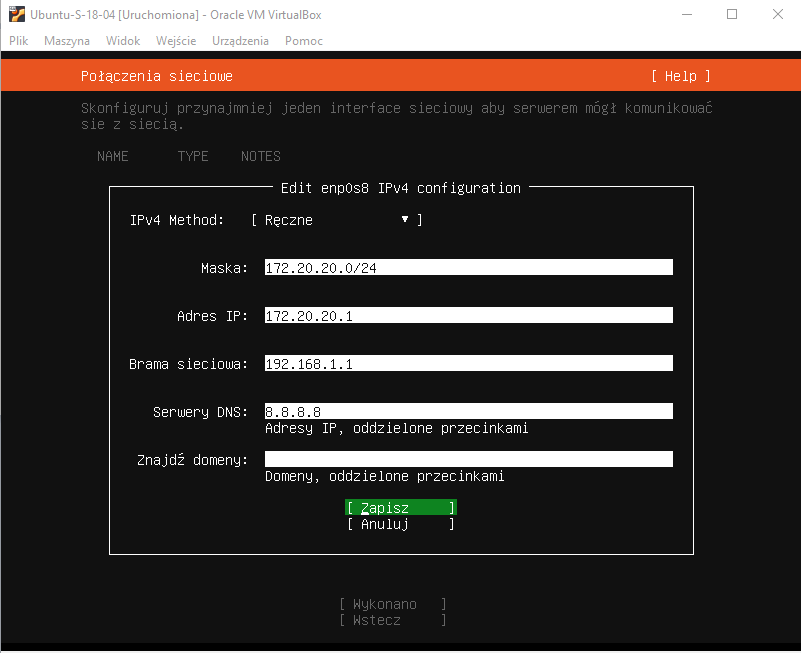
Warto w tym miejscu podać większość ustawień sieciowych, ponieważ aplikacja "netplan" wygeneruje nam właściwie uzupełniony plik z rozszerzeniem *.yaml. W polu "Maska" należy podać adres sieci i maskę. Gdy już mamy wszystko wprowadzone zaznaczamy "Zapisz" i naciskamy Enter.
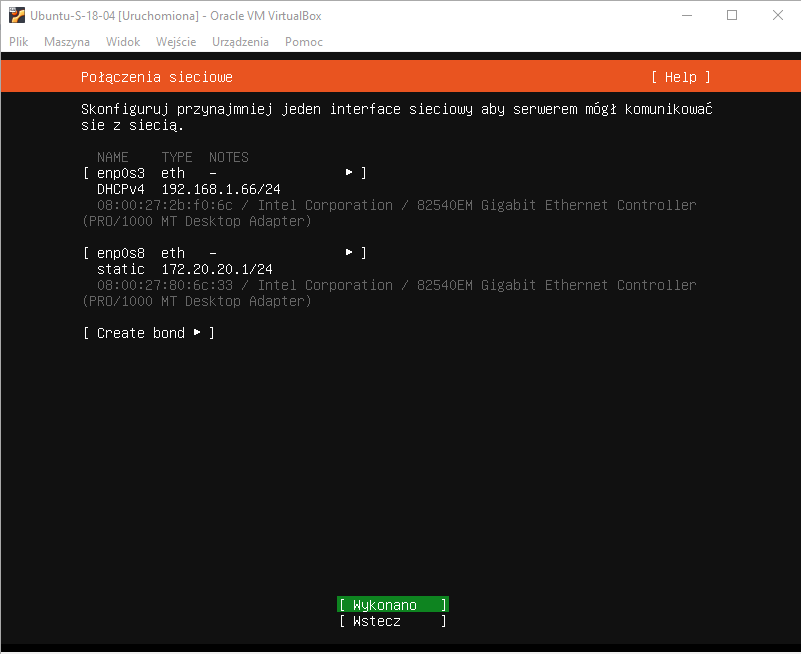
Jeśli wszystko się zgadza, zaznaczamy "Wykonano" i naciskamy Enter.
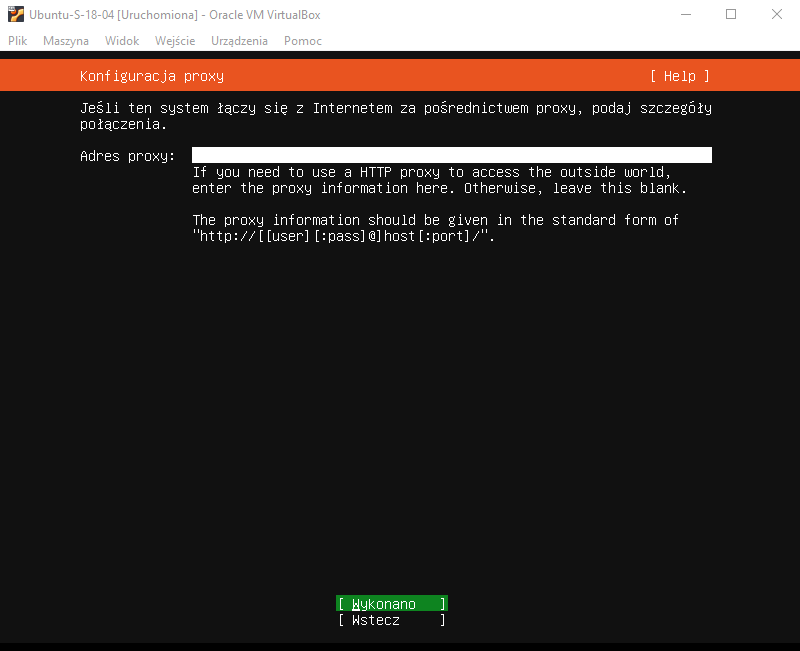
Pomijamy serwer proxy, zaznaczamy "Wykonano" i naciskamy Enter.
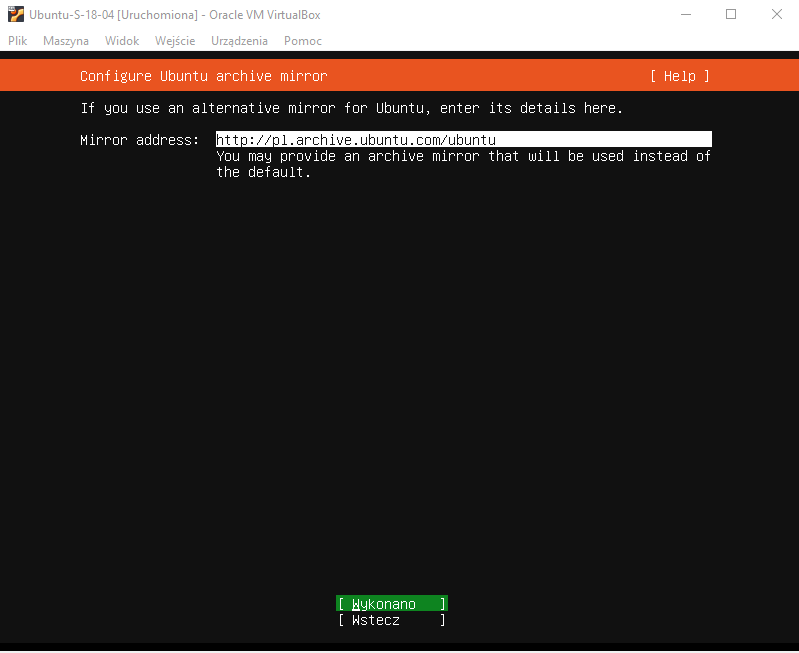
Pozostawiamy adres serwera lustrzanego, zaznaczamy "Wykonano" i naciskamy Enter.
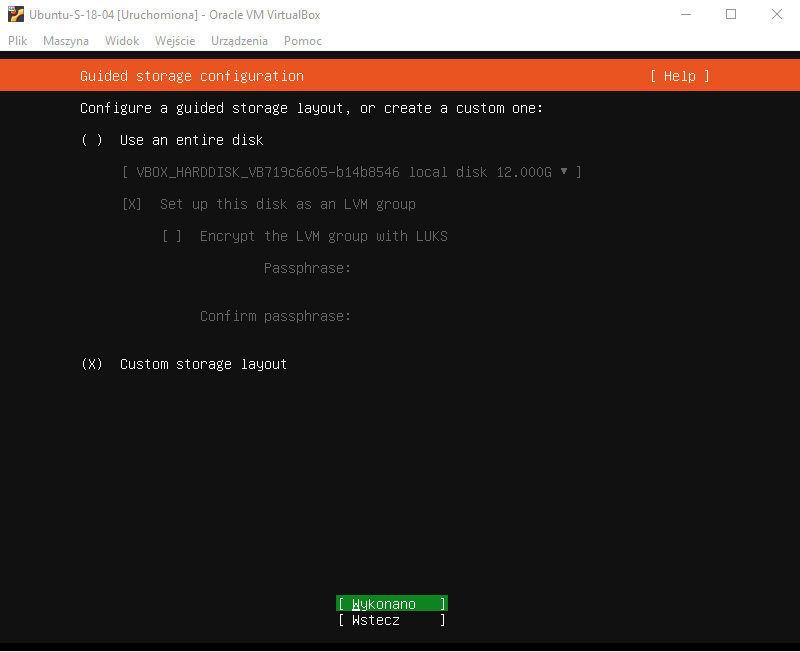
Kolejnym etapem jest podział dysku. Można pozostawić automatyczną konfigurację, ale my zrobimy to ręcznie. Spacją zaklikujemy "Custom storage layout", zaznaczamy "Wykonano" i naciskamy Enter.
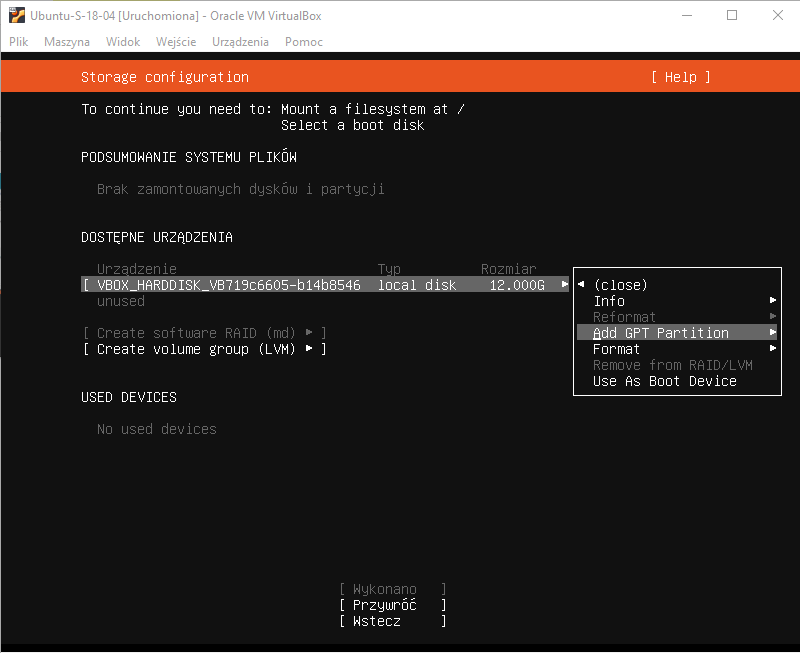
Zaznaczamy nasz dysk, następnie "Add GPT Partition" i naciskamy Enter.
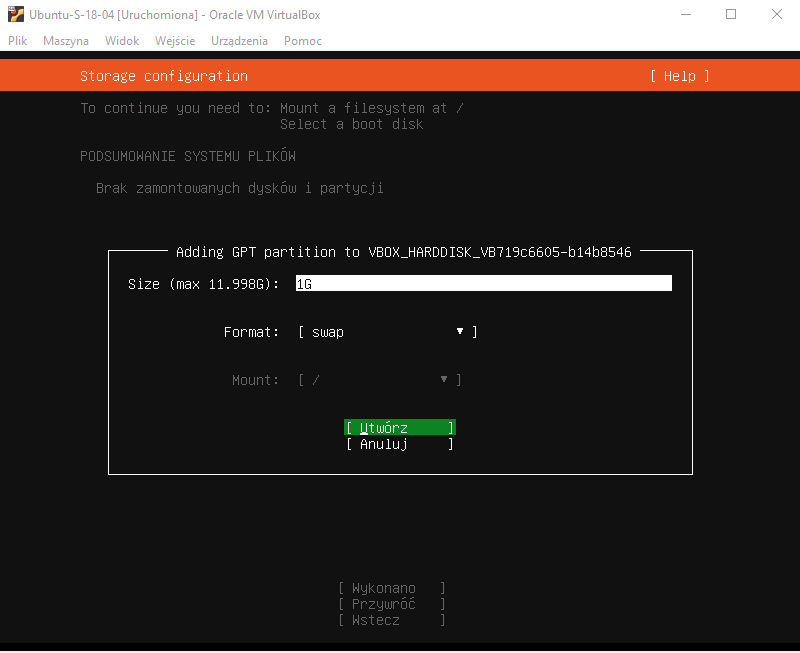
Najpierw stworzymy przestrzeń wymiany (jest to już trochę archaiczne rozwiązanie i można ją pominąć) - rozmiar: 1G, format: swap, zaznaczamy "Utwórz" i naciskamy Enter.
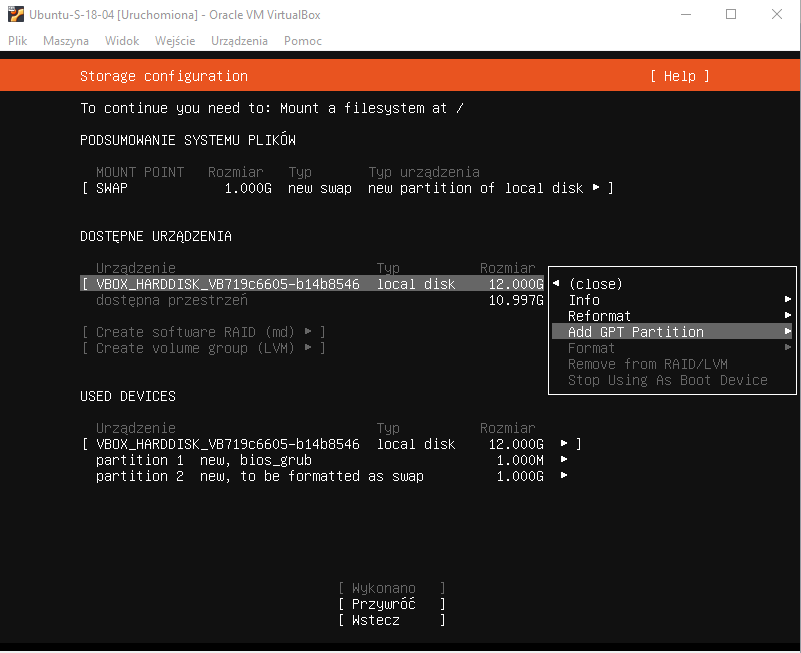
Ponownie zaznaczamy nasz dysk, następnie "Add GPT Partition" i naciskamy Enter.
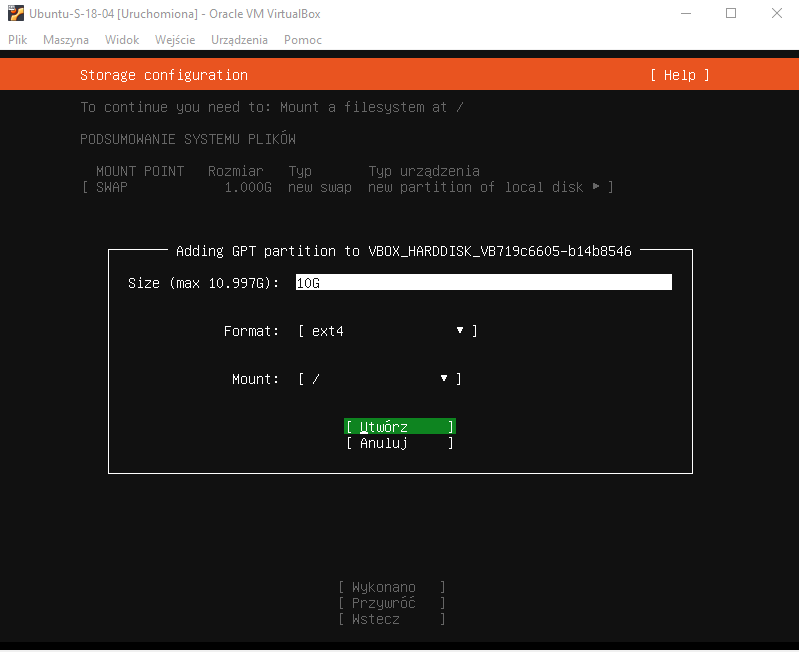
Tym razem przeznaczamy 10G na nasz dysk systemowy, (nie daję całości ponieważ chcę sobie zostawić trochę wolnej przestrzeni), system plików: ext4, punkt montowania: /, zaznaczamy "Utwórz" i naciskamy Enter.
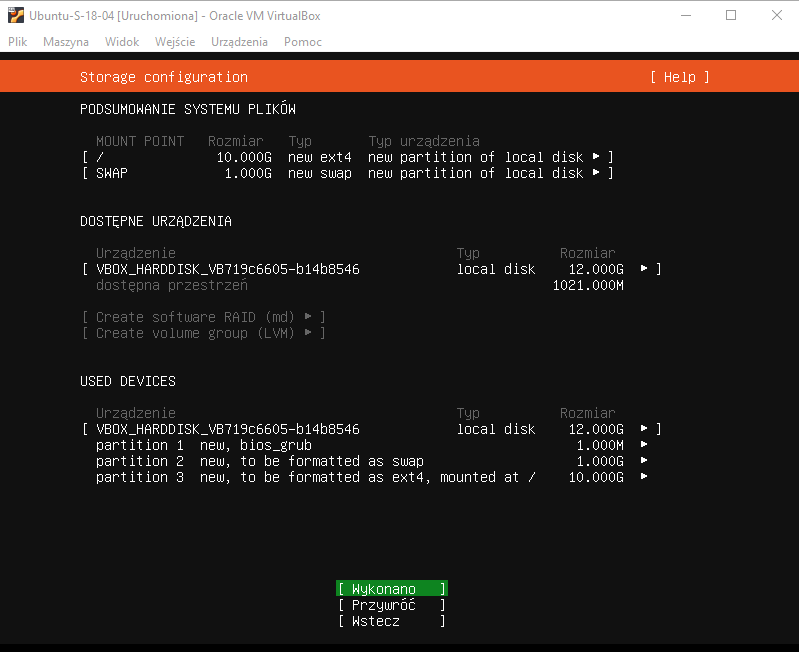
Jeśli wszystko się zgadza to zaznaczamy "Wykonano" i naciskamy Enter.
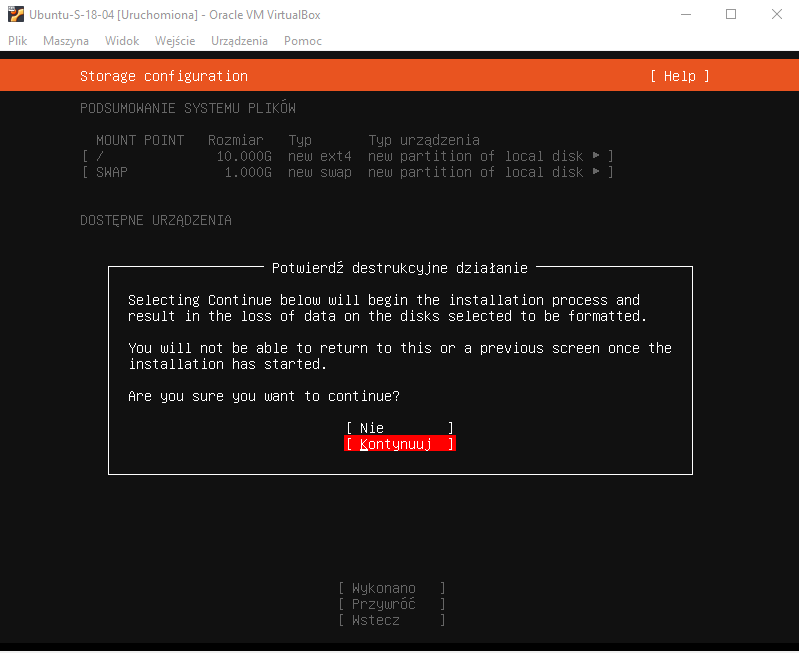
Potwierdzenie, że zdajemy sobie sprawę z "destrukcyjnego działania", zaznaczamy "Kontynuuj" i naciskamy Enter.
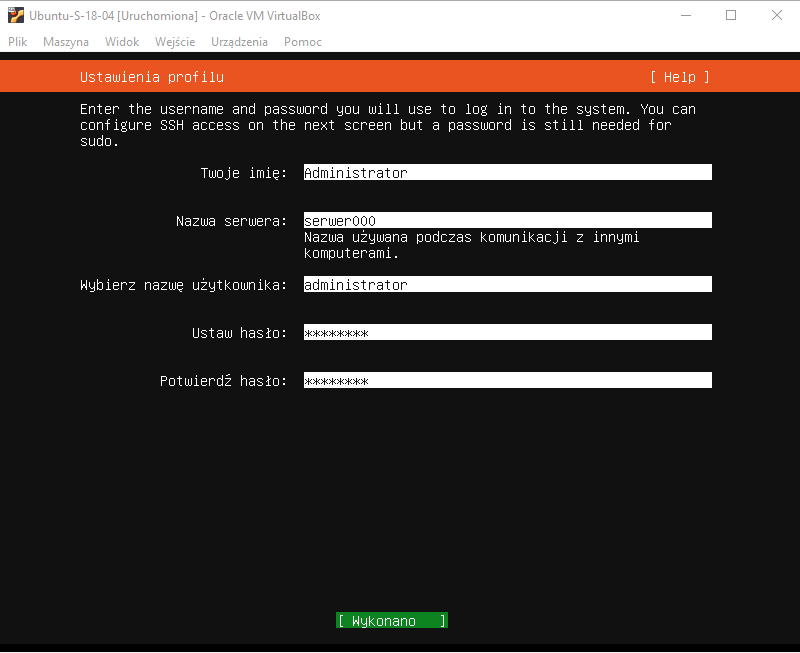
Wprowadzamy ustwienia profilu użytkownika, zaznaczamy "Wykonano" i naciskamy Enter.
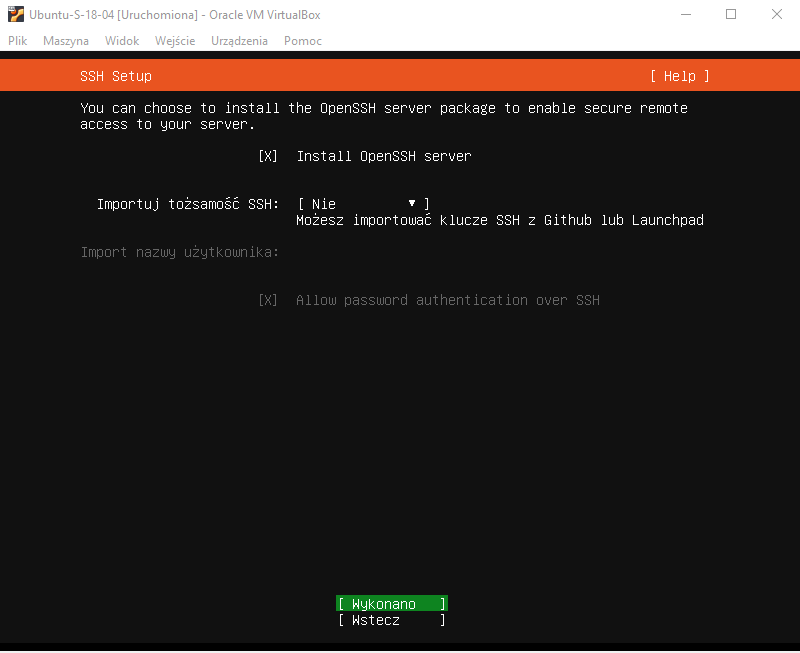
Możemy zainstalować OpenSSH, zaznaczamy "Wykonano" i naciskamy Enter.
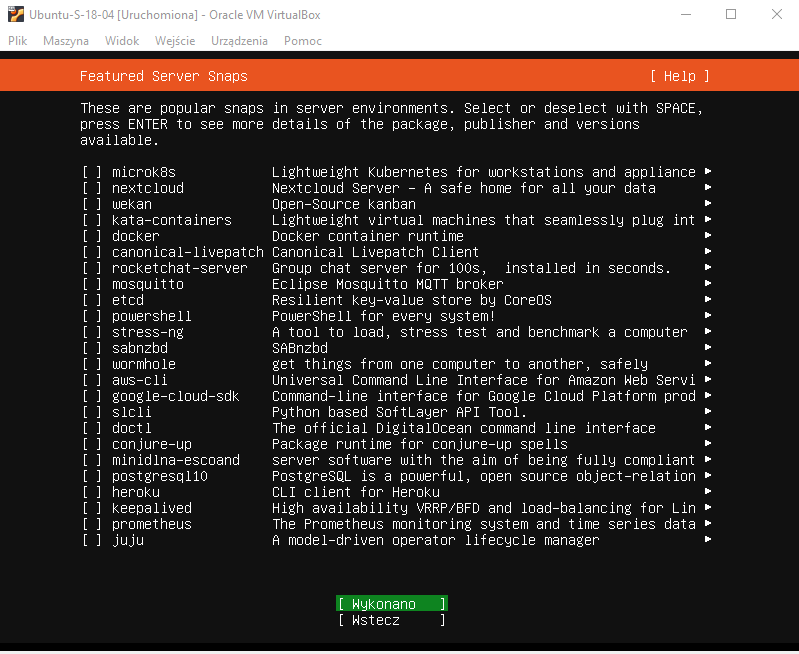
Nie wprowadzamy żadnych snapów, zaznaczamy "Wykonano" i naciskamy Enter.
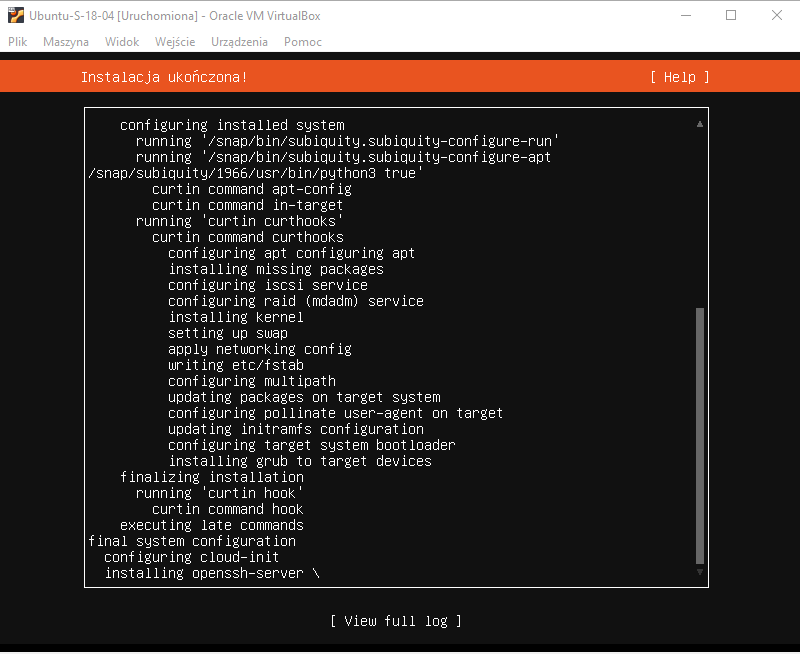
Trwa instalacja.
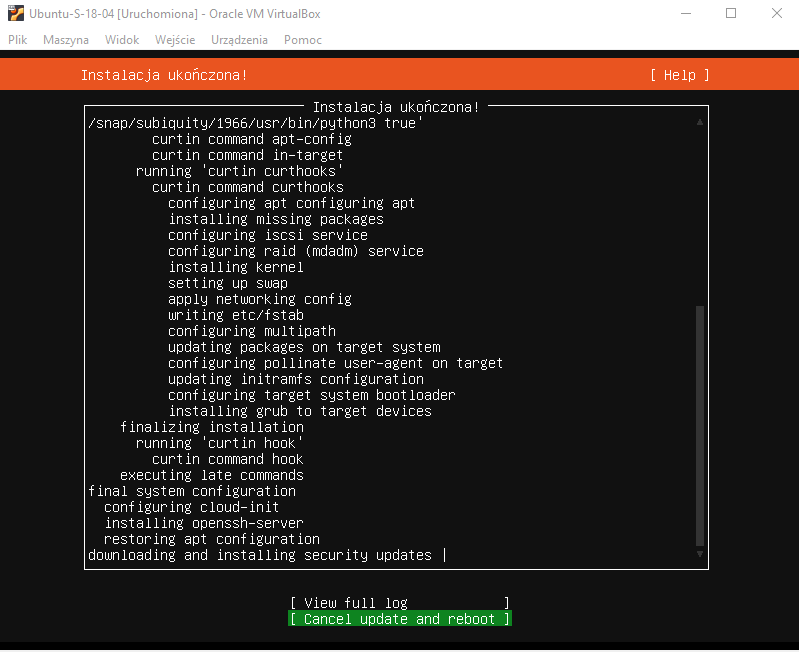
Można przerwać aktualizację, ale bardzo często skutkuje to błędem instalatora, więc lepiej uzbroić się w cierpliwość.
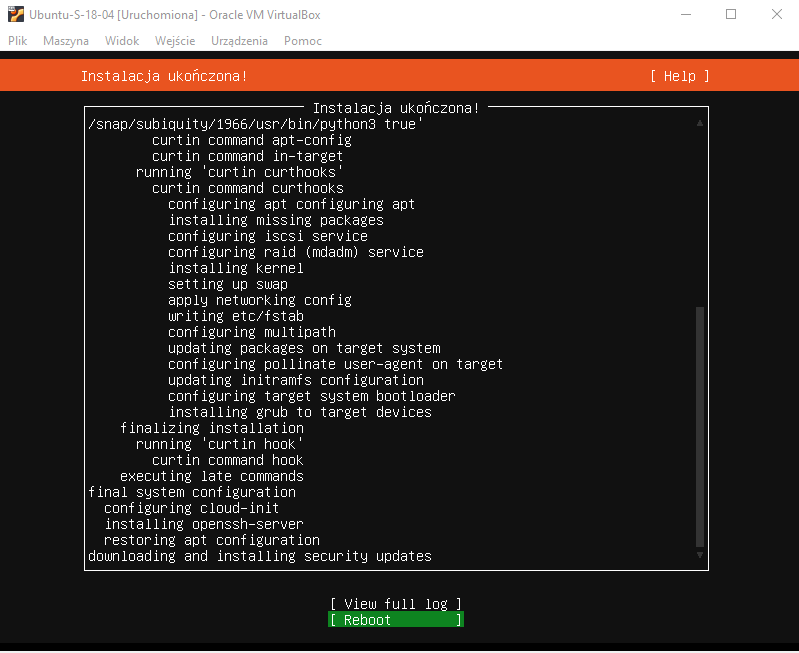
Teraz z czystym sumieniem zaznaczamy "Reboot" i naciskamy Enter.
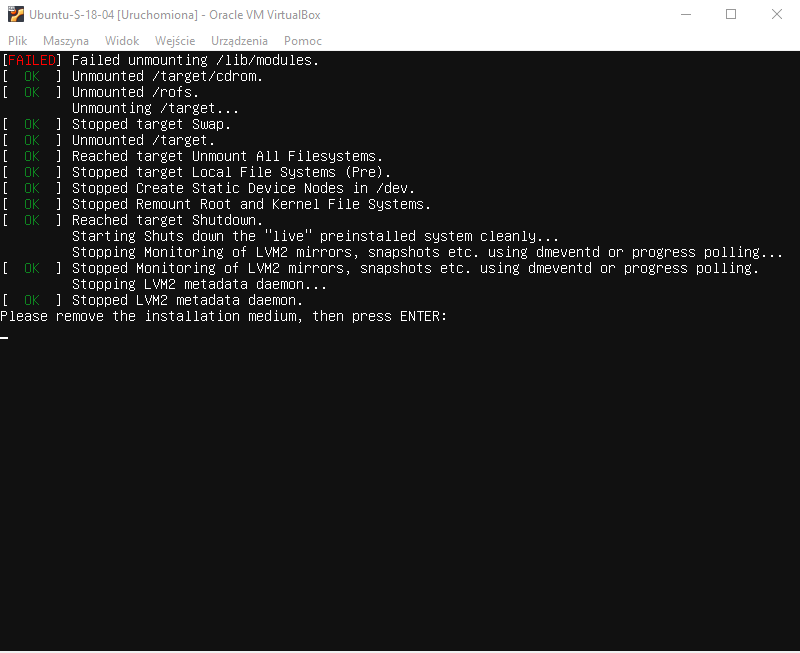
Kończymy instalację naciskając Enter.
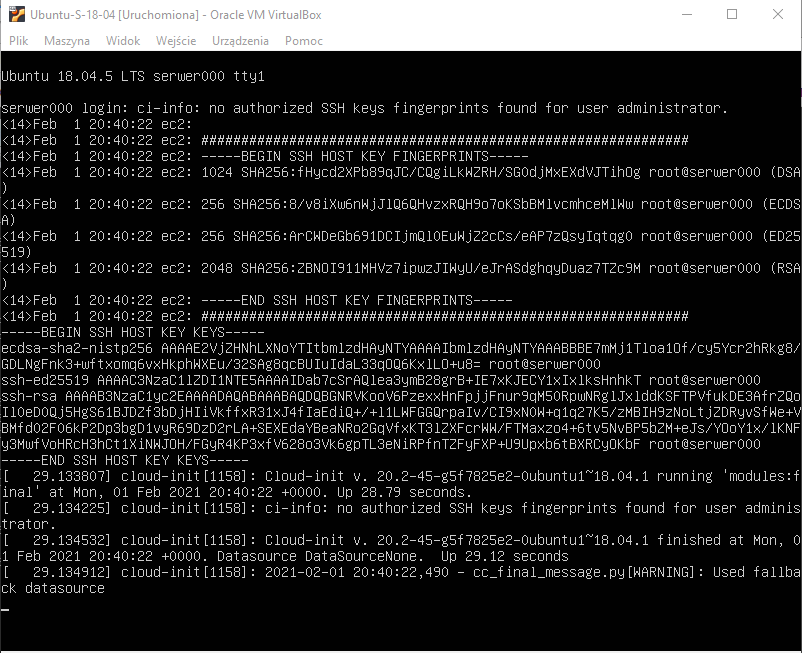
Następuje restart i czasami mamy taki nieczytelny ekran, ale wystarczy nacisnąć Enter i ...
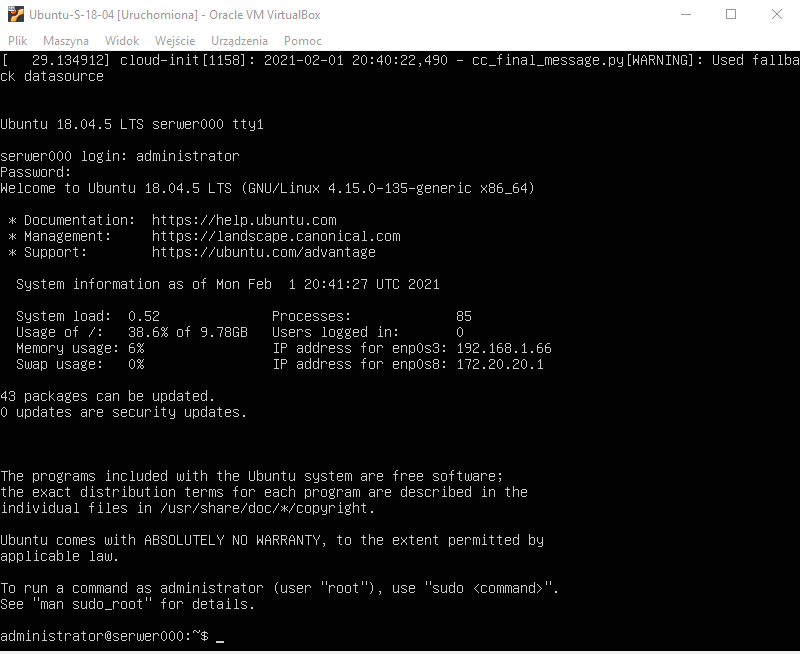
... możemy wpisać nazwę użytkownika, hasło i jesteśmy zalogowani do naszego systemu.