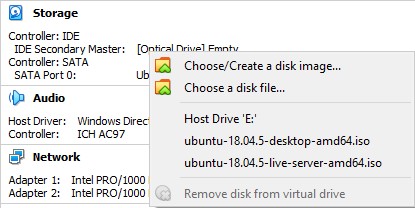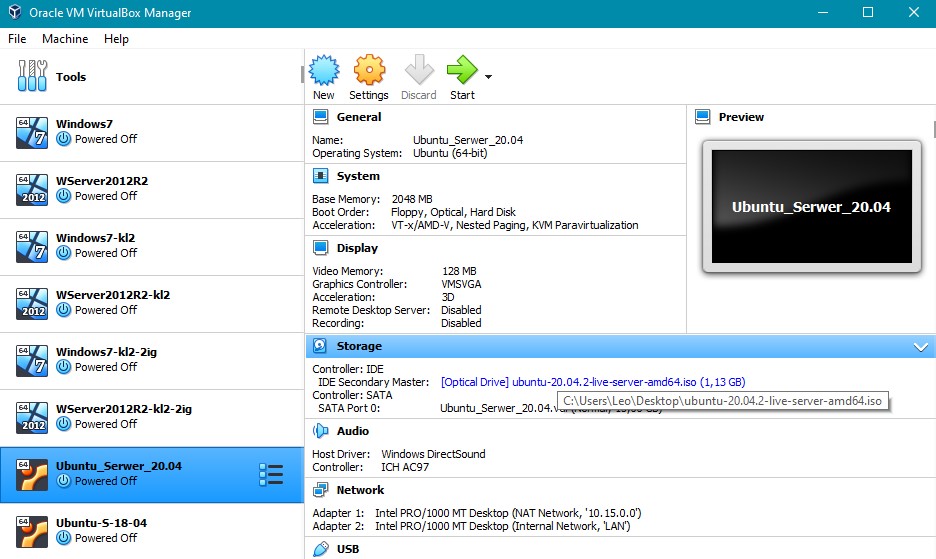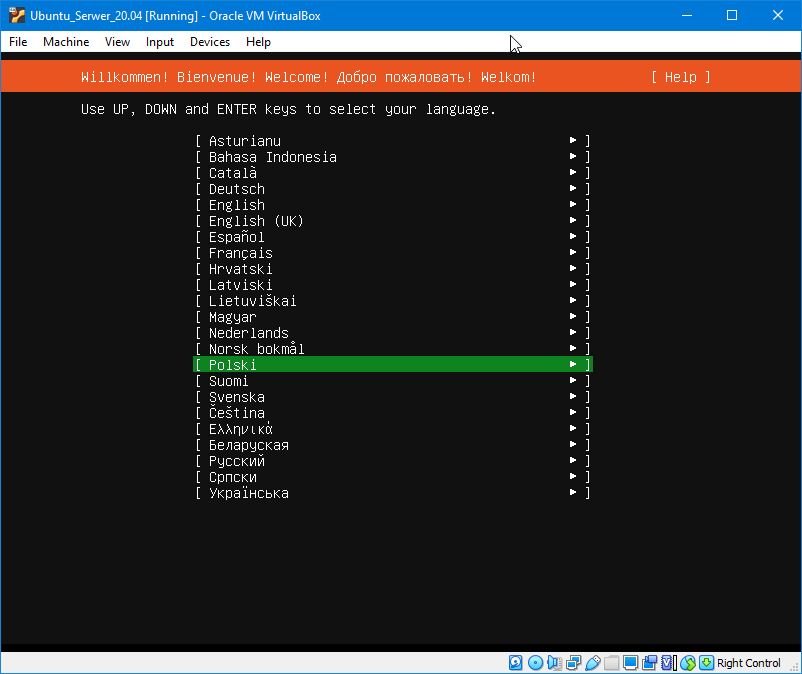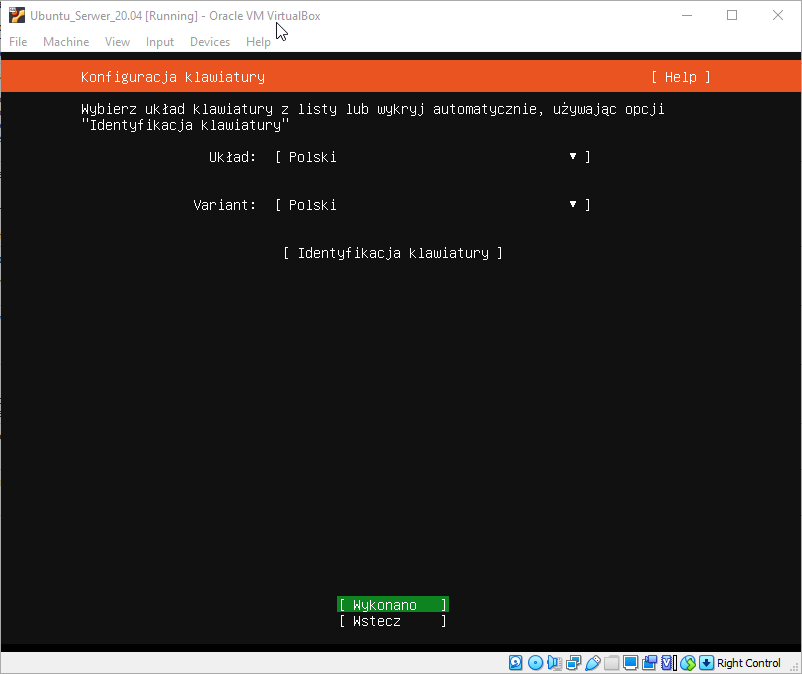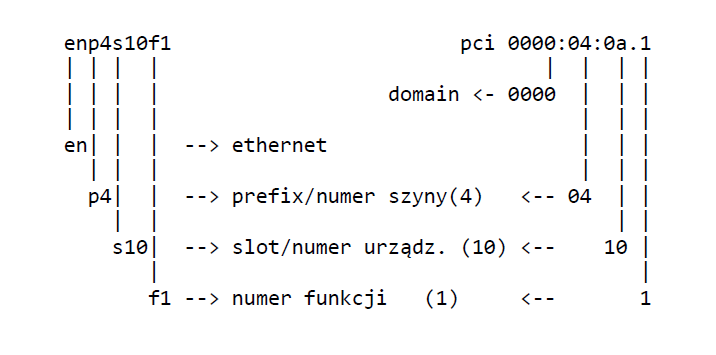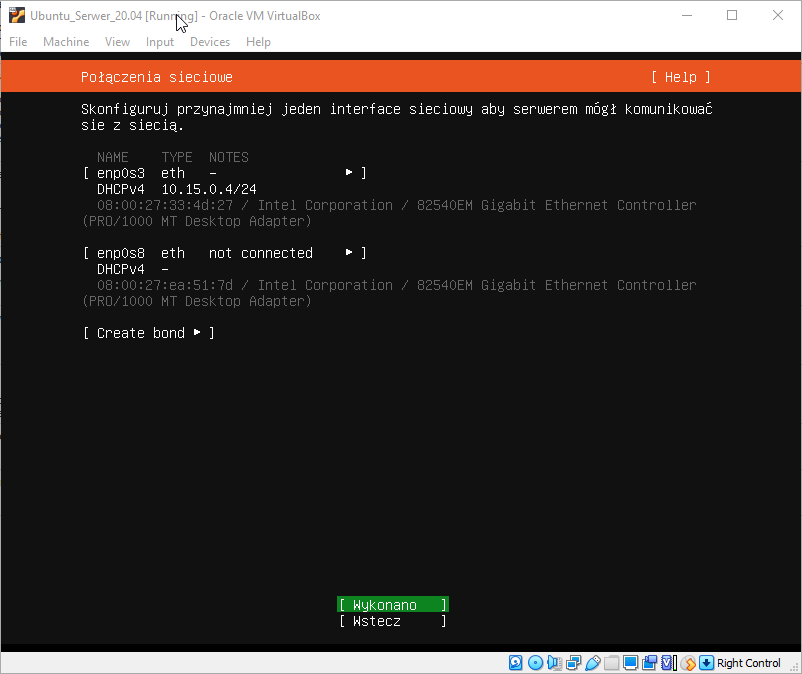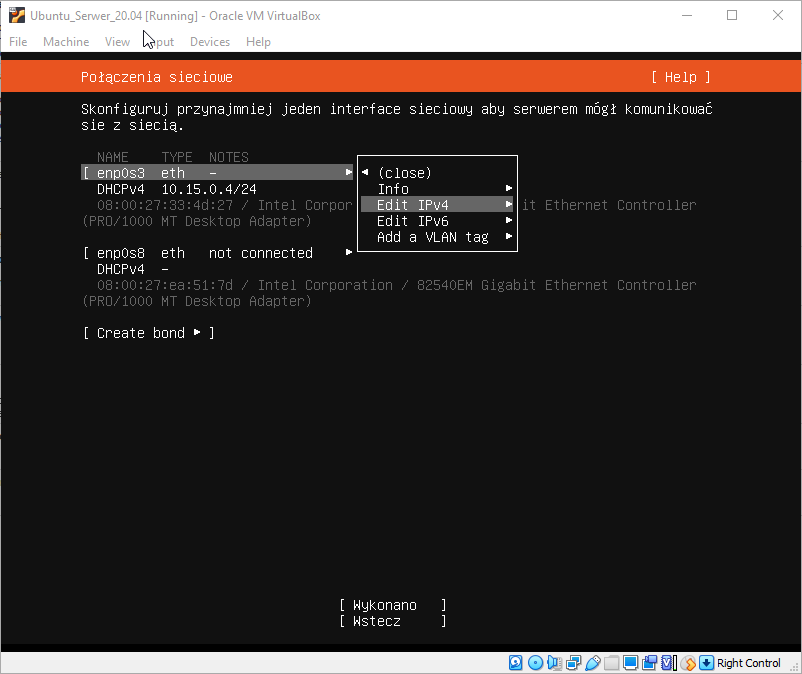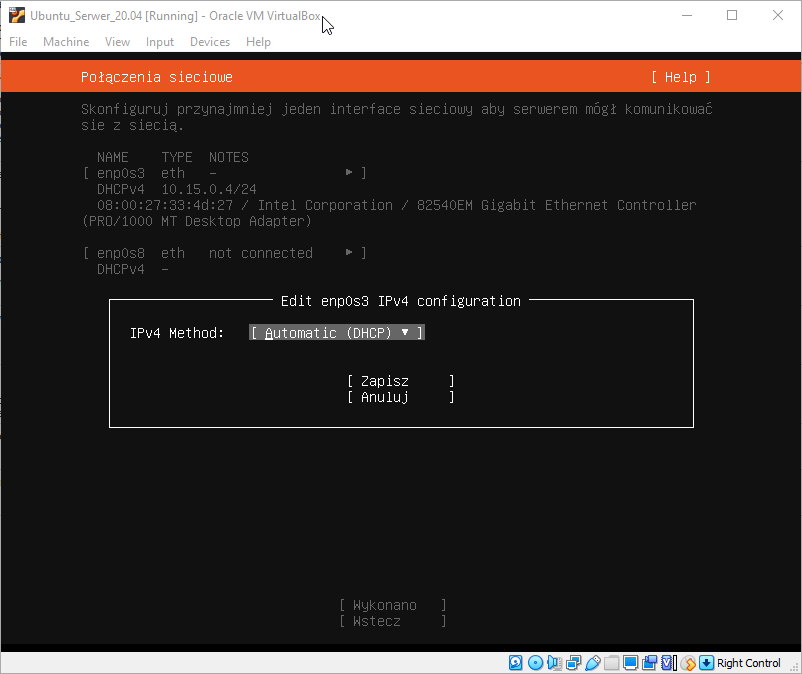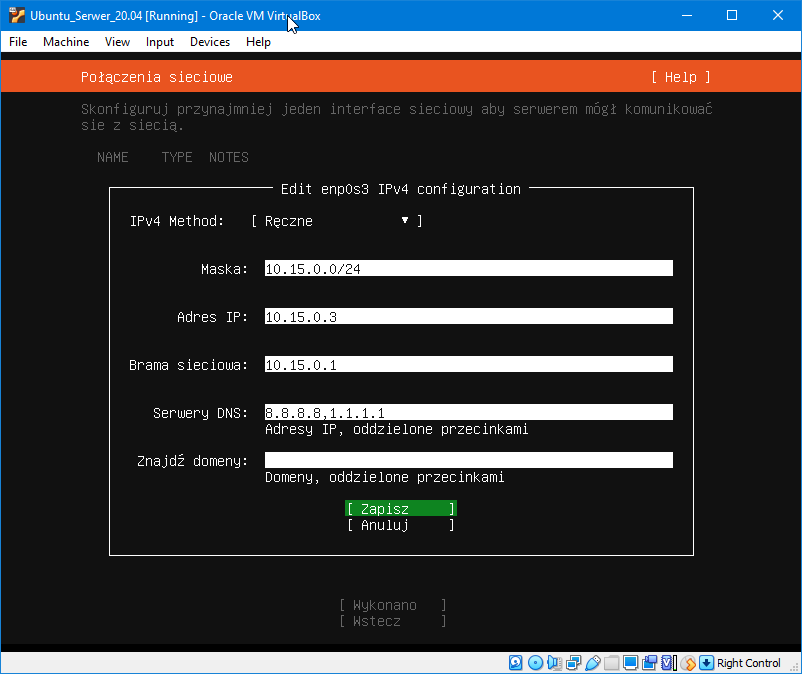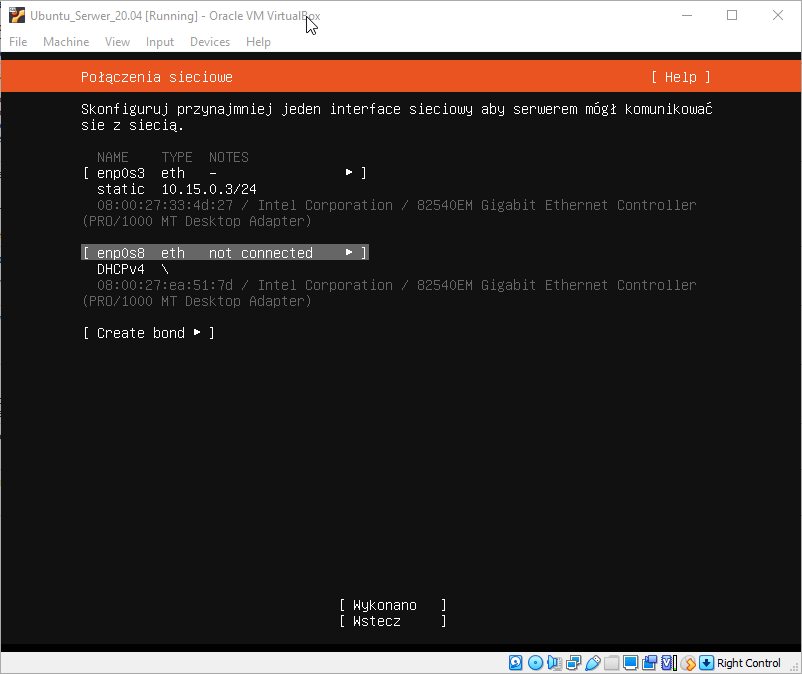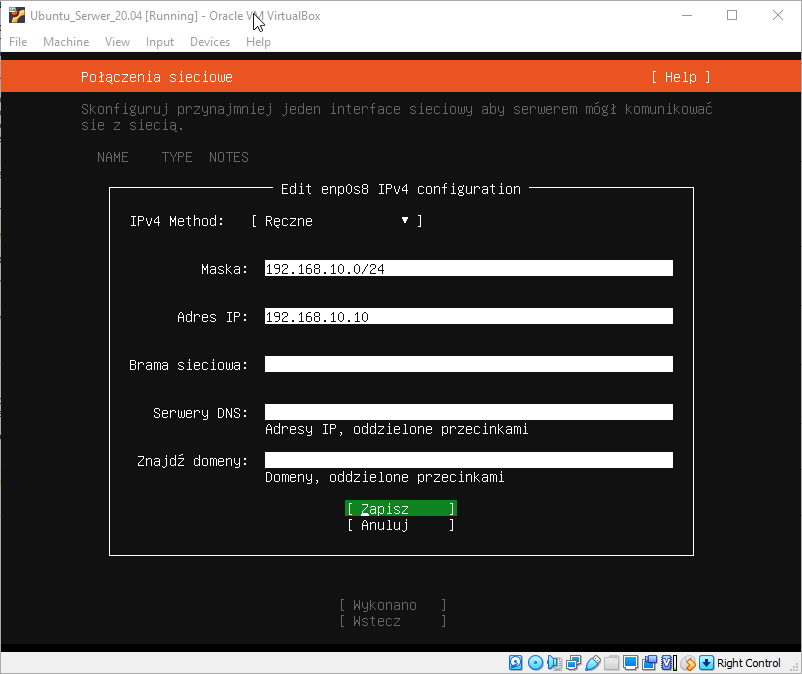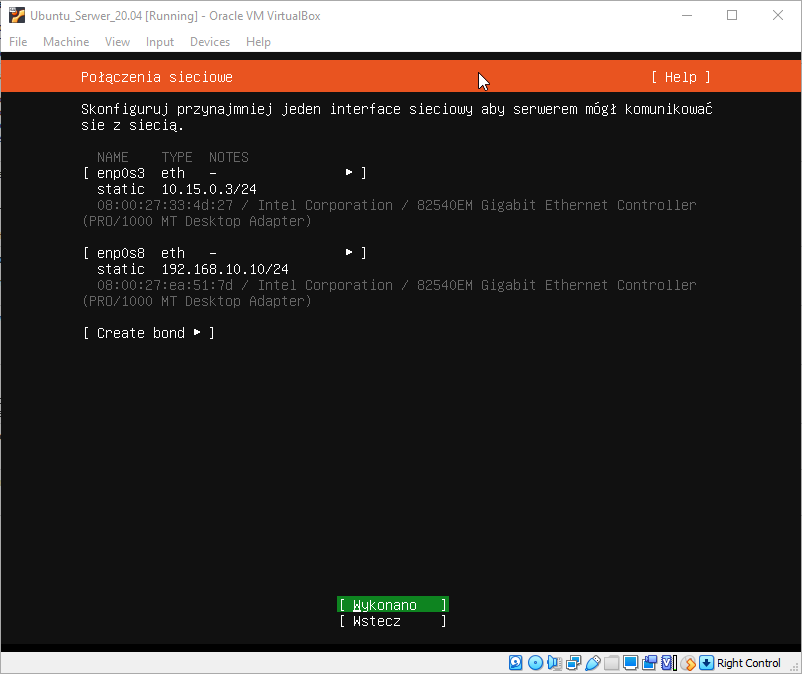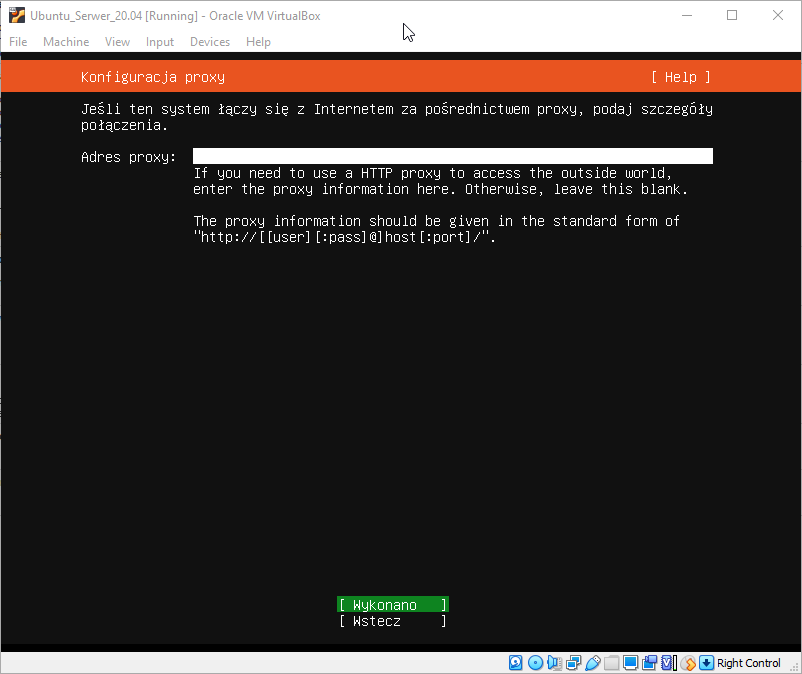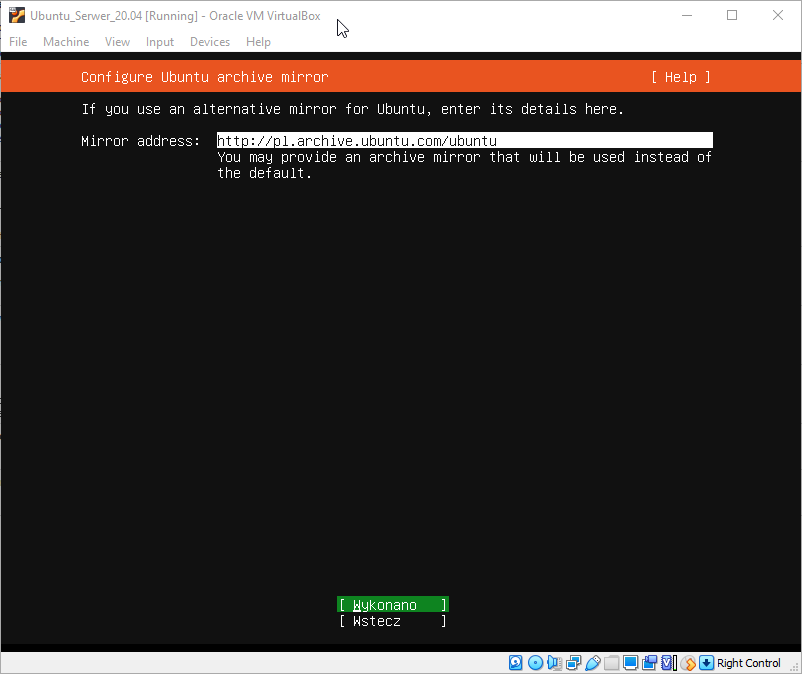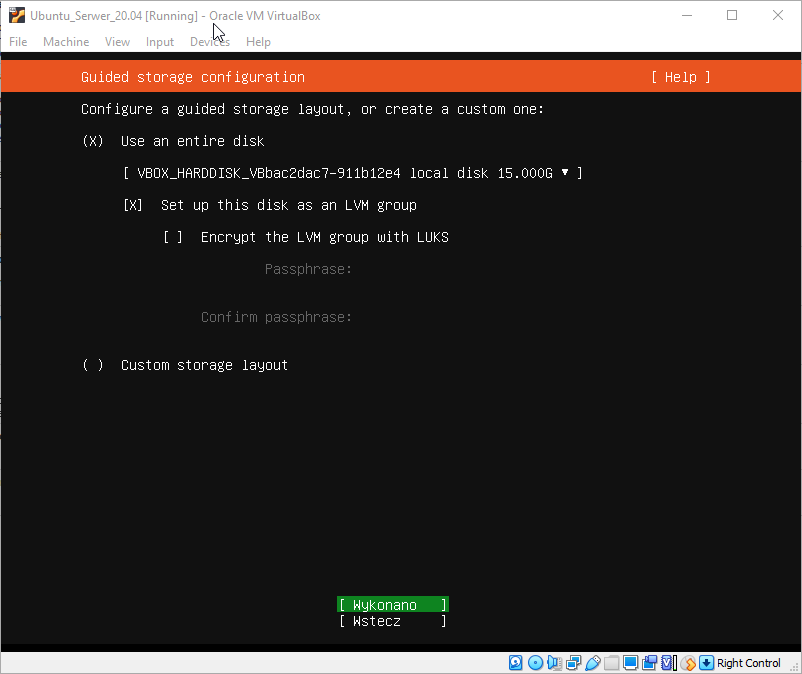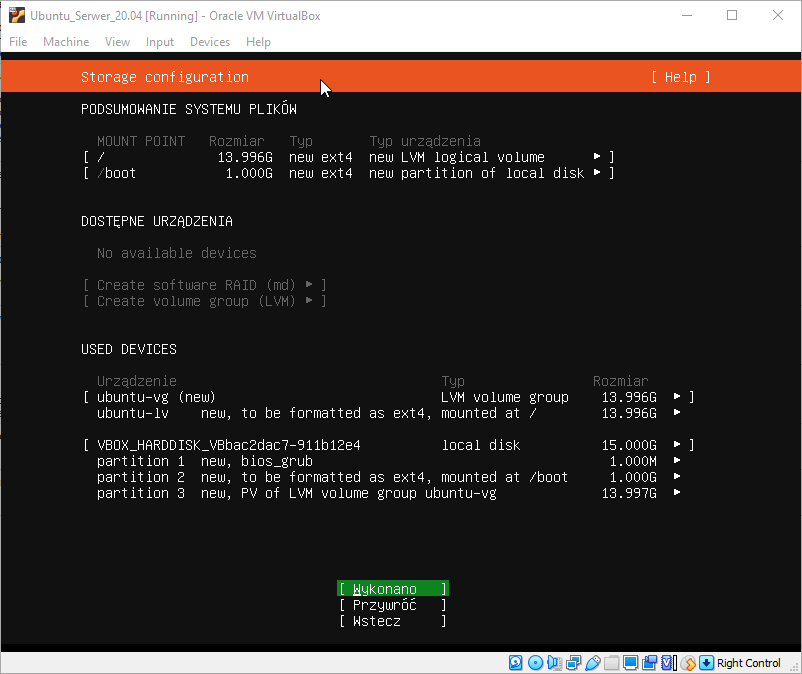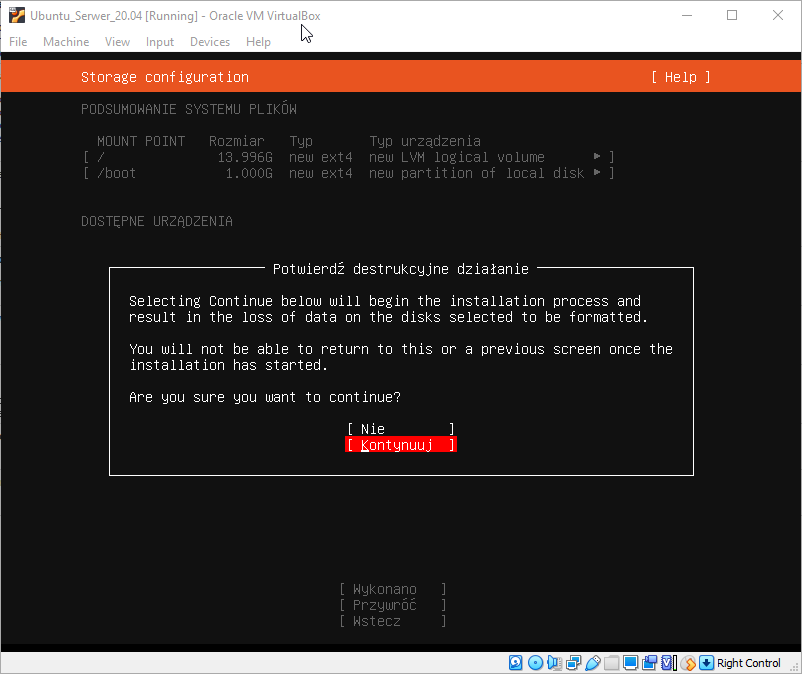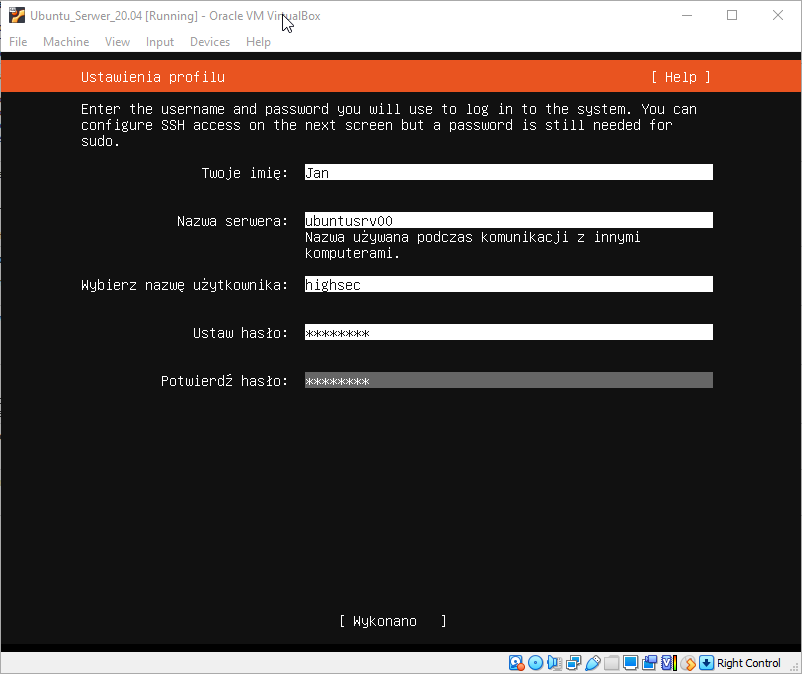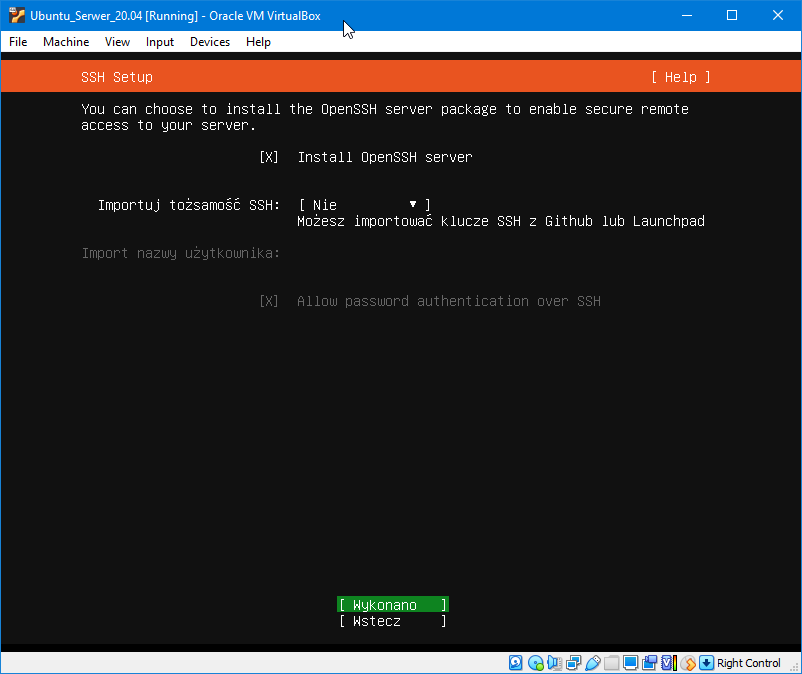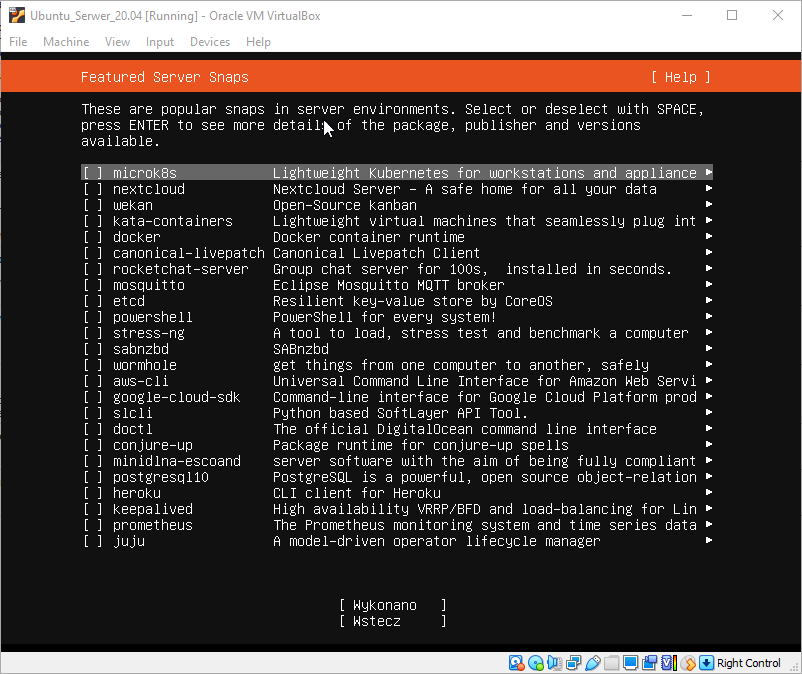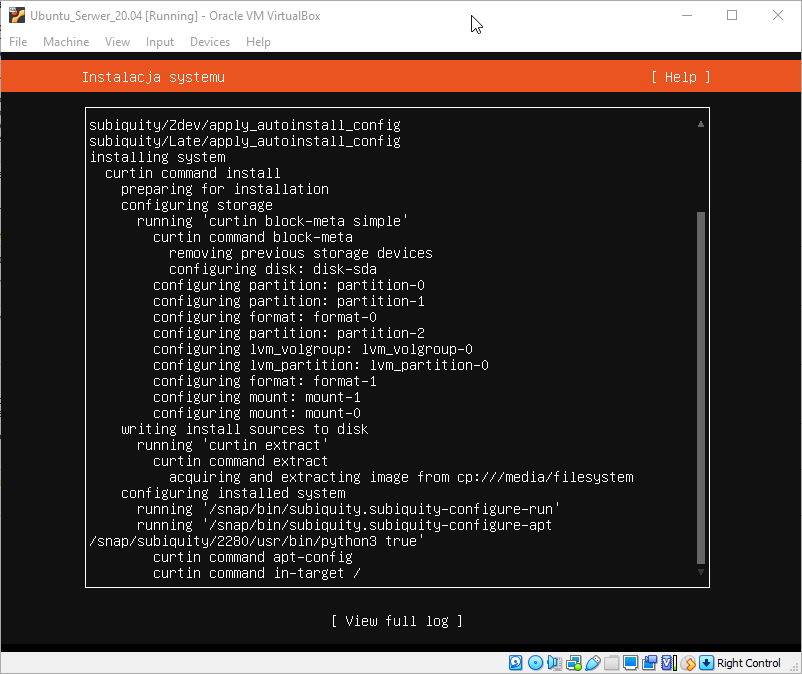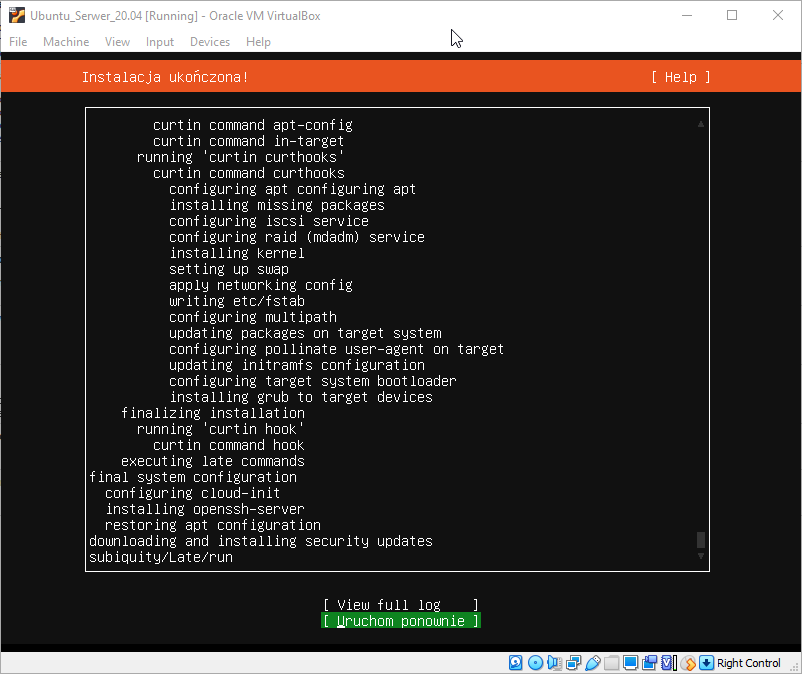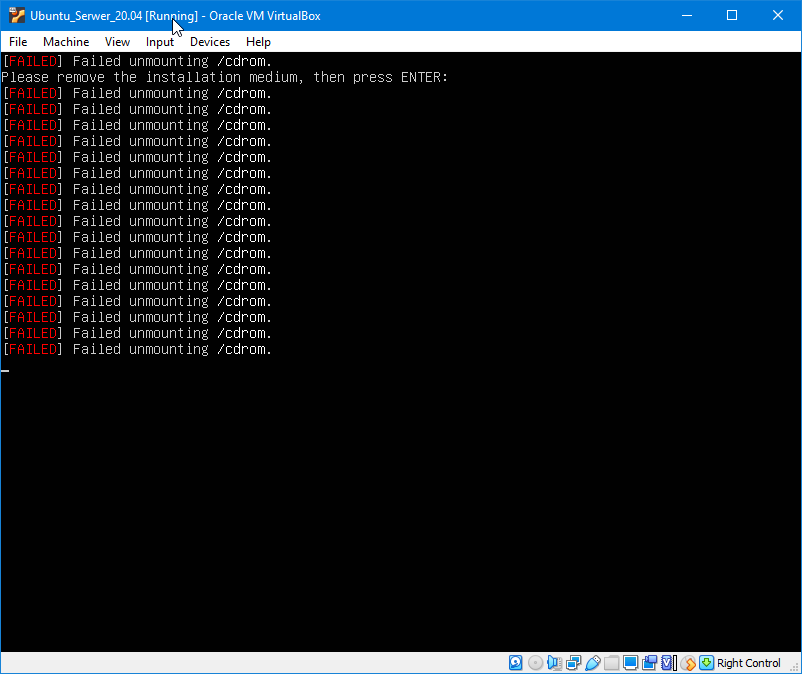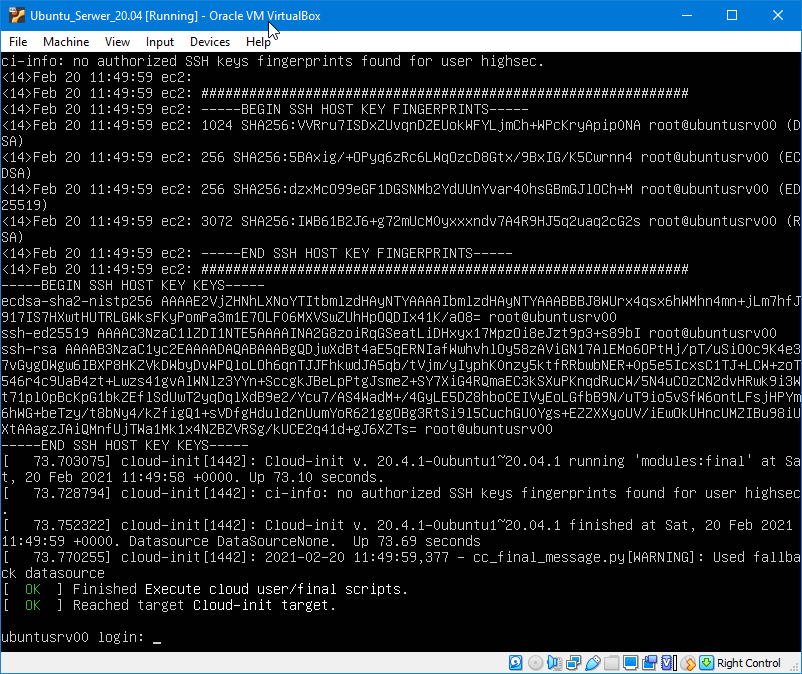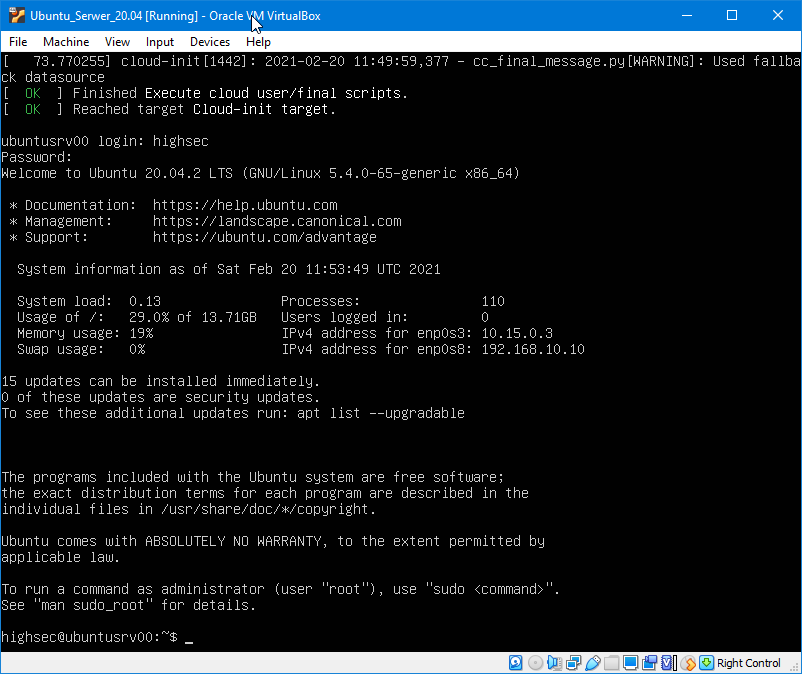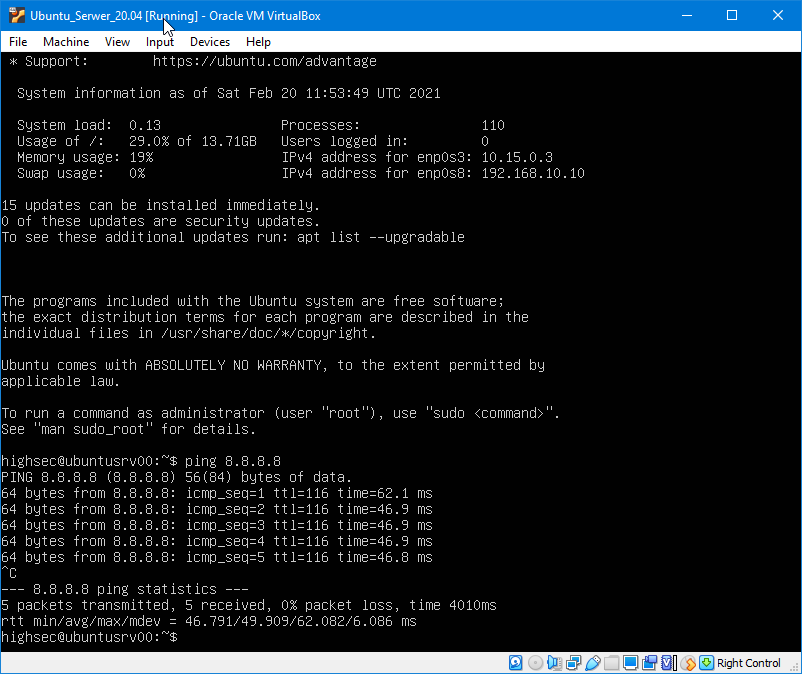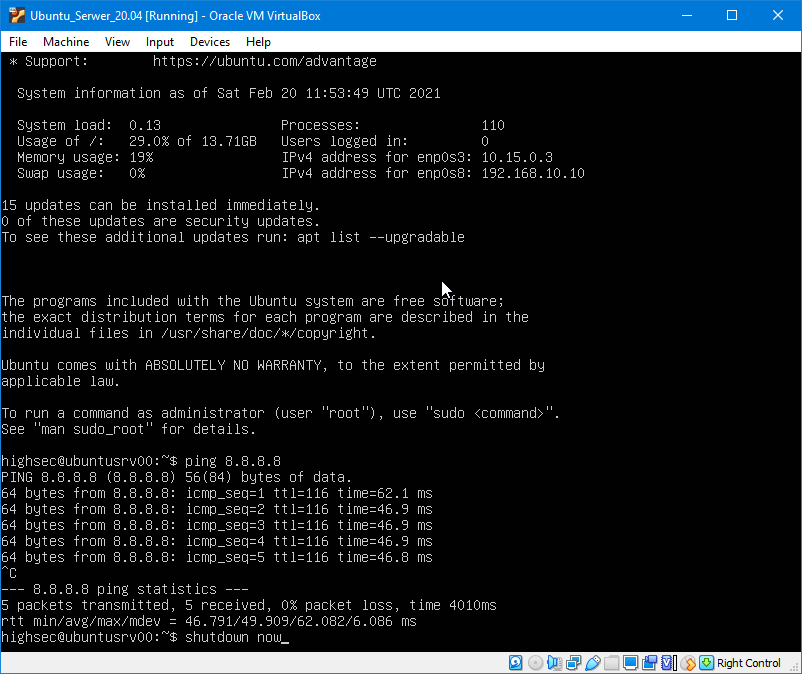Wprowadzenie teoretyczne do lekcji
1. Przygotowanie maszyny wirtualnej.
Przed przystąpieniem do instalacji Ubuntu Server w wersji 20.04 należy odpowiednio przygotować do tego wirtualną
maszynę. Podczas jej tworzenia należy pamiętać o aktywacji OBU kart sieciowych. Jeżeli tego nie zrobimy to mogą
wystąpić problemy z dodaniem drugiej karty sieciowej do systemu. Dlatego należy pamiętać o obu. Zacznijmy więc od
początku.
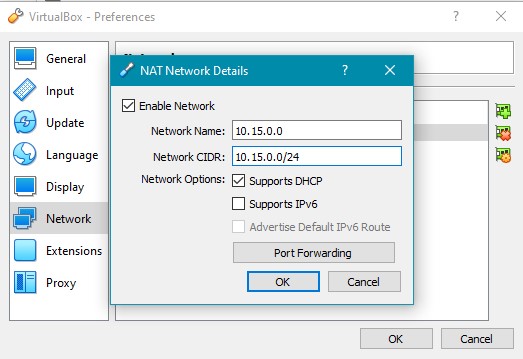
Przygotowania wstępne - wybieramy z menu VB File -> Preferences -> Network i należy utworzyć sieć NAT o wybranej adresacji np. 10.15.0.0/24 - najlepiej nazwać ją wprowadzoną adresacją.
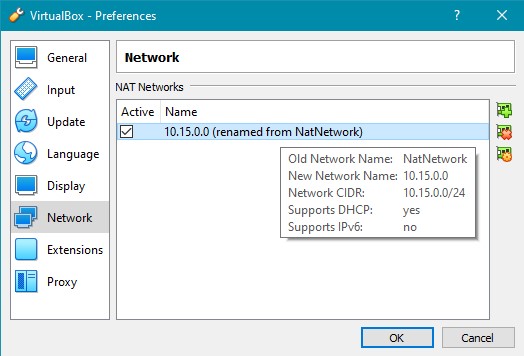
Tak powinno to wyglądać.
- Nazwa: Dowolna np. Ubuntu_Serwer_20.04
- Typ: Linux
- Wersja: Ubuntu (64-bit)
- Rozmiar pamięci: 1024MB (minimum)
- Dysk twardy: Wirtualny dysk
- Typ pliku na dysku twardym: VDI
- Przechowywanie na dysku twardym: Dynamicznie alokowany
- Rozmiar dysku: 15GB (minimum)
- Pamięć VRAM: 128MB
- Akceleracja 3D: Włączona
- Karta sieciowa 1: Włączona
- Tryb działania karty 1: Sieć NAT (ustawić wcześniej stworzoną sieć)
- Karta sieciowa 2: Włączona
- Tryb działania karty 2: Sieć wewnętrzna
Jeżeli nie wiesz jak skonfigurować maszynę z tymi parametrami to przeczytaj najpierw dokument L0.0_Oprogramowanie_VirtualBox oraz L.0.1_NAT_Network. Mogę powiedzieć, że ustawienia VRAM i Akceleracji znajdziesz w zakładce Ekran w ustawieniach maszyny.
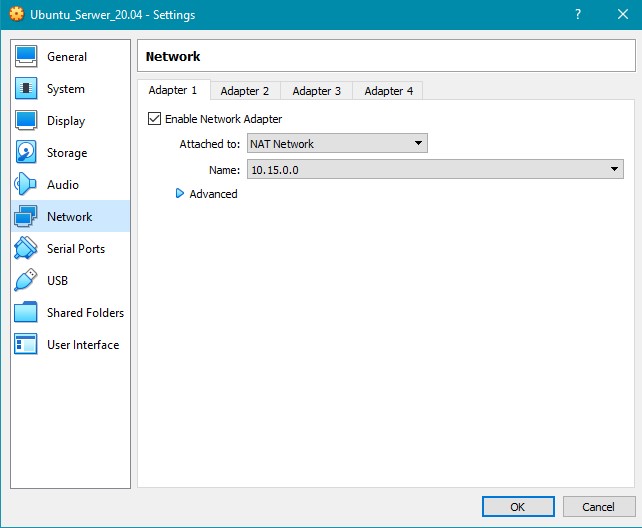
Przykładowo ustawienia pierwszej karty sieciowej w naszej maszynie powinny wyglądąć tak jak wyżej.
2. O systemie Ubuntu Server 20.04.
Zanim zainstalujemy w ogóle ten system to może warto trochę sobie o nim opowiedzieć. Szczególnie, że ta konkretna
wersja różni się pod paroma względami od wersji 18.04.
Ubuntu w wersji serwer, tak jak każdy linux, jest systemem działającym w trybie tekstowym – tak, tekstowym. Oznacza
to, że każde polecenie, każdą zmianę, każdą czynność wykonujemy wpisując odpowiednie komendy do konsoli systemu.
Jest to duża różnica w przeciwieństwie do Windowsa Server, w którym jakaś powłoka graficzna zawsze jest (nawet w
przypadku Core). W Linux Server nie mamy nawet kursora. Tak naprawdę myszkę można odłożyć na bok – do niczego się
nie przyda (w normalnych warunkach).
Konfiguracja wszelakich usług w systemie opiera się na wykorzystaniu plików konfiguracyjnych, które będziemy
musieli edytować. Aby zmiany zostały zaakceptowane i wprowadzone w życie trzeba będzie je ręcznie zatwierdzić.
Można to zrobić na różne sposoby. Niektóre usługi mają do tego odpowiednie komendy (np. netplan apply), inne zaś
usługi trzeba będzie po prostu zrestartować, czasem nawet trzeba będzie zresetować cały system.
Linux posiada swojego super-użytkownika, inaczej takiego użytkownika nad użytkownikami. Odpowiednik windowsowego
Administratora. Jest nim konto "root", które domyślnie jest nieaktywne i zaleca się aby tak pozostało. My
jednak na potrzeby nauki sobie to konto aktywujemy do zadań awaryjnych. Mimo to, w środowisku produkcyjnym
ROOT MA BYĆ WYŁĄCZONY. To jest konto o wielkiej mocy i sile. W przypadku włamania na serwer,
mogłoby się to źle skończyć. Linux nie wybacza. Zrobisz błąd w pliku, tutaj nie dasz kropki, tu przecinka, a
tutaj coś źle wpiszesz - Linuxa to nie interesuje. Dopóki składnia się zgadza to zaakceptuje wszystko, a nawet
wprowadzi to do innych plików. Dlatego przed zapisaniem i zatwierdzeniem czytamy dokładnie to co napisaliśmy. Bo
potem… nie będzie odwrotu (no chyba, że robimy kopie zapasowe).