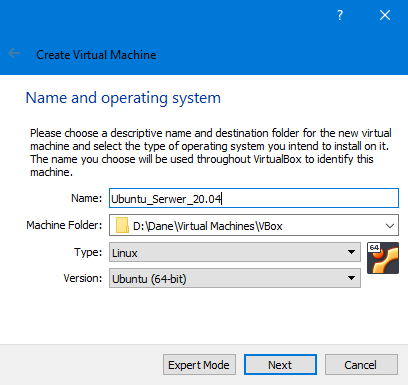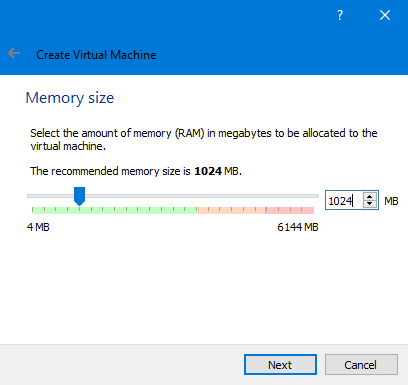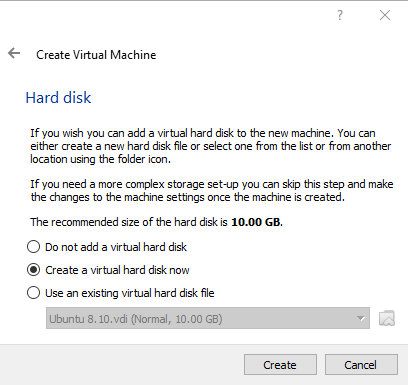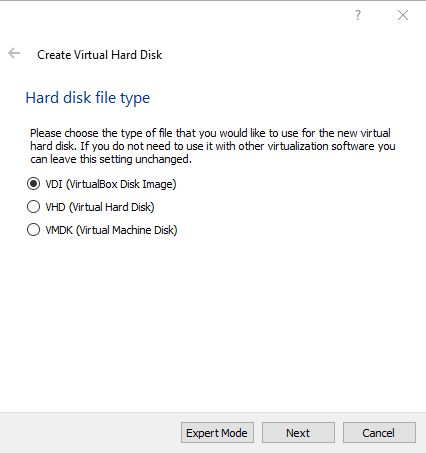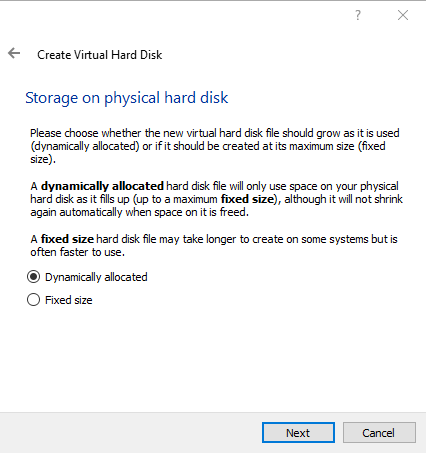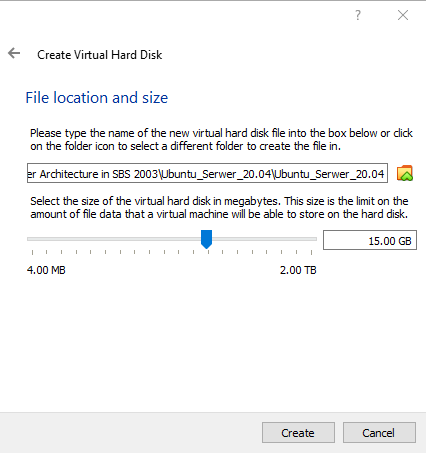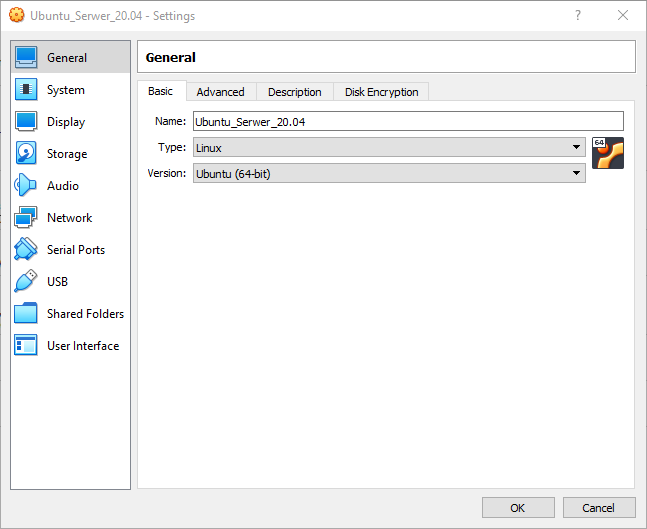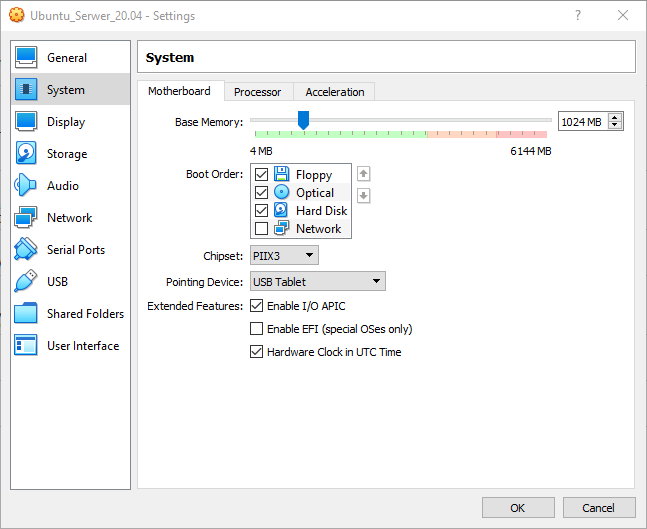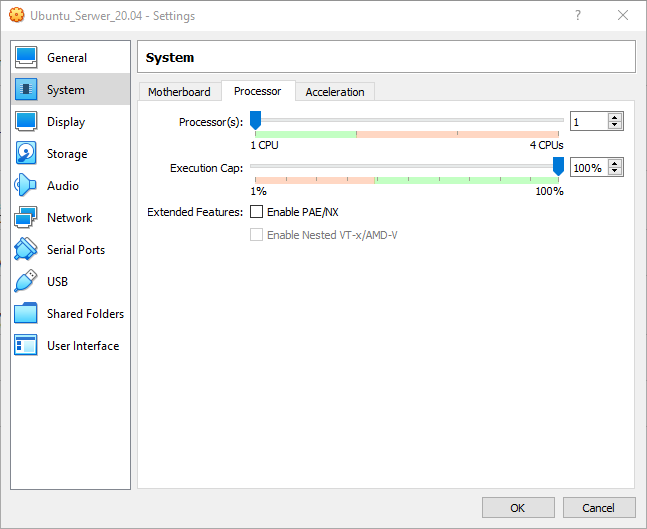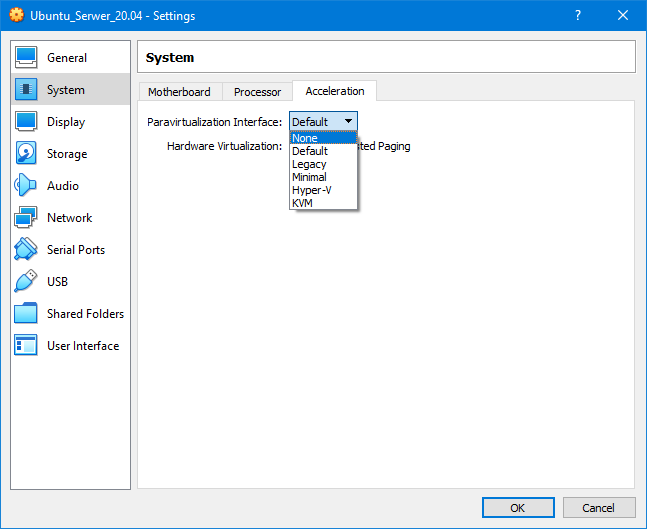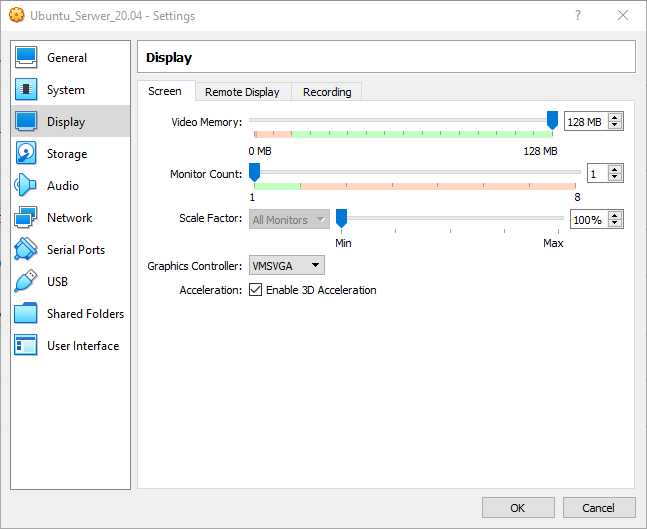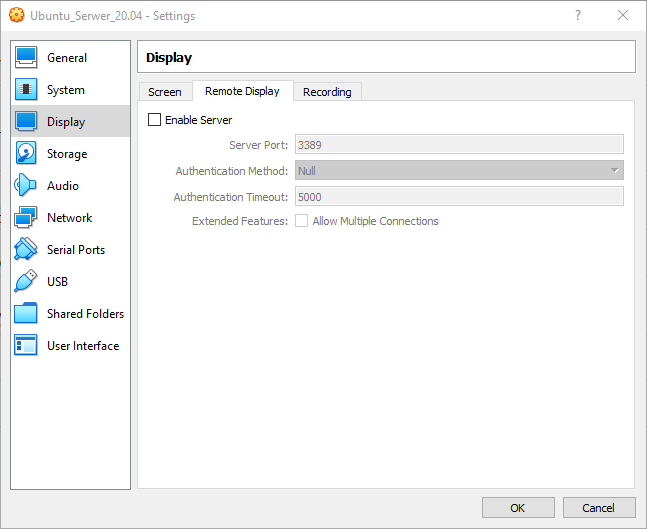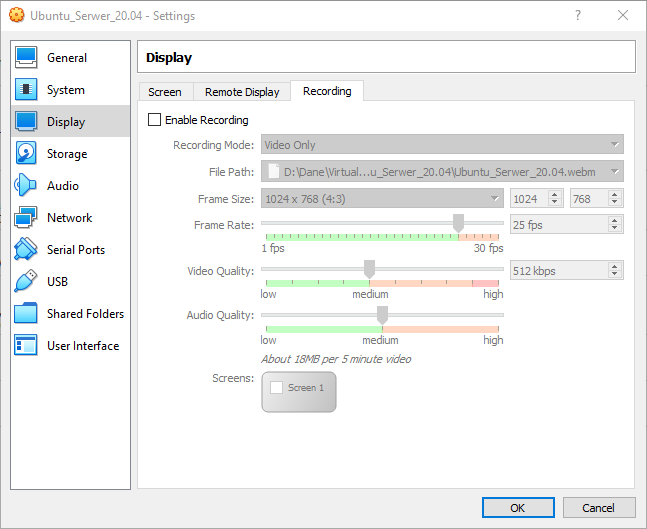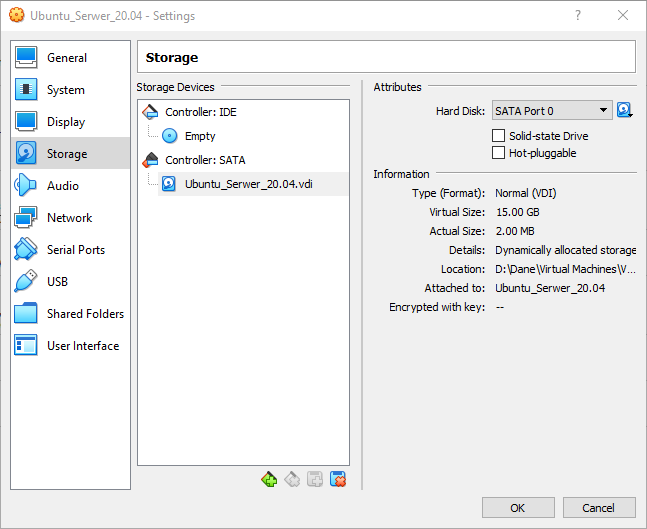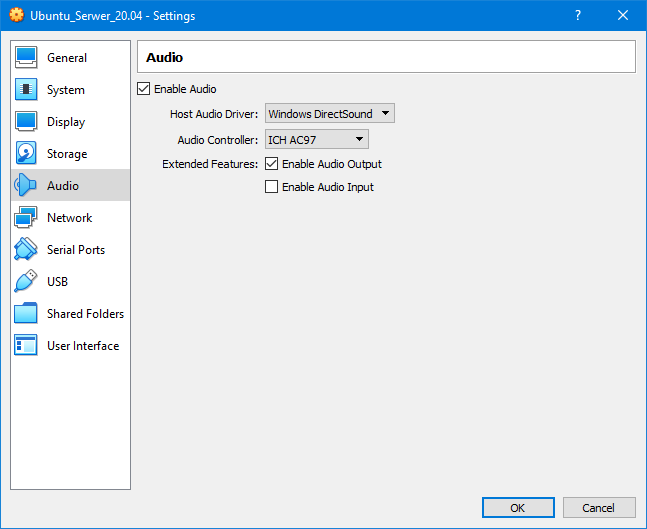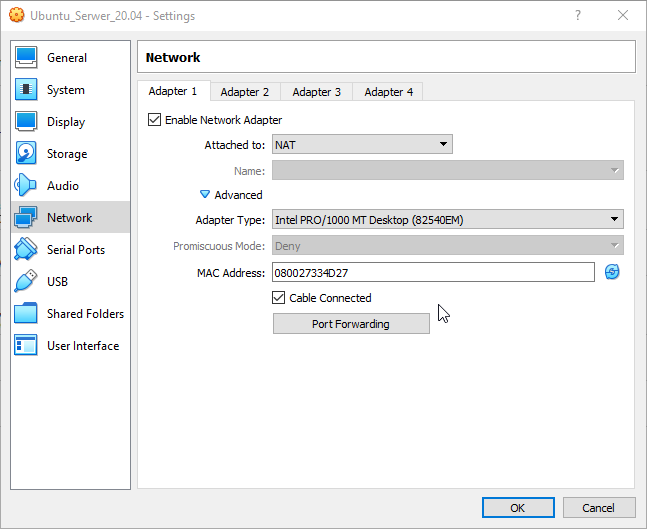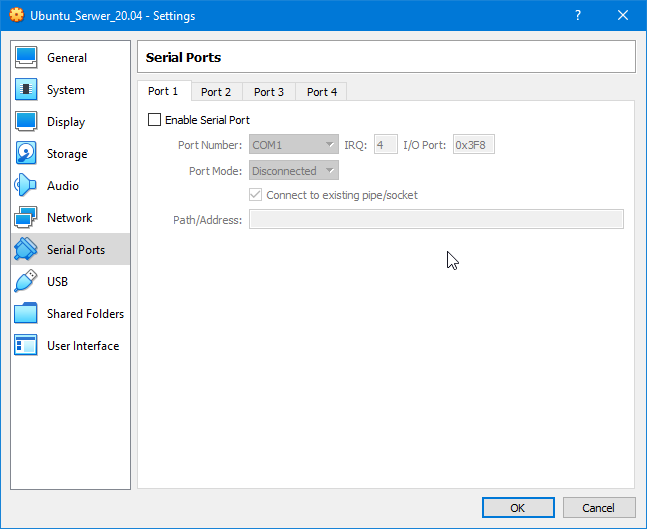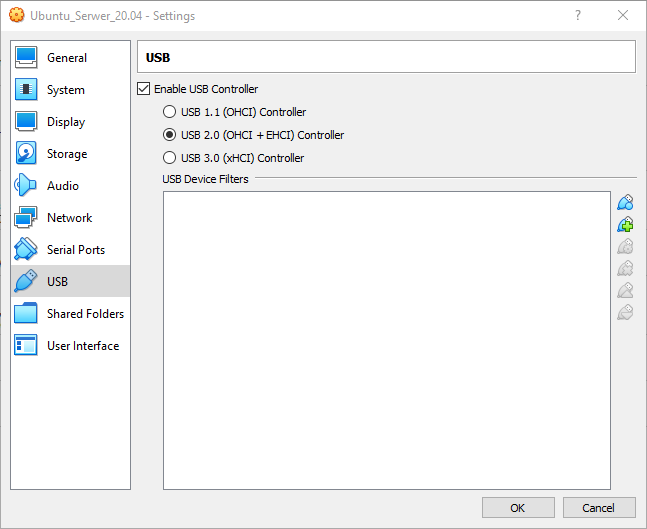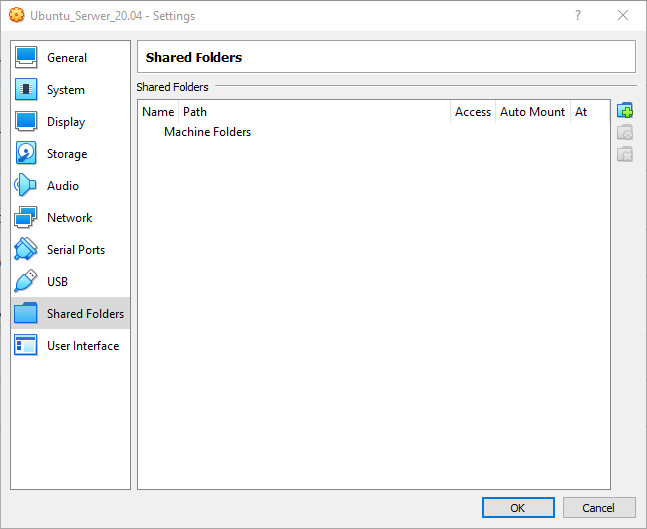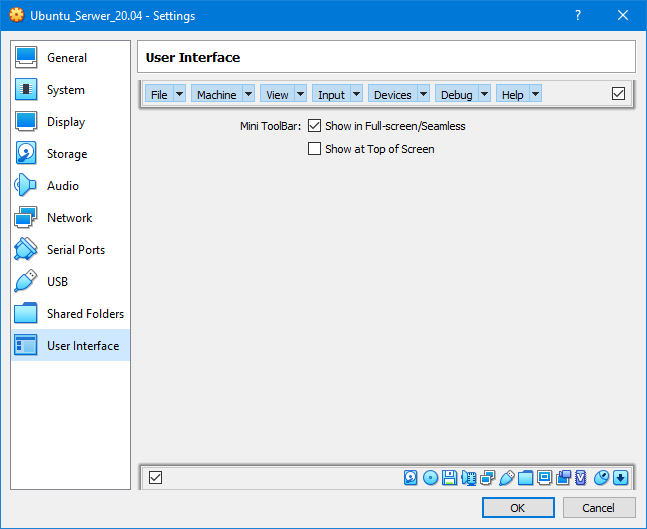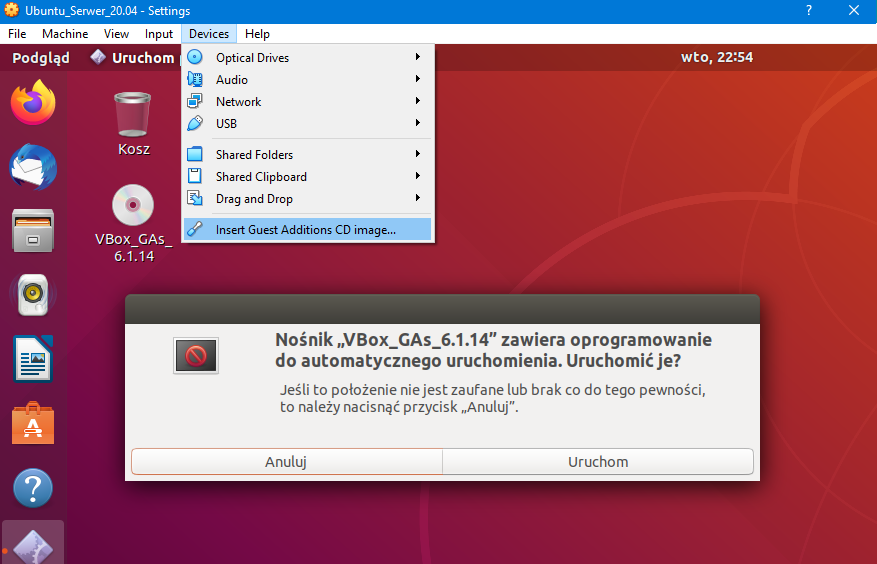Wprowadzenie teoretyczne do lekcji
1. O programie Oracle VirtualBox.
VirtualBox jest to program służący jako hipernadzorca (hypervisor) typu drugiego, czyli mówiąc innymi słowy
– program wirtualizujący systemy operacyjne. Typ 2 oznacza, że nie działa natywnie i bezpośrednio na sprzęcie,
a jest kontrolowany przez coś wyższego – nasz system operacyjny. Gdyby był typu pierwszego to ON by kontrolował
nasz OS, a także systemy zwirtualizowane. Producentem programu VirtualBox początkowo było niemiecka firma
Innotek. Ta została przejęta przez Sun Microsystems, który z kolei został wchłonięty przez Oracle Corporation.
Obecnie VB potrafi wirtualizować szeroką gamę systemów operacyjnych: Windows, Linux, macOS, OS/2, BSD oraz inne.
Można by rzec, że program jest do wszystkiego, a jak do wszystkiego to... do niczego i tak tym razem jest. Spośród
tych wszystkich grup systemów operacyjnych, VirtualBox potrafi bezbłędnie obsłużyć jednie kilka z nich,
np. Windows XP czy Windows 7. Całkowicie awaryjnie działa obsługa macOS. Jednakże na sam początek przygody z wirtualizacją,
VirtualBox jest całkiem dobry. Chociaż szybko się okaże, że trzeba będzie migrować na alternatywne – bardziej
dopracowane, lecz płatne – rozwiązania jak VMware Workstation czy Hyper-V.
Oracle jednak prężnie pracuje nad programem i na chwilę obecną, może się on pochwalić dość bogatą listą
funkcjonalności znanych z produktów komercyjnych jak: Snapshoty, tryb Seamless, emulacja wielu urządzeń czy
rozbudowane tryby pracy sieci.
Pobrać program można ze strony producenta:
https://www.virtualbox.org/. Do tego polecam doinstalować Extension Pack, który rozszerzy nasz program o
takie funkcjonalności jak PXE, RDP, obsługa USB 2.0 i 3.0 oraz wiele innych.
2. Interfejs programu VirtualBox 6.
Uruchamiając program, wita nas dość przyjemny i prosty w obsłudze panel kontrolny
zwany VirtualBox Manager, czyli menadżer VB. Podzielony jest on na dwie sekcje:
Po lewej znajduje się lista obecnie utworzonych maszyn (np. "FreeBSD" na zdjęciu niżej) oraz grup (np. "Linux Systems").
Po prawej ukazuje się większe pole, które zawiera podstawowe informacje o obecnie wybranej maszynie. Z jego
poziomu możemy sprawdzić takie parametry jak: Nazwa, OS, RAM, Kontrolery pamięci, Sieć i tym podobne. Dodatkowo
na górze znajdują się przyciski nawigacyjne: New (Nowa), Settings (Ustawienia), Discard (Odrzuć), Start (Start).
New wyzwala okna kreatora nowej maszyny wirtualnej, Settings pozwala na
wywołanie konfiguracji naszej VMki, Discard służy do odrzucenia zapisanego stanu maszyny
(jeżeli takowy został zapisany), Start umożliwia uruchomienie maszyny wirtualnej. W oczy
również rzuca się czarne okno z nazwą VMki – jest to nasz podgląd na to co się dzieje na ekranie maszyny.
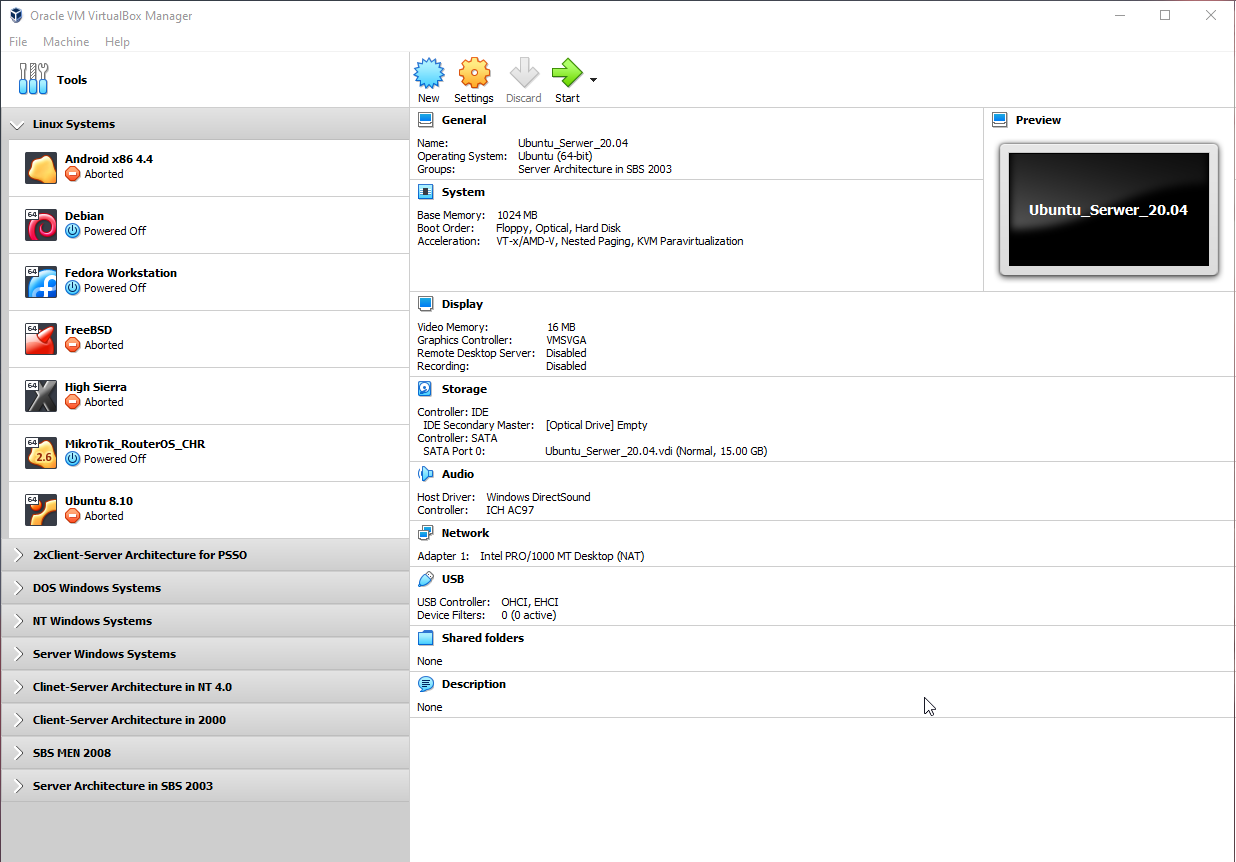
Ogólnie rzecz ujmując – interfejs VirtualBoxa jest prosty jak budowa cepa, trzeba tylko mieć jakieś podstawowe pojęcie na temat informatyki… i chcieć.