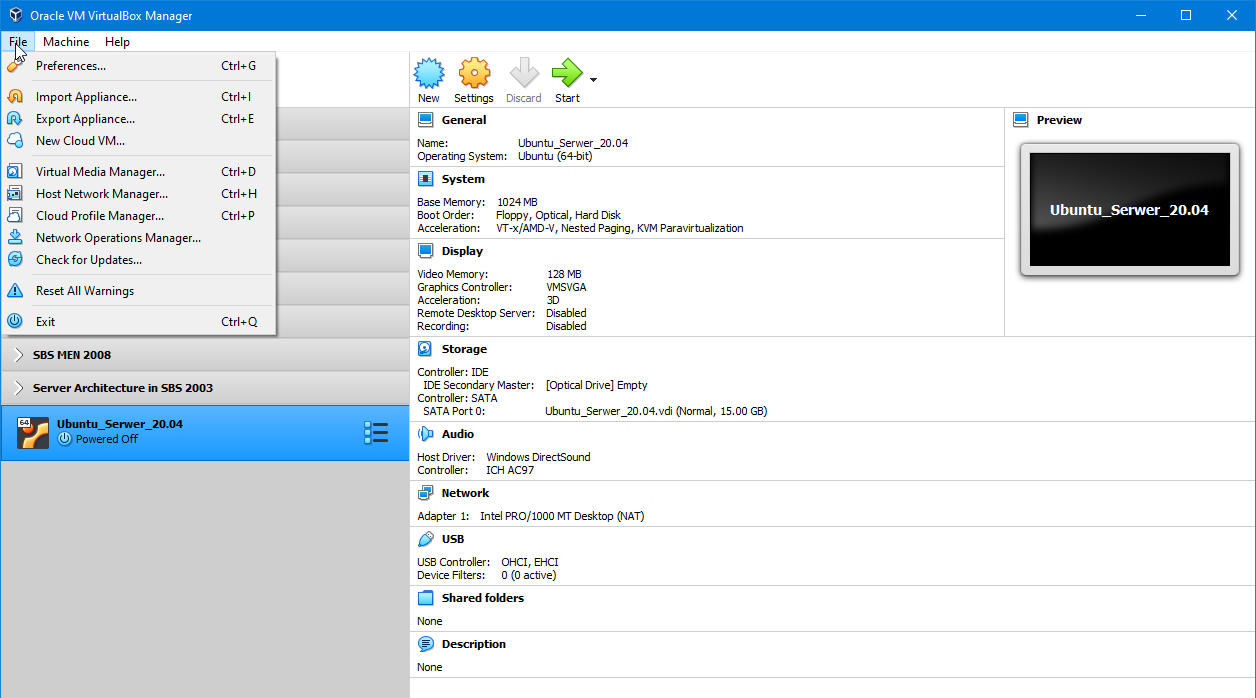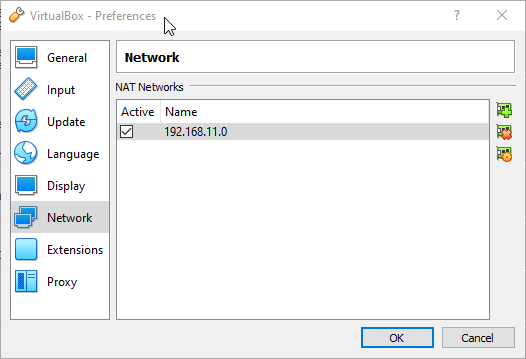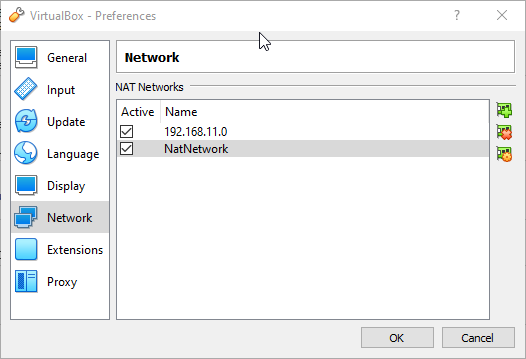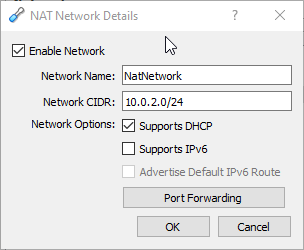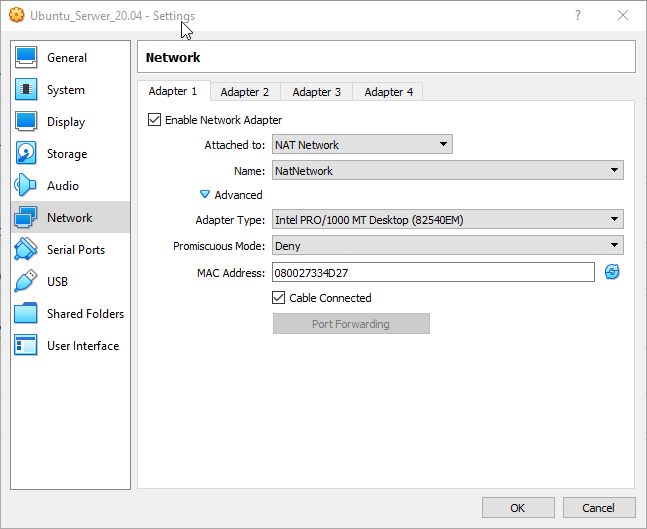Wprowadzenie teoretyczne do lekcji
1. O funkcji NAT Network.
Funkcja NAT Network zwana też Network Address Translation Service
lub w polskiej wersji "Sieć NAT", jest jednym z wielu trybów pracy wirtualnej karty sieciowej. Został
eksperymentalnie wprowadzony w VirtualBox 4.3 i był dostępny poprzez CLI. Od najnowszych wersji, funkcja NAT
Network została wprowadzona do graficznego interfejsu.
Łączy ona funkcjonalność trybu Internal oraz NAT. Pozwala, więc na tworzenie wewnętrznych, zwirtualizowanych sieci,
w których VirtualBox umieszcza wirtualny router – bramę z dostępem do Internetu. Najważniejszą funkcją tego trybu
jest możliwość wyłączenia serwera DHCP, który może powodować problemy na starszych systemach sieciowych lub
Linuxowych systemach sieciowych (NT 4.0 Server wymaga BRAKU serwera DHCP w sieci). Podobnie też jak Intnetów,
tak i sieci NAT możemy mieć kilka. Dodawać je można poprzez ustawienia samego VirtualBoxa. Możemy zdefiniować im
nazwę i co najważniejsze – własny adres IP. VirtualBox jednak rezerwuje z tej naszej sieci dwa adresy dla siebie.
Pierwszy wolny adres IP przeznaczony jest dla bramy naszej sieci, zaś drugi wolny adres IP,
przeznaczony jest dla naszego FIZYCZNEGO komputera. Po wielu próbach i testach okazuje się jednak, że oba adresy IP są w
stanie zapewnić połączenie z Internetem. Z tym, że zalecam jednak korzystanie z pierwszego adresu.
Dla sieci 192.168.1.0/24 adresacja z wykorzystaniem NAT Network będzie następująca:
- 192.168.1.0 – adres naszej sieci
- 192.168.1.1 – adres bramy domyślnej
- 192.168.1.2 – adres naszego fizycznego komputera
- 192.168.1.3 - 192.168.1.254 – wolne adresy do wykorzystania przez VM-ki
- 192.168.1.255 – adres rozgłoszeniowy sieci
2. Różnice między trybami sieci.
Poniższe grafiki przedstawiają cztery tryby sieci dostępne w VirtualBoxie: NAT, Bridged Adapter,
Internal Adapter oraz NAT Network. Widać tutaj między innymi różnicę między działaniem
tych trybów. Wszystkie elementy, które mają na sobie logo VirtualBoxa są elementami zwirtualizowanymi.
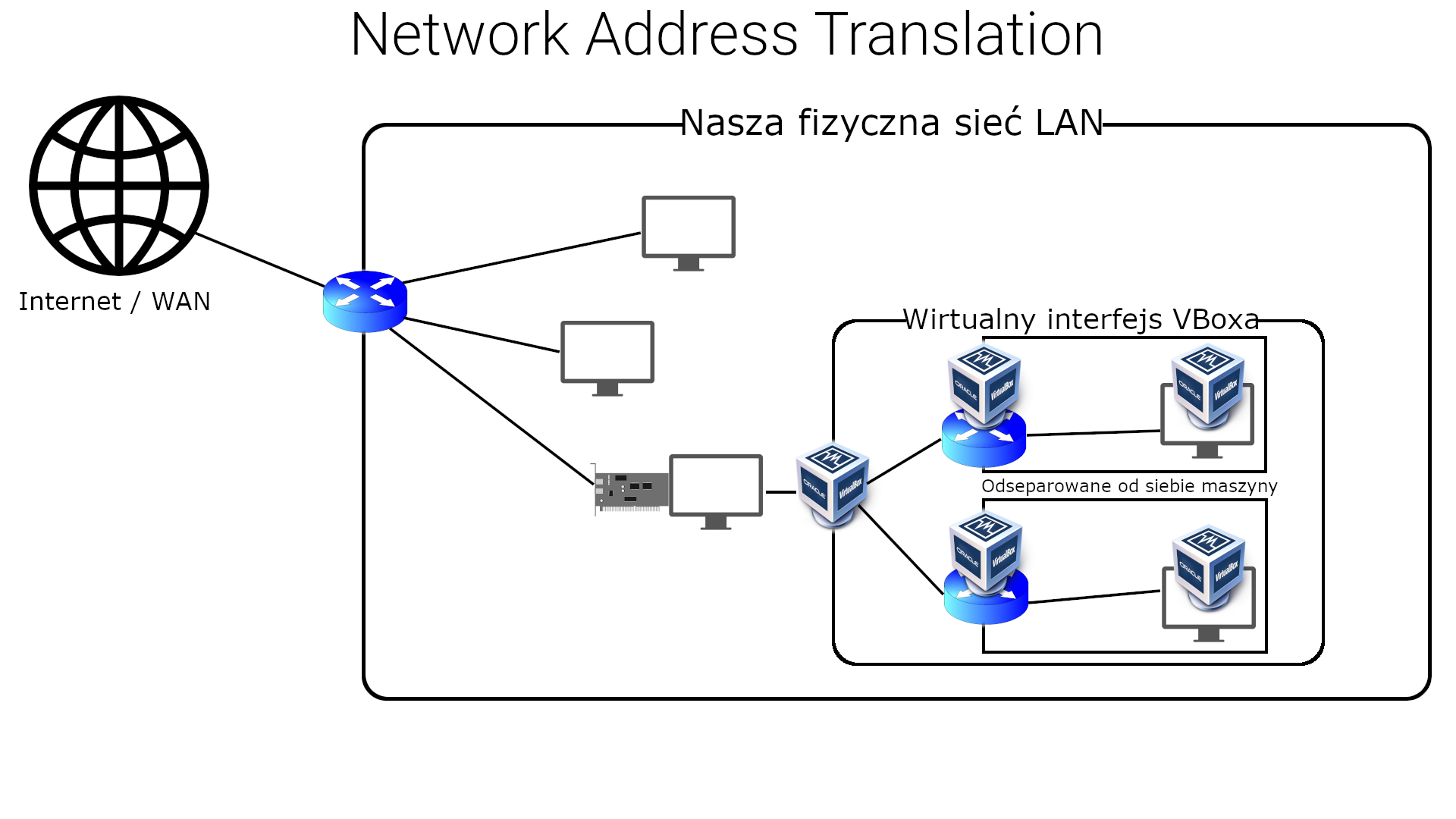
W pierwszym przypadku maszyny wirtualne poprzez interfejs sieciowy VBoxa i zwirtualizowany router mają dostęp do sieci LAN, a także do Internetu. Jednak nie ma do nich dostępu z LANu. Również maszyny się nie widzą nawzajem i nie są w stanie skomunikować się ze sobą.
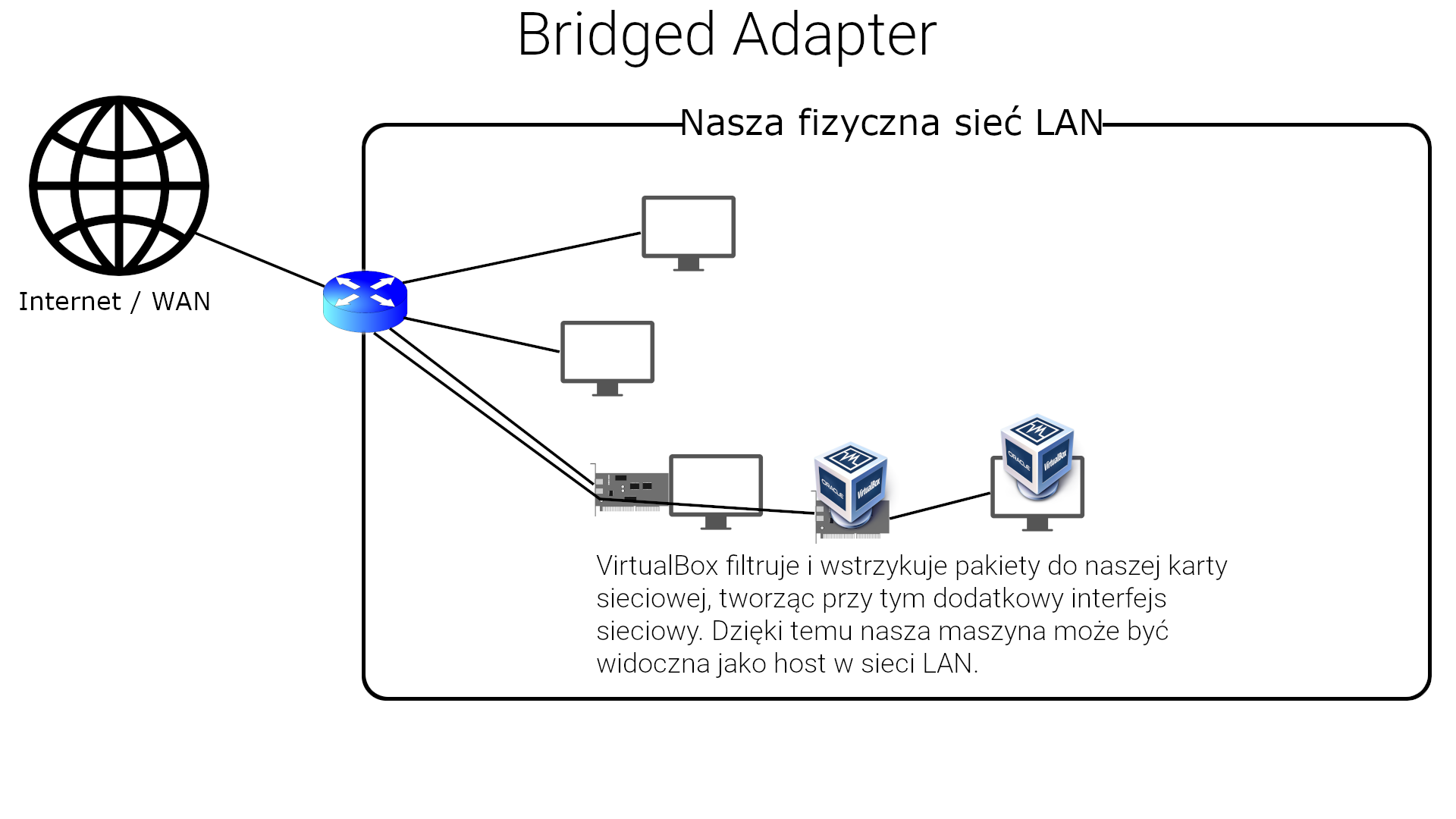
W drugim przypadku VirtualBox emuluje kartę sieciową podłączoną bezpośrednio do naszej sieci LAN, dzięki czemu wirtualne maszyny widzą siebie, widzą sieć i vice versa. Jest to mniej bezpieczny tryb, lecz czasem konieczny.
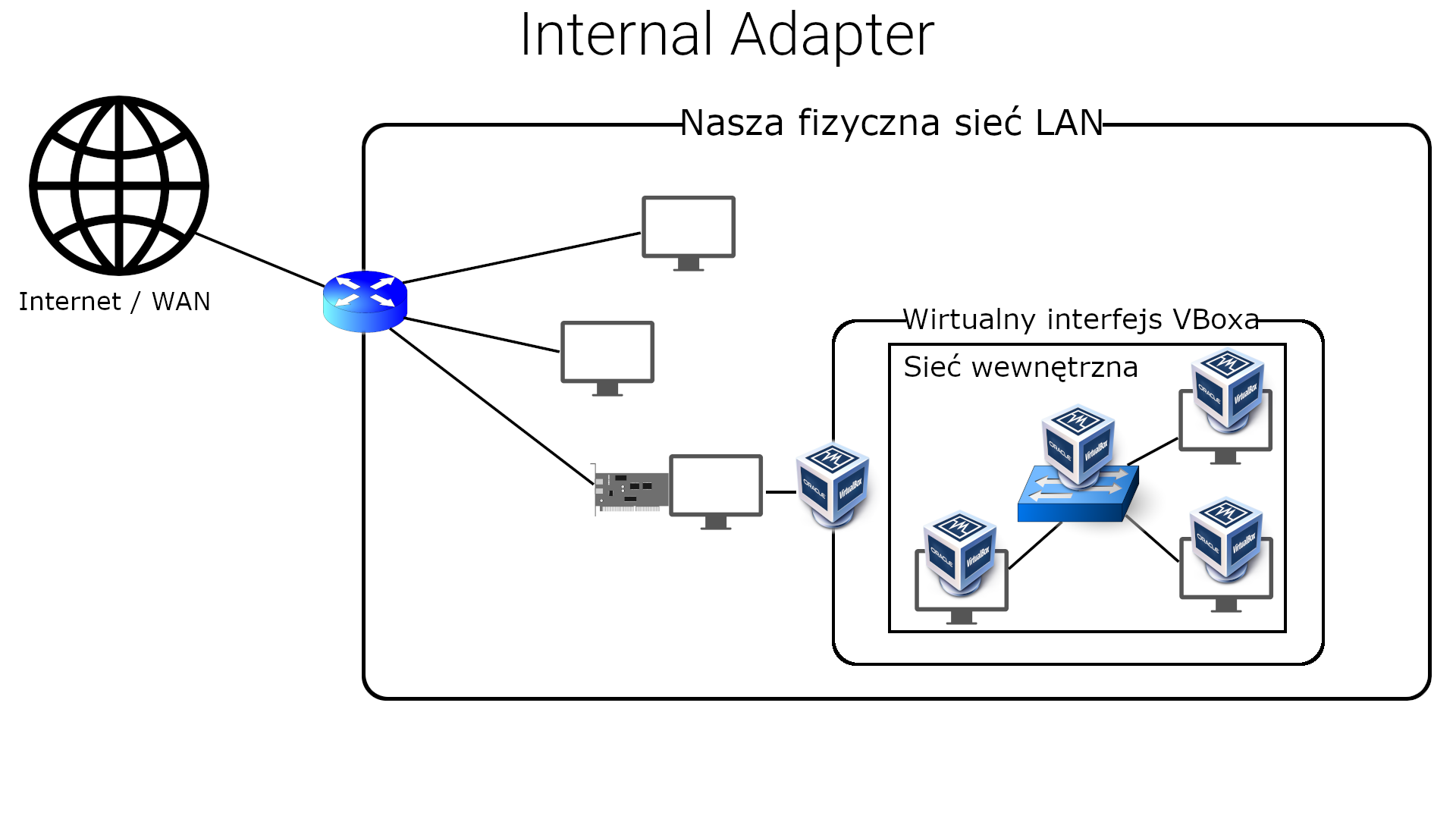
W trybie Internal Adapter, VirtualBox tworzy wirtualną sieć, która nie ma dostępu do Internetu, o ile takiego nie doprowadzimy poprzez postawienie serwera z dwoma kartami sieciowymi.
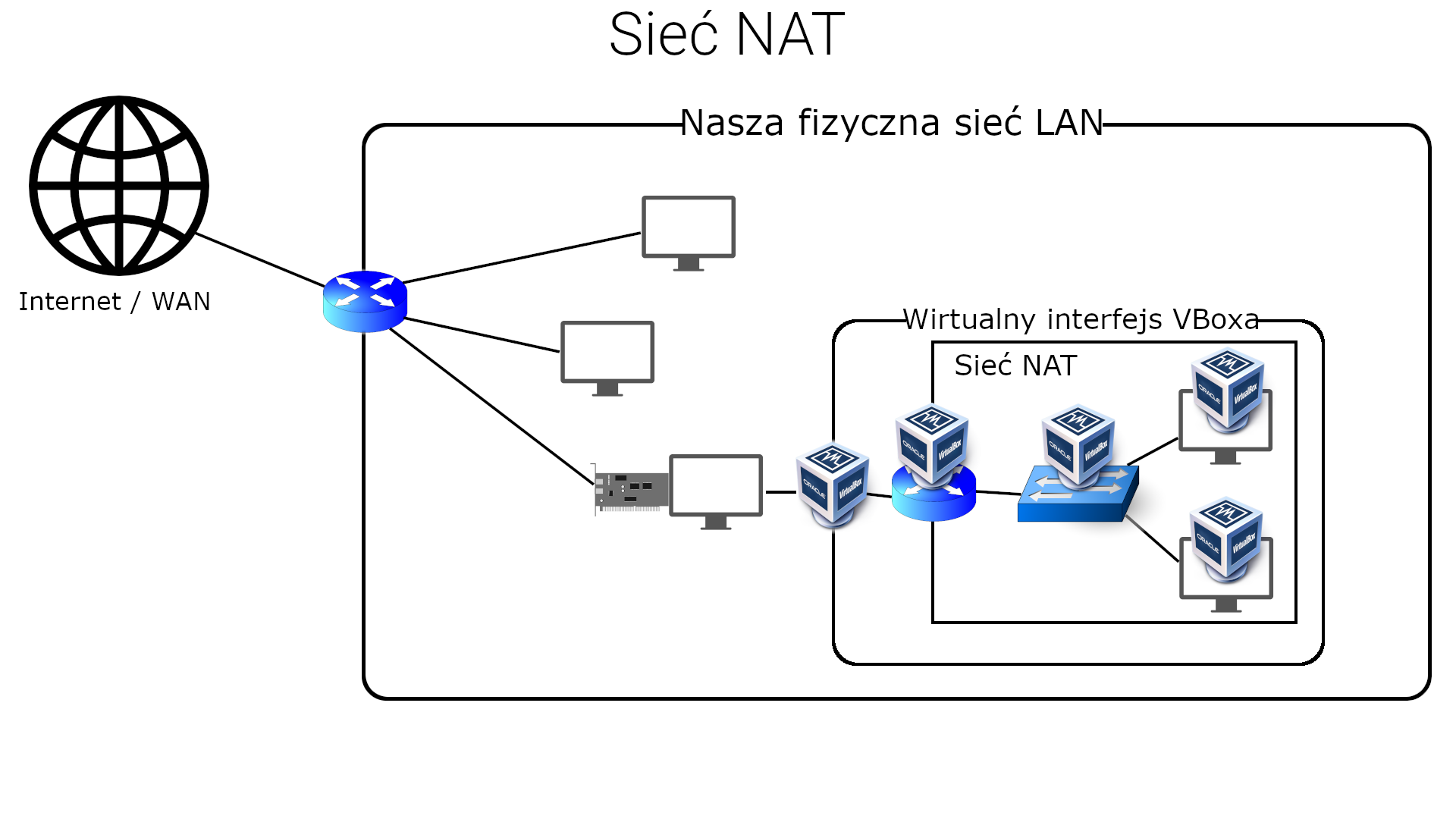
Ostatni omawiany tutaj tryb, czyli NAT Network tworzy wirtualną sieć, do której dokłada wirtualny router z dostępem do Internetu.