I. Instalacja serwera plików - SAMBA.
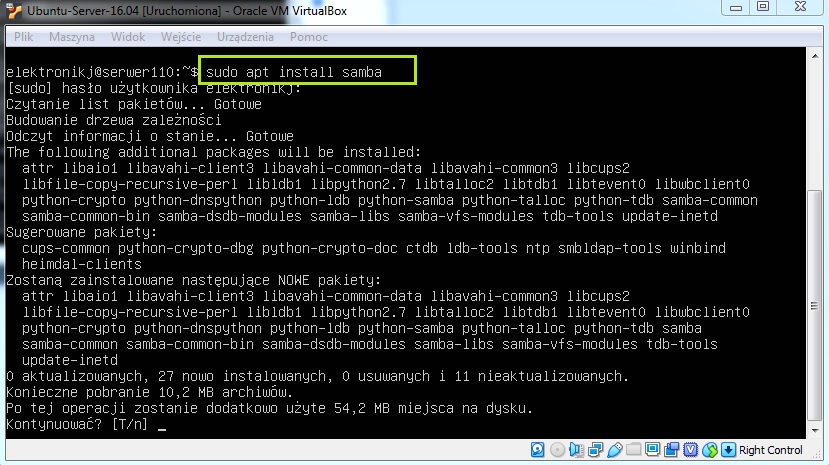
SAMBA to oprogramowanie umożliwiające uruchomienie tak zwanego serwera plików na systemie Linux. Umożliwia też utworzenie mieszanego środowiska, w którym mogą działać komputery z systemem operacyjnym Unix, Linux oraz Windows i wzajemnie korzystać ze swoich zasobów. Aby zainstalować sambę należy wydać polecenie sudo apt install samba.
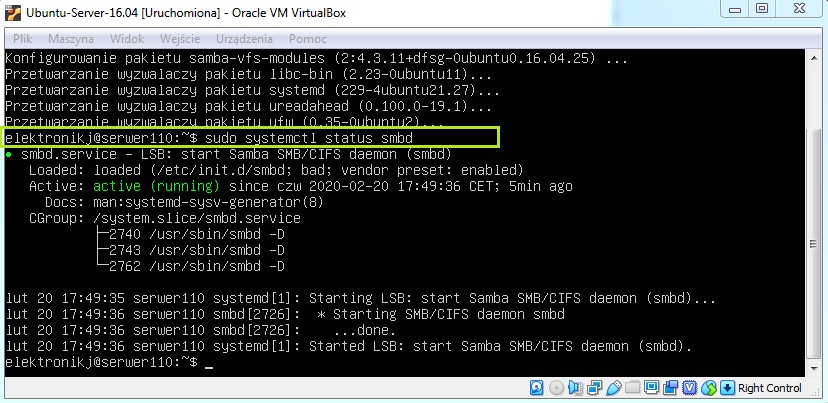
Po zakończeniu sprawdzamy czy samba działa poleceniem sudo systemctl status smbd. Widzimy, że jest OK i możemy rozpocząć jej konfigurację.
II. Konfiguracja połączenia anonimowego.
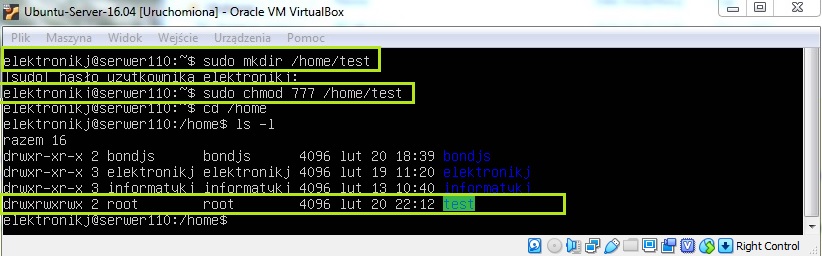
Najpierw utworzymy folder, który będzie zasobem sieciowym. Tworzymy poleceniem sudo mkdir /home/test. Nadamy mu pełne uprawnienia dla wszystkich użytkowników sudo chmod 777 /home/test. Po wyświetleniu zawartości folderu /home widzimy, że jego właścicielem jest root (grupa także). Trzeba to zmienić.
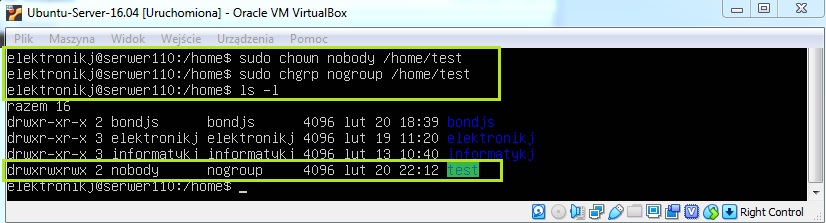
Właścielem folderu będzie user nobody, a grupa nogroup. Wykonamy dwa polecenia:
sudo chown nobody /home/test
sudo chgrp nogroup /home/test
Sprawdzimy poleceniem ls -l i widzimy, że jest OK.
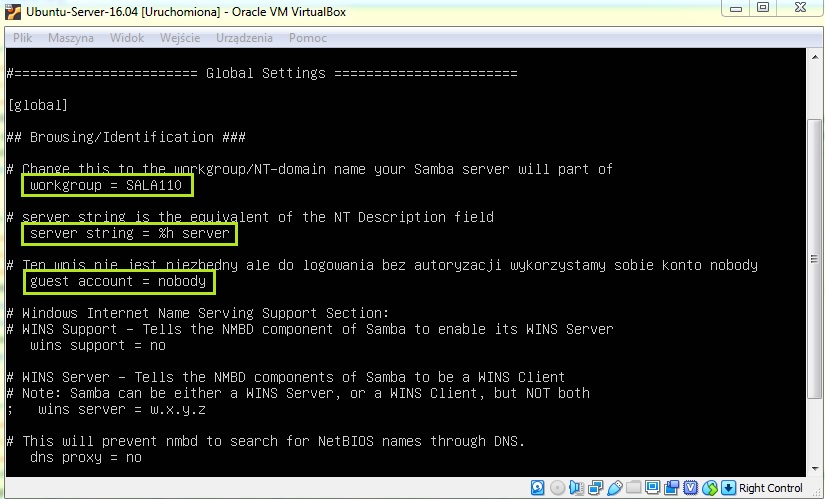
Teraz edytujemy plik konfiguracyjny: sudo nano /etc/samba/smb.conf. Dokonamy w nim takich zmian aby dowolny użytkownik mógł korzystać z naszego zasobu bez ograniczeń. W sekcji global zmieniamy opcje workgroup = SALA110, server string = %h server, dodajemy wpis guest account = nobody.
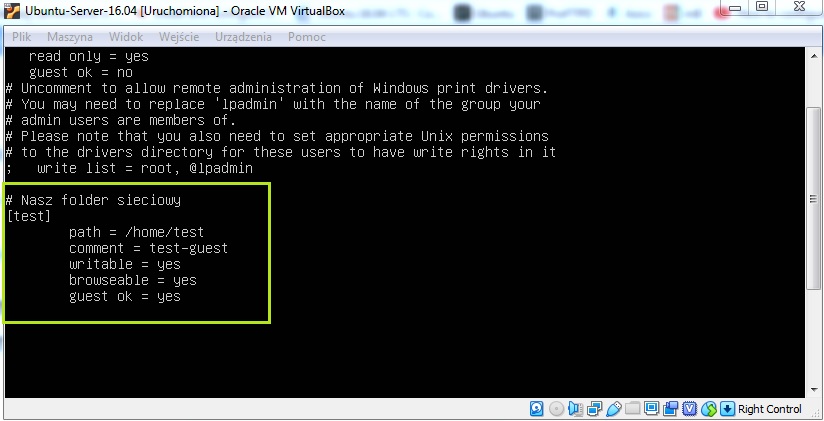
Następnie przechodzimy na koniec pliku i dodajemy nasz folder sieciowy z konkretnymi parametrami dokonując wpisów jak wyżej. Zapisujemy zmiany i zamykamy plik.
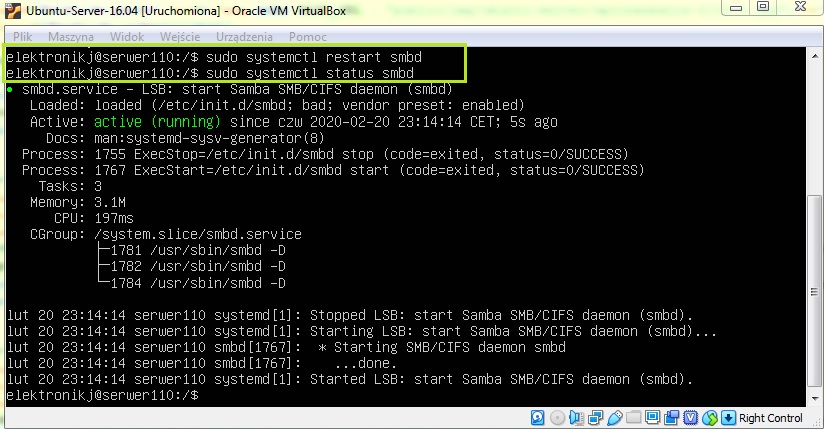
Następnie restartujemy naszą usługę poleceniem sudo systemctl restart smbd oraz sprawdzamy jej status. Działa!
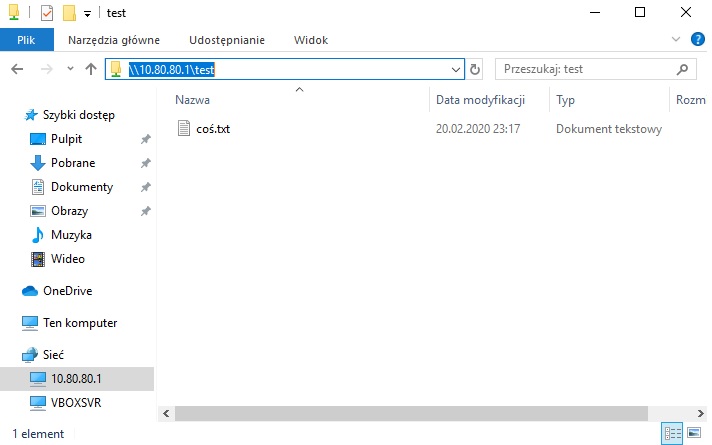
Teraz sprawdzamy z poziomu klienta Windows. Wprawdzie nie jest widoczny nasz serwer ale gdy w pasku eksploratora wpiszemy \\10.80.80.1, to połączenie jest. Wchodzimy do folderu test i tworzymy plik.
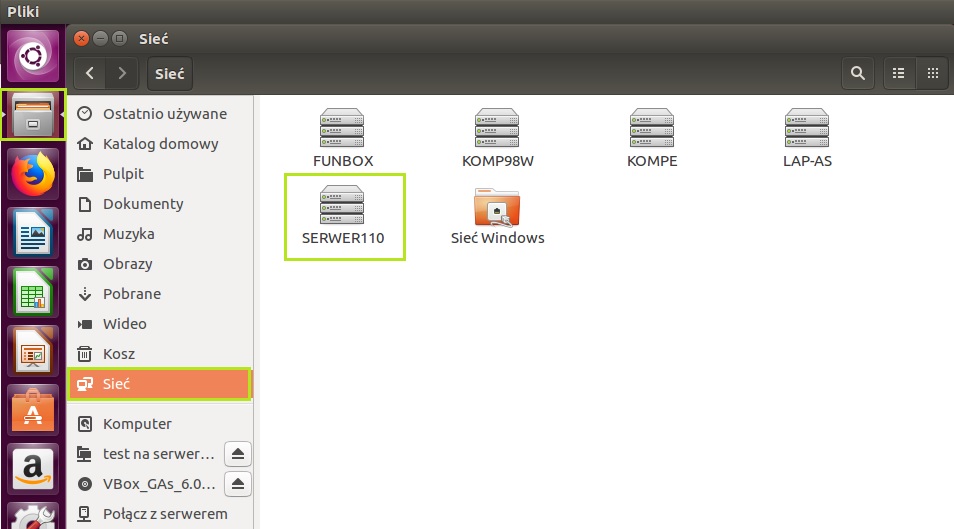
Podobnie postępujemy na drugim kliencie (z Ubuntu), ale tutaj po wybraniu opcji Pliki, a następnie Sieć nasz serwer o nazwie serwer110 jest bezpośrednio dostępny.
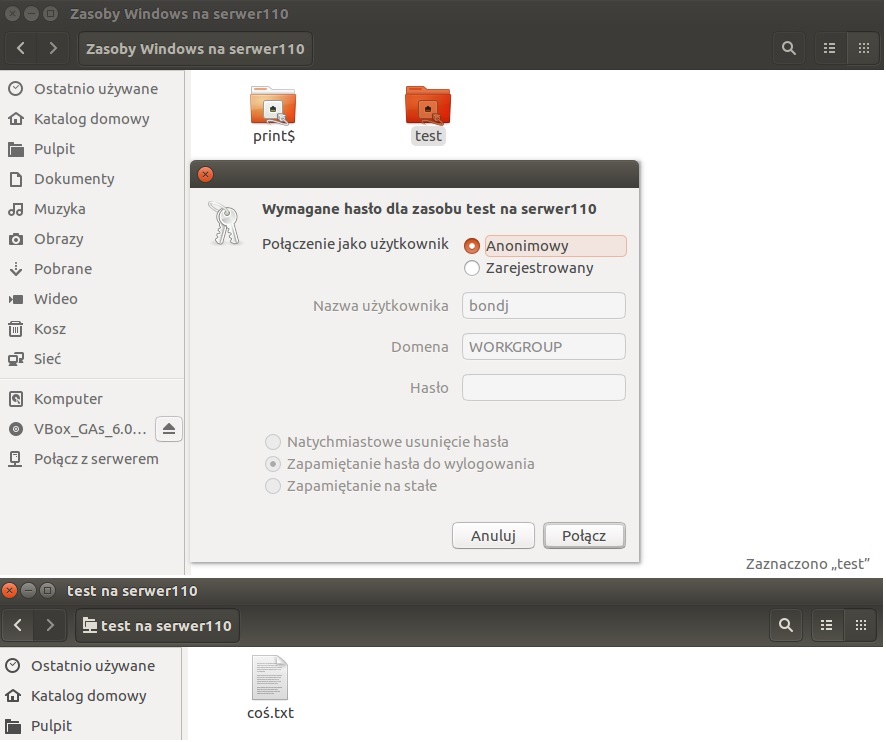
Klikamy w folder test, wybieramy dostęp anonimowy, klikamy Połącz i mamy dostęp do zasobu sieciowego.
III. Konfiguracja połączenia autoryzowanego dla jednego użytkownika.
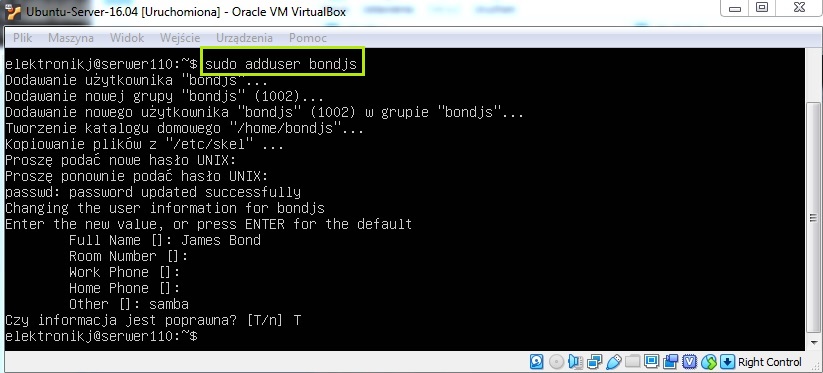
Aby istniała autoryzacja użytkownika w sambie, należy założyć konto w systemie oraz w sambie. Istnieje synchronizacja tych dwóch baz danych użytkowników, którą również należy przeprowadzić. Tworzymy konto bondjs.
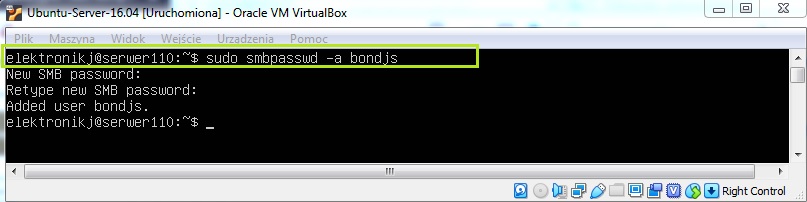
Następnie synchronizujemy naszego usera z sambą poleceniem sudo smbpasswd -a bondjs. Hasło nalepiej dać takie jak obowiązujące w systemie dla tego usera.
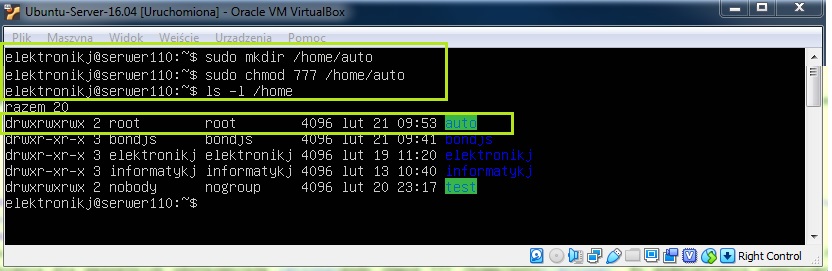
Utworzymy folder, który będzie zasobem sieciowym z dostępem autoryzowanym. Tworzymy poleceniem sudo mkdir /home/auto. Nadamy mu pełne uprawnienia dla wszystkich użytkowników sudo chmod 777 /home/auto. Po wyświetleniu zawartości folderu /home/ widzimy, że jego właścicielem jest root (grupa także). Możemy to zostawić.
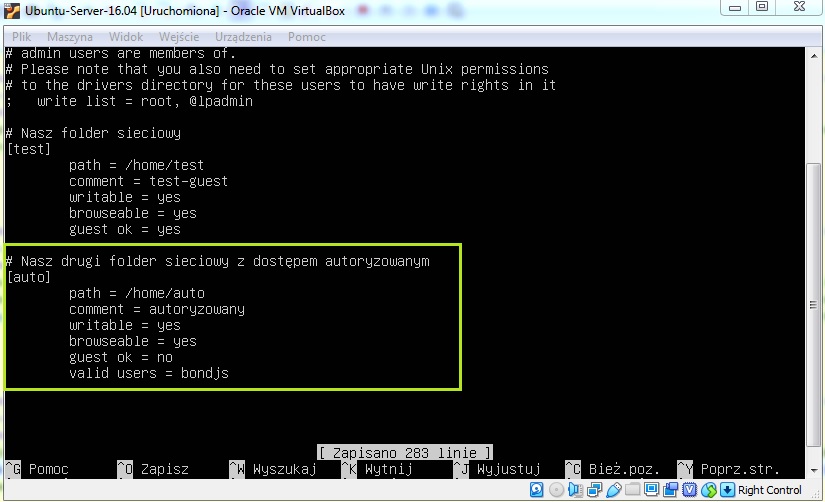
Teraz edytujemy plik konfiguracyjny: sudo nano /etc/samba/smb.conf. I tam dokonamy takich zmian aby mieć dostęp autoryzowany. Przechodzimy na koniec pliku i dodajemy nasz nowy folder sieciowy z konkretnymi parametrami dokonując wpisów jak wyżej. Zapisujemy zmiany i zamykamy plik.
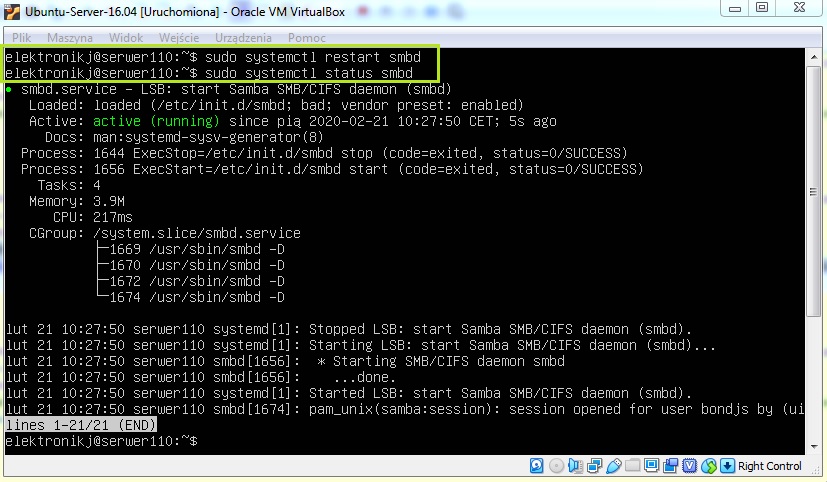
Następnie restartujemy naszą usługę poleceniem sudo systemctl restart smbd oraz sprawdzamy jego status. Działa!
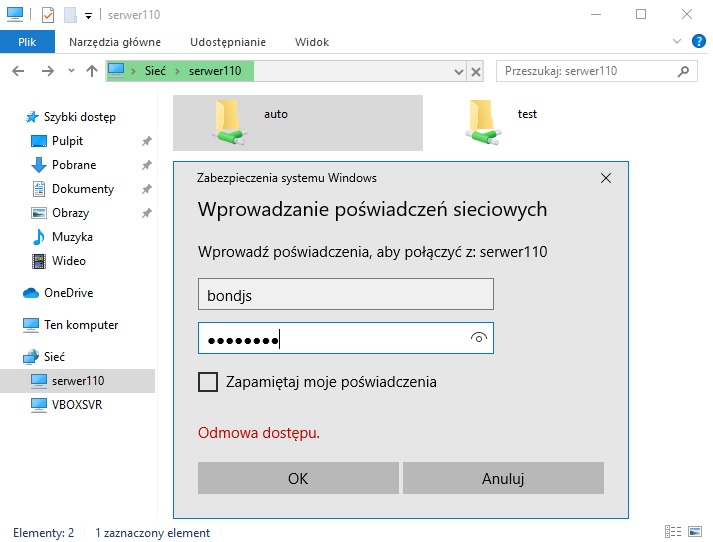
Teraz sprawdzamy z poziomu klienta Windows. Wprawdzie nie jest widoczny nasz serwer ale gdy w pasku eksploratora wpiszemy \\10.80.80.1 (albo serwer110)albo serwer110, to połączenie jest. Klikamy w folder auto i autoryzujemy dostęp.
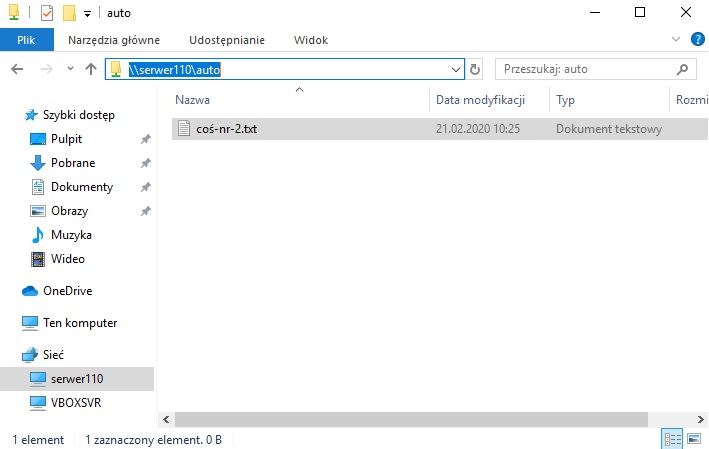
Wchodzimy do folderu auto i tworzymy plik. Wszystko działa jak należy.
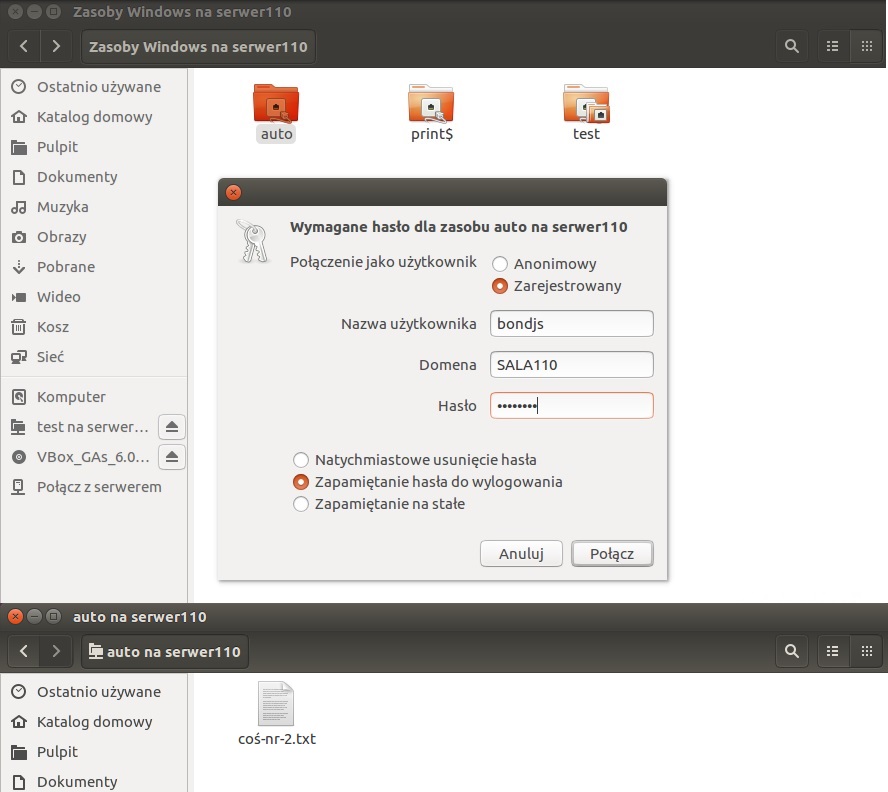
Podobnie postępujemy na drugim kliencie (z Ubuntu). Klikamy w folder auto, wybieramy dostęp autoryzowany, podajemy login, grupę roboczą, hasło i klikamy Połącz i mamy dostęp do zasobu sieciowego.
IV. Konfiguracja połączenia autoryzowanego dla kilku użytkowników.
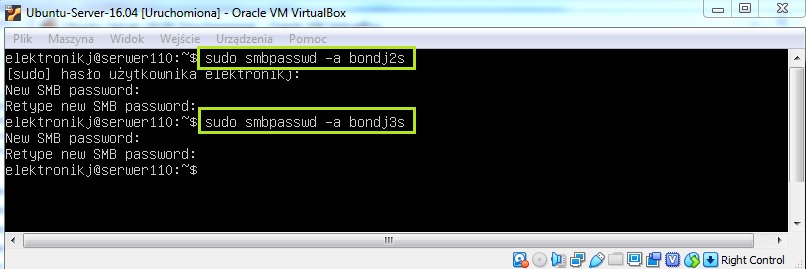
Tym razem tworzymy przynajmniej dwa konta w systemie oraz synchronizujemy ich z sambą poleceniem sudo smbpasswd -a user. Utworzymy konta bondj2s i bondj3s.
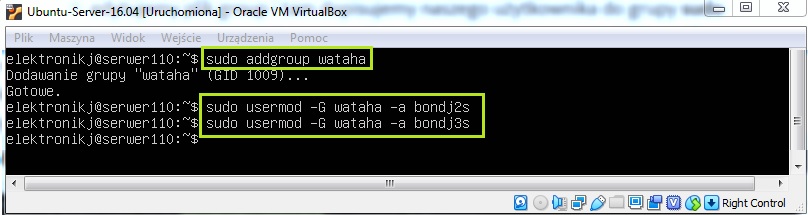
Tworzymy również grupę wataha, a następnie edytujemy odpowiedni plik poleceniem sudo nano /etc/group i przypisujemy do niej powyższych użytkowników.
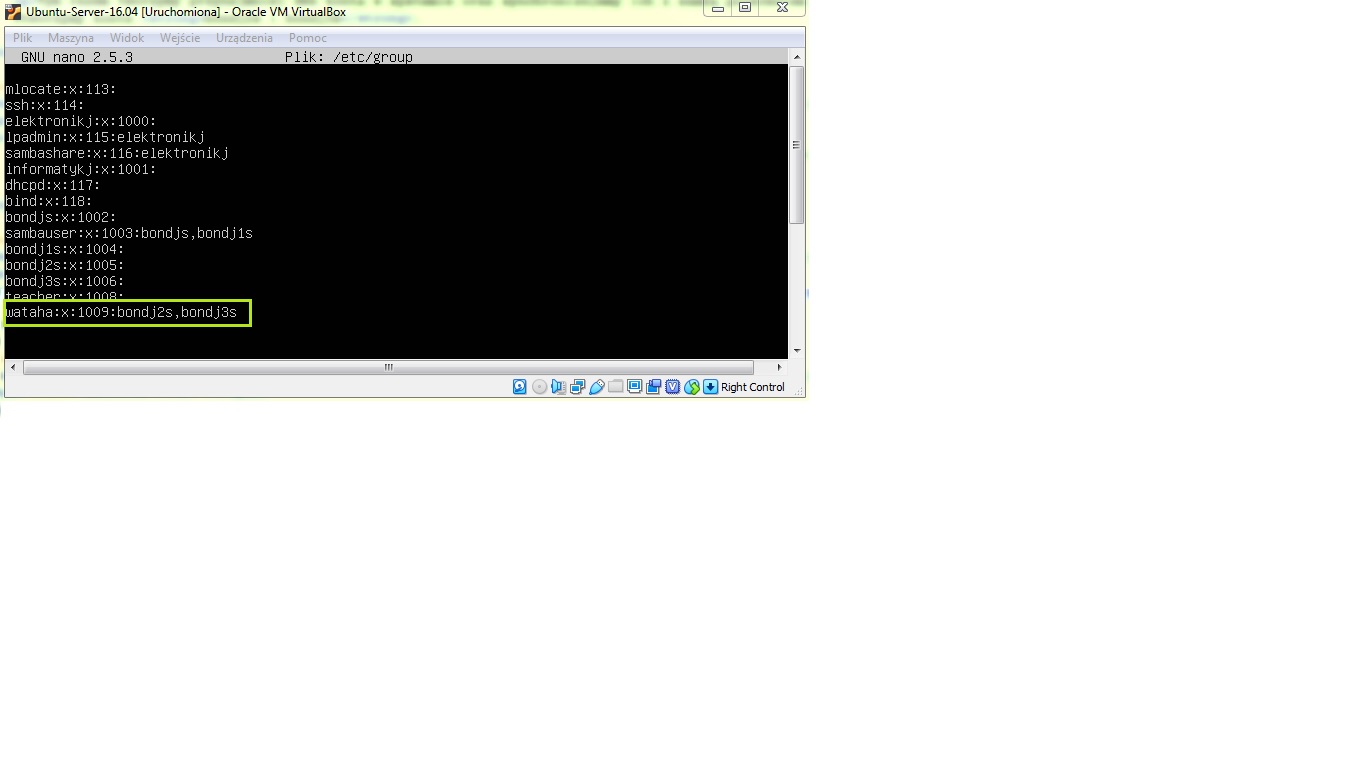
Sprawdzamy plik group i widzimy, że nasi użytkownicy są przypisani do właściwej grupy.
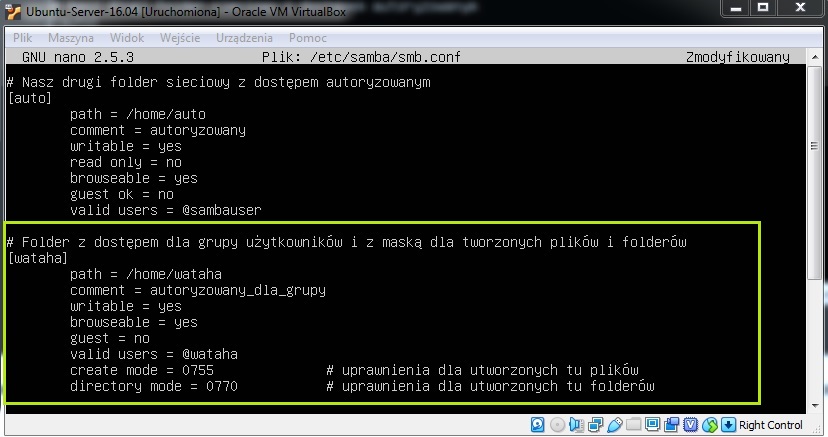
Teraz modyfikujemy plik smb.conf. Edytujemy go znanym już poleceniem sudo nano /etc/samba/smb.conf i tam dokonamy modyfikacji nadając nazwę udziałowi również wataha.
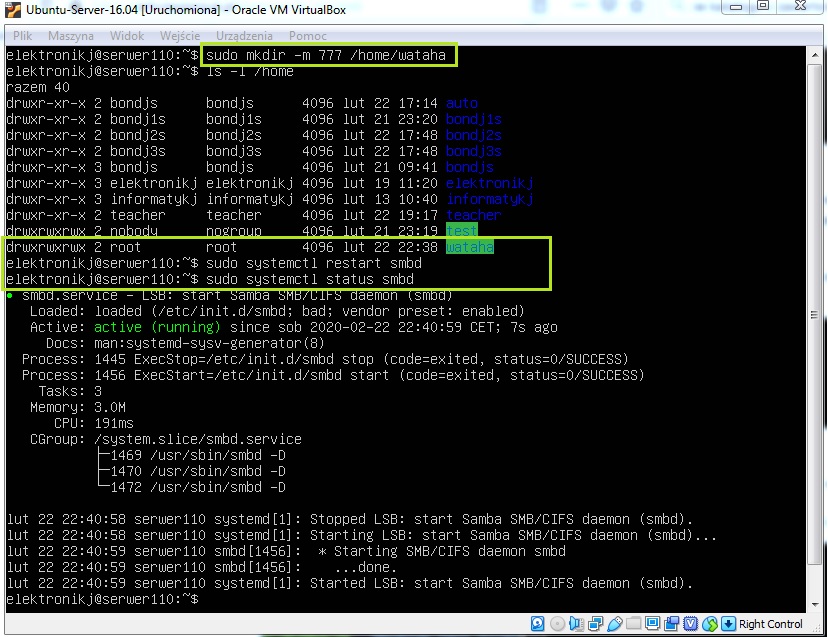
Musimy jeszcze utworzyć nasz folder. Przy tworzeniu nadamy mu pełne prawa dostępu dla wszystkich użytkowników. Wykonujemy polecenie sudo mkdir -m 777 /home/wataha. Sprawdzamy prawa, restartujemy SAMBĘ i widzimy, że jest ok.
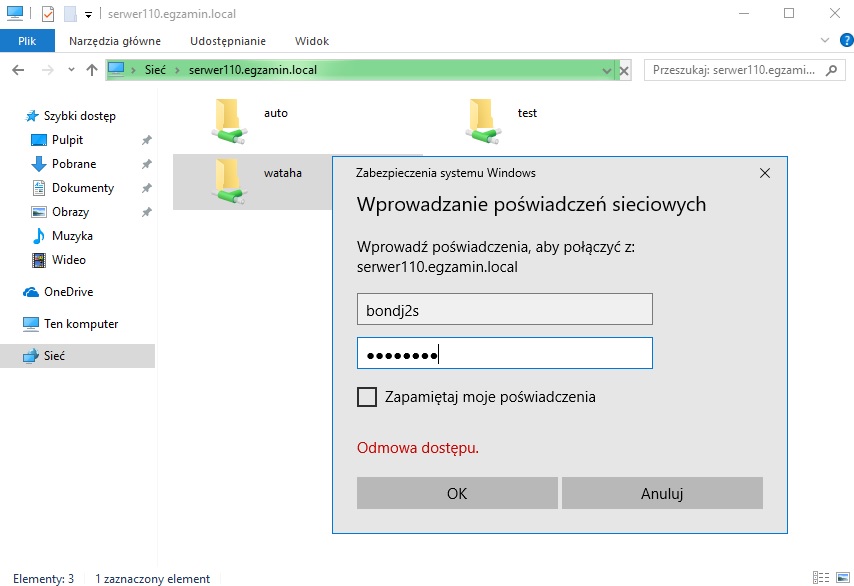
Sprawdzamy z poziomu klienta Windows. Tradycyjnie już nie jest widoczny nasz serwer ale gdy w pasku eksploratora wpiszemy np. serwer110.egzamin.local to połączenie jest. Klikamy w folder wataha i autoryzujemy dostęp.
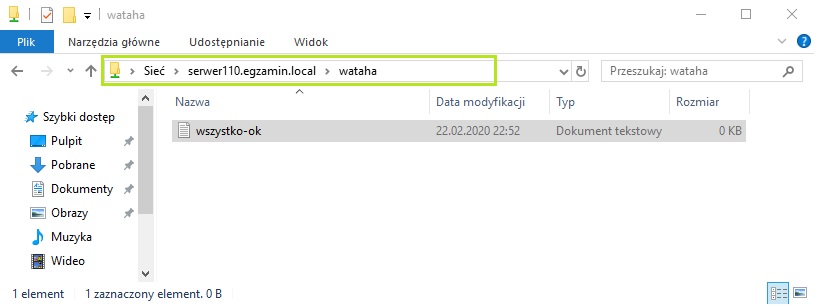
Wchodzimy do folderu wataha i tworzymy plik. Wszystko działa jak należy.
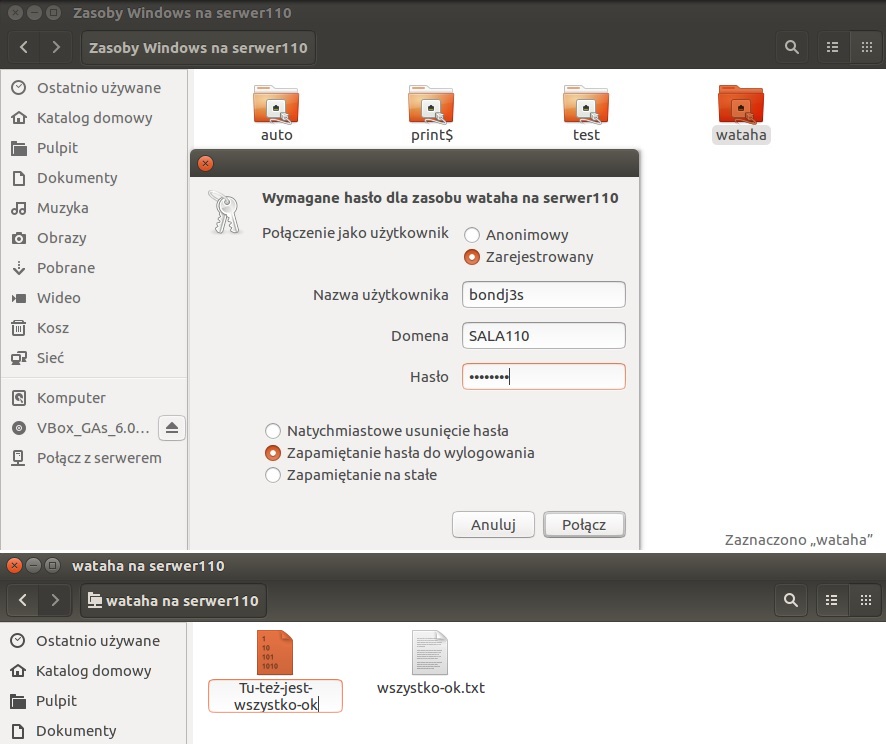
Podobnie postępujemy na drugim kliencie (z Ubuntu). Klikamy w folder wataha, wybieramy dostęp autoryzowany (drugim użytkownikiem), podajemy login, grupę roboczą, hasło i klikamy Połącz i mamy dostęp do zasobu sieciowego.