I. Przygotowanie wirtualnej maszyny.
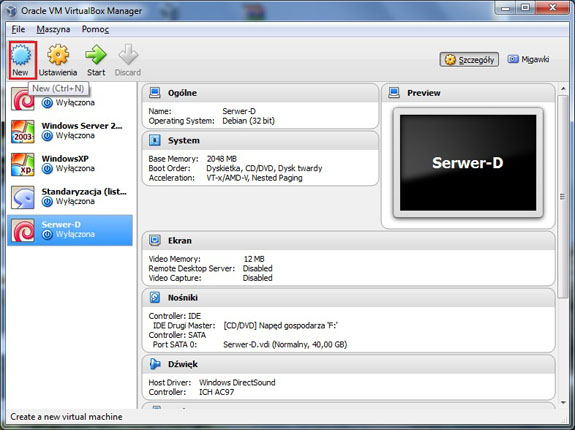
Najpierw tworzymy wirtulną przestrzeń dla naszego systemu. Uruchamiamy VirtualBox i wybieramy z menu opcję "New".
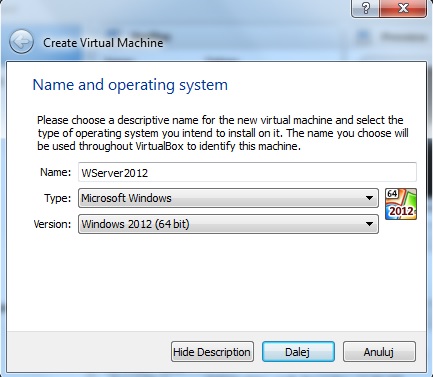
Nadajemy nazwę naszej maszynie wirtualnej WServer2012 (64-bitowa) i klikamy "Dalej".
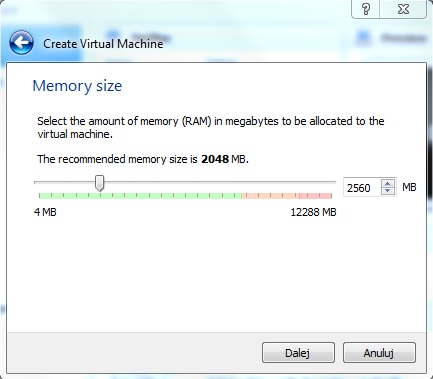
Określamy ilość pamięci RAM dla naszej maszyny (minimum 2048 MB) - klikamy "Dalej".
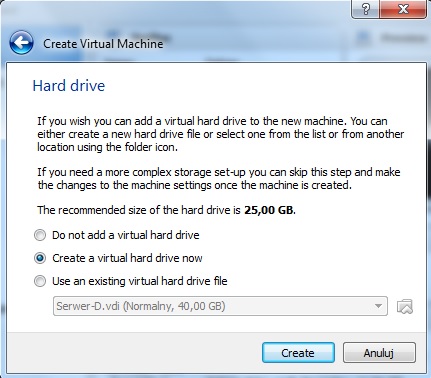
Tworzymy nowy wirtualny dysk twardy - klikamy "Create".
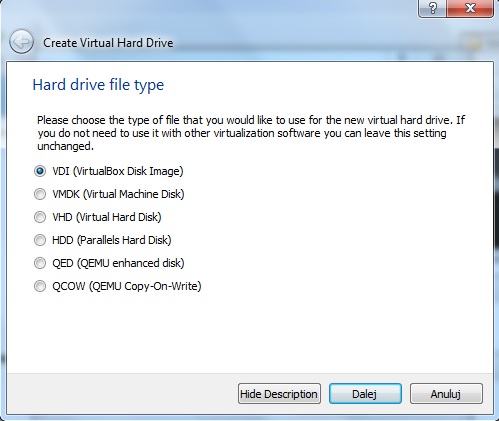
Nasze oprogramowanie do wirtualizacji używa typ VDI - klikamy "Dalej".
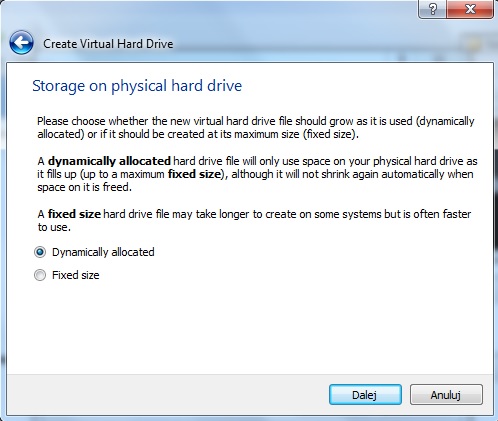
Na naszym twardym dysku ustalamy dynamiczne przydzielanie - klikamy "Dalej".
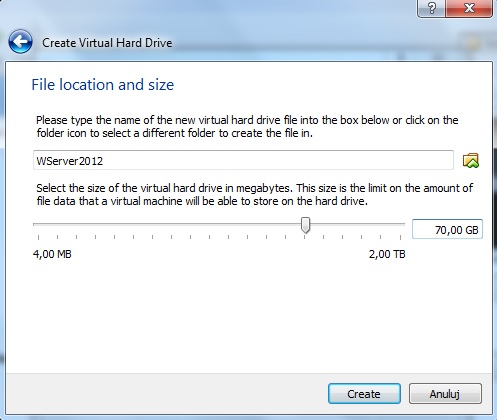
Ustalamy pojmność dysku, proponuję trochę więcej niż 25 GB (u nas 70 GB), którą przeznaczamy dla naszej maszyny oraz możemy ustalić jej miejsce zapisu - klikamy "Create".
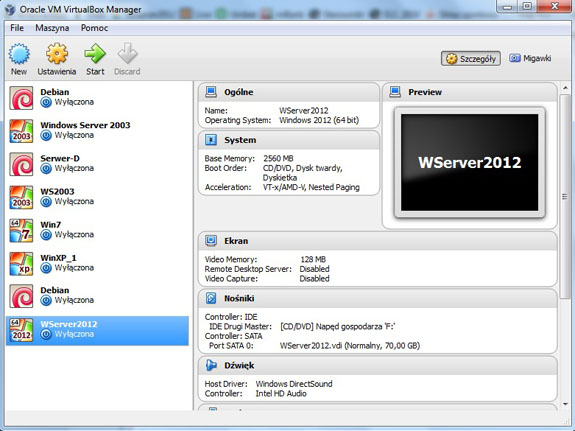
Widzimy, że nasza maszyna wirtualna została poprawnie przygotowana pod nowy system.
II. Instalacja Windows Server 2012.
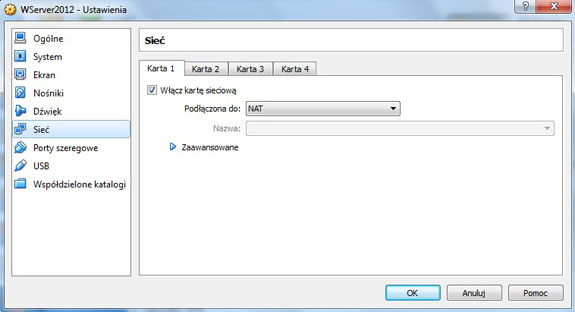
Zaznaczamy naszą maszynę i wybieramy z menu "Ustawienia", zaznaczamy "Sieć", gdzie musimy utworzyć przynajmniej dwa interfejsy, aby nasz serwer mógł świadczyć usługę routingu z dostępem do Internetu. Pierwszy interfejs ustawiamy na opcję "NAT".
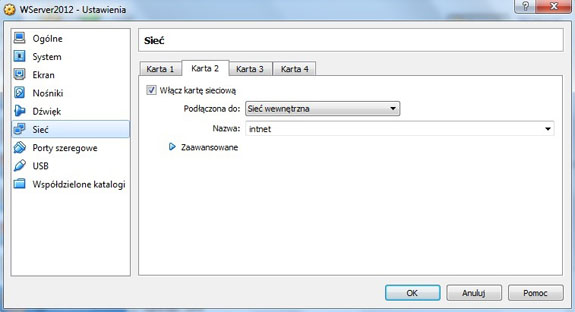
Drugi interfejs na opcję "Sieć wewnętrzna" i naciskamy OK.
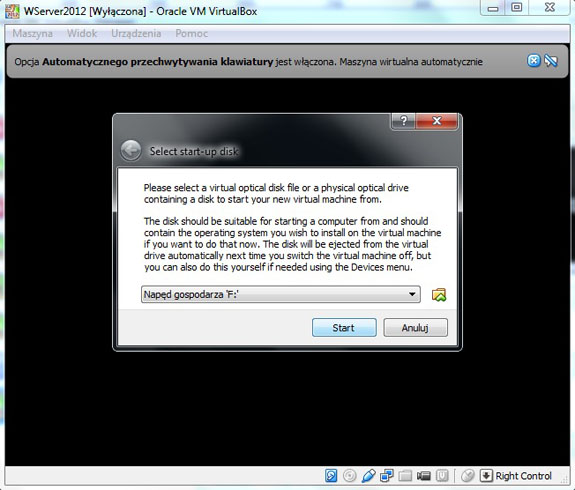
Przystępujemy do instalacji systemu. Wkładamy płytę instalacyjną do napędu DVD, zaznaczamy naszą maszynę i naciskamy "Start". Dalej wybieramy napęd i naciskamy "Start".
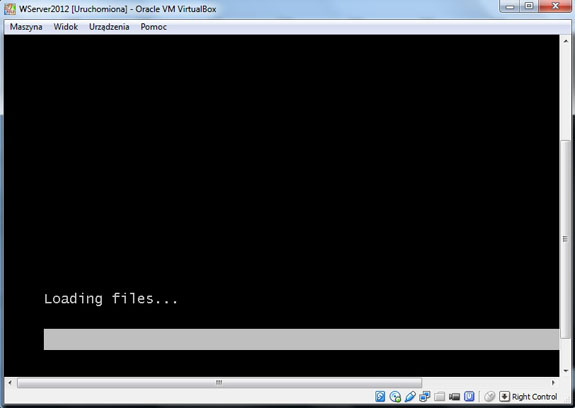
Trwa przygotowanie do instalacji systemu.
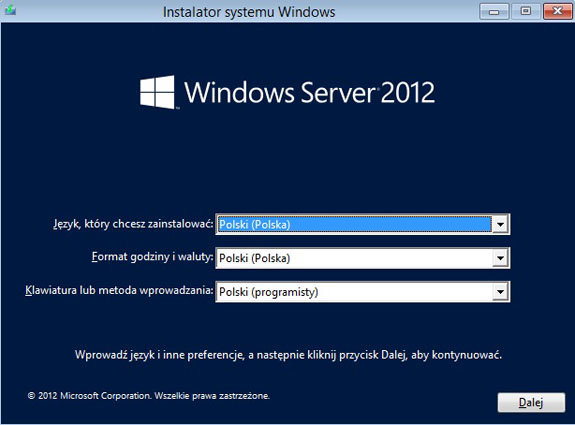
Ustawiamy właściwe opcje języka i klawiatury i naciskamy "Dalej".
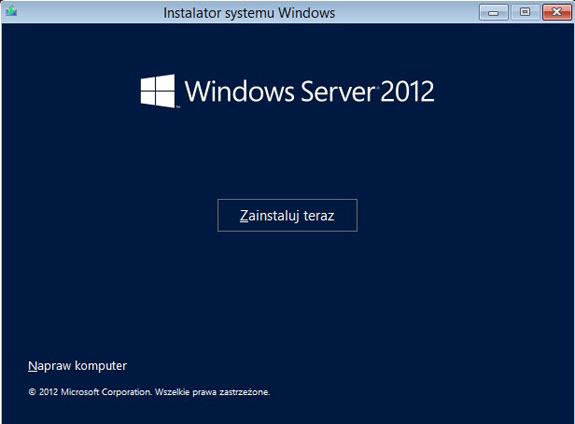
Następnie naciskamy "Zainstaluj teraz".
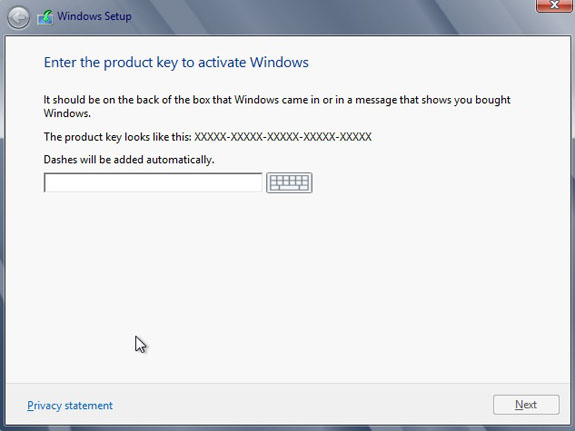
W niektórych wersjach instalatora klucz produktu wprowadzany jest w tym miejscu. Następnie naciskamy "Next".
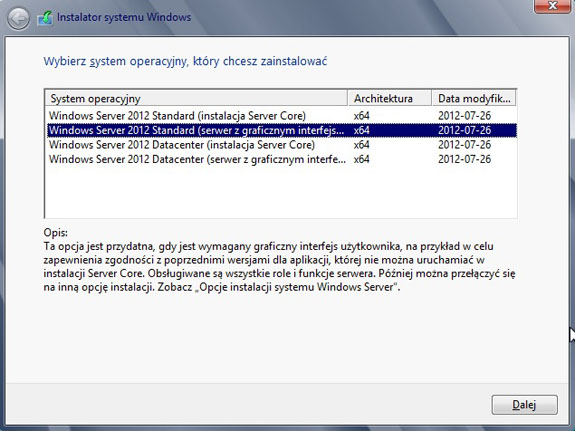
Następnie wybieramy rodzaj systemu i typ interfejsu systemu (ze środowiskiem graficznym lub bez - my wybieramy z GUI) i naciskamy "Dalej".
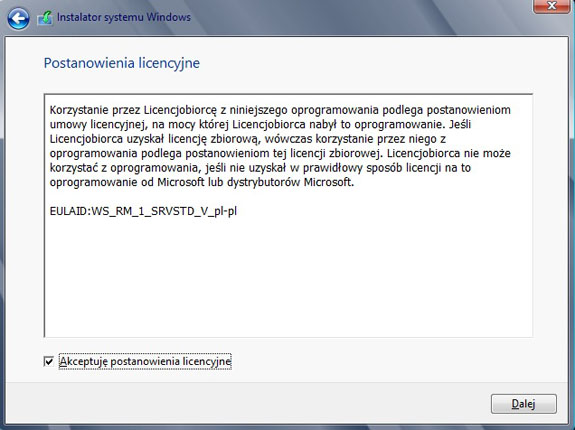
Czytamy, akceptujemy licencję i naciskamy "Dalej".
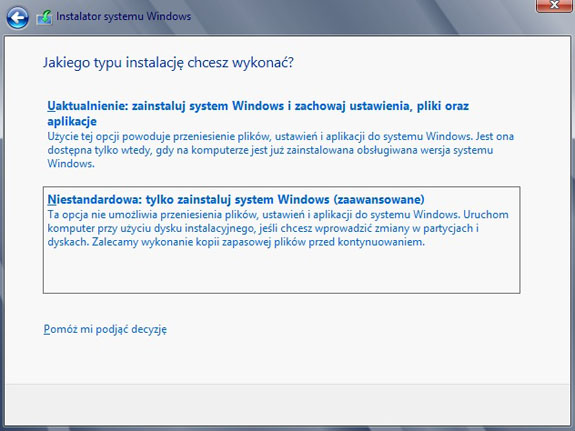
Następnie wybieramy typ instalacji systemu.
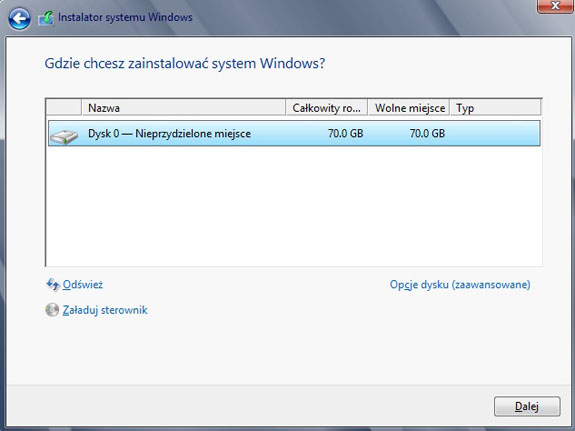
W kolejnym kroku wykonujemy podział naszego dysku na partycje i naciskamy "Opcje dysku".
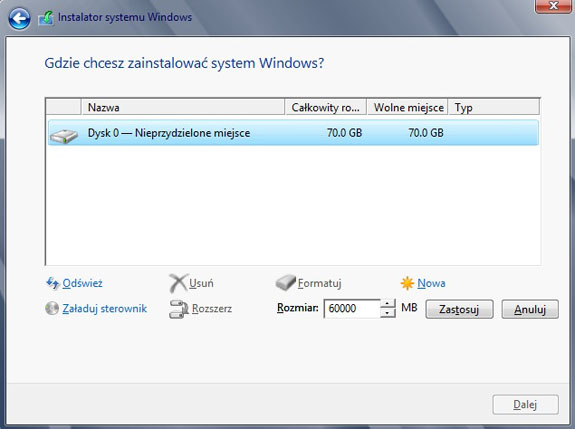
Po naciśnięciu "Nowa", ustalamy jaką pojemność naszego dysku przeznaczyć na jedną lub więcej partycji. My tworzymy jedną na 60 GB i naciskamy "Zastosuj".
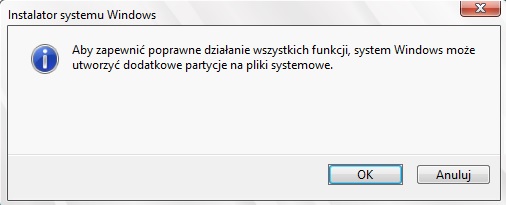
Zostajemy poinformowani o utworzeniu dodatkowej partycji, na której umieszczone zostaną pliki systemowe i naciskamy "OK".
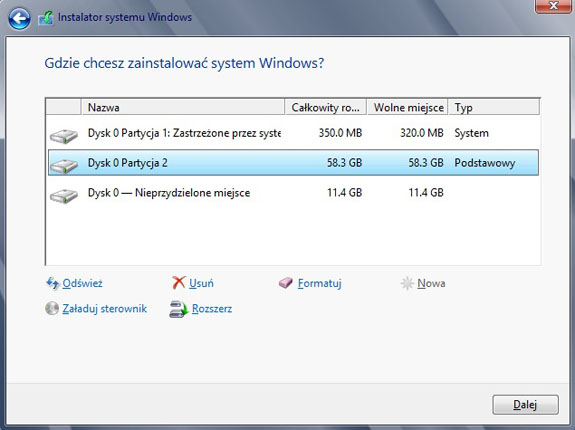
Pozostawiamy taki podział, zaznaczamy naszą partycję i naciskamy "Dalej".
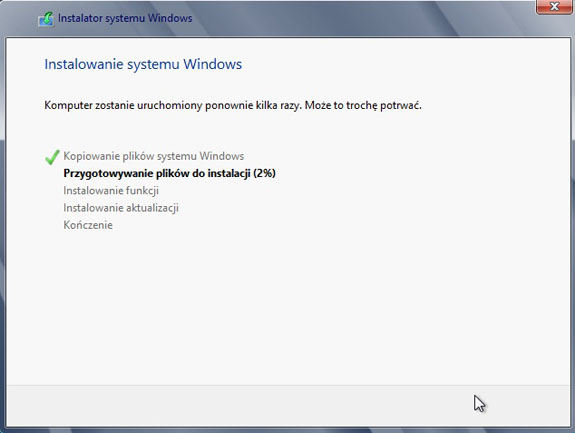
I rozpoczyna się właściwy proces instalacji.
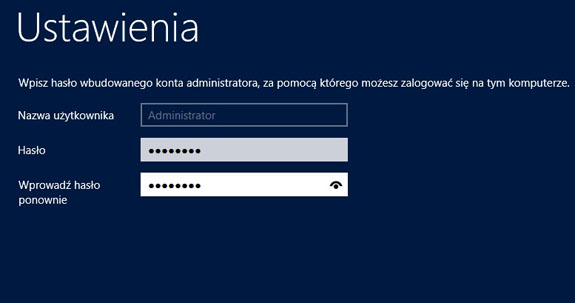
Jeszcze musimy wprowadzić hasło dla konta "Administrator".
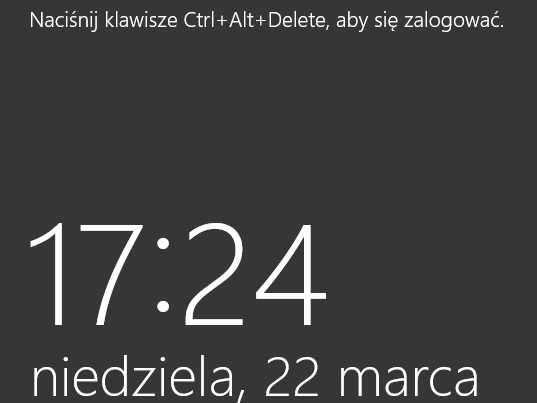
Następnie naciskamy klawisze "Alt+Ctrl+Del".
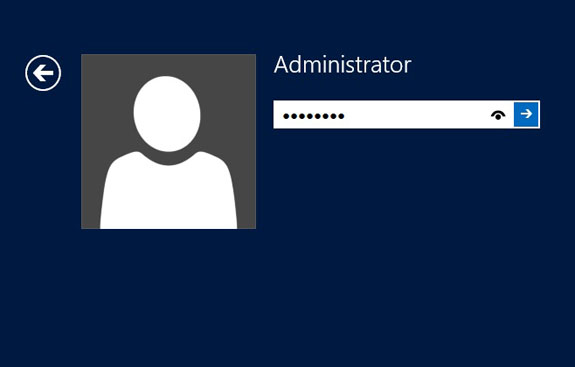
Mamy ekran logowania - wpisujemy hasło dla naszego konta.
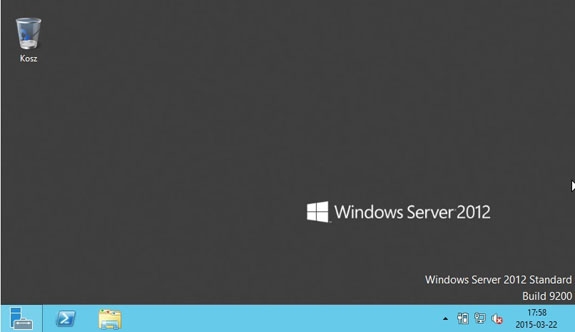
I jesteśmy zalogowani na naszym serwerze.
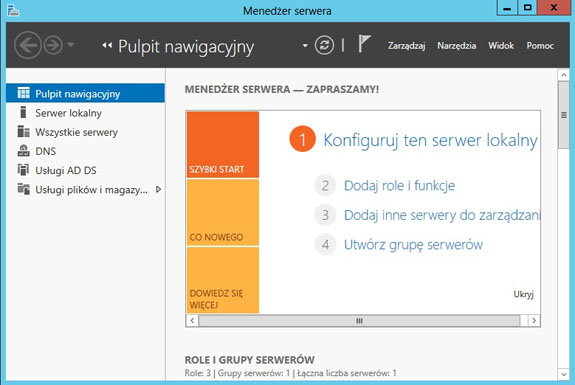
Powinien też uruchomić się automatycznie "Menedżer serwera".