I. Instalacja usługi FTP.
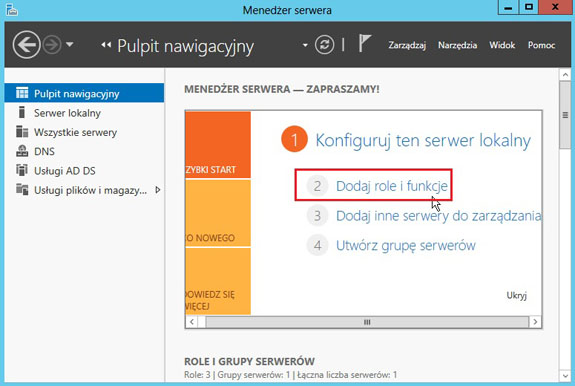
FTP jest częścią usługi IIS ale nie wszystkie funkcje potrzebne do FTP są instalowane domyślnie z usługą IIS. Uruchamiamy więc "Menedżer serwera" i wybieramy "Dodaj role i funkcje".
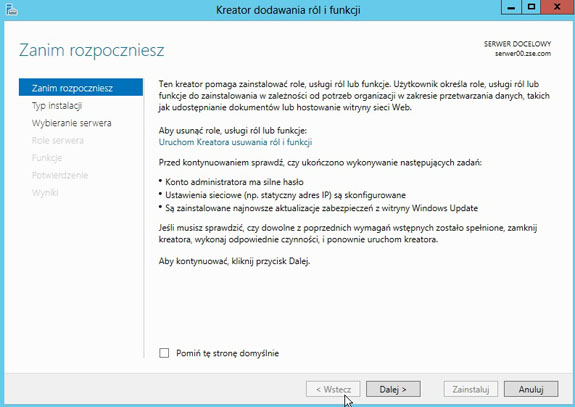
Uruchamia się "Kreator dodawania ról i funkcji" - naciskamy "Dalej".
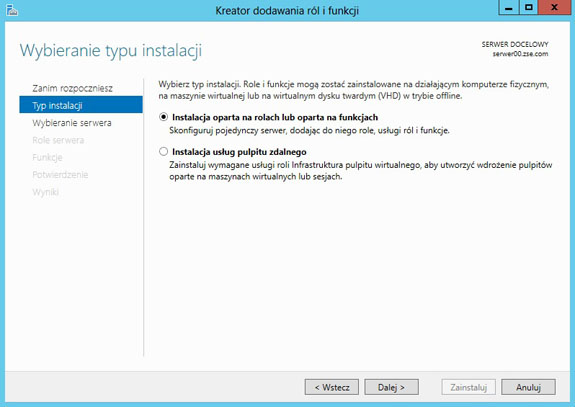
Pozostawiamy pierwszą opcję i naciskamy "Dalej".
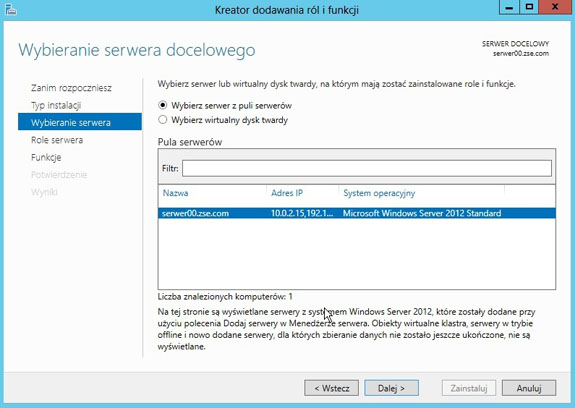
Wybieramy nasz serwer (innego nie mamy) i naciskamy "Dalej".
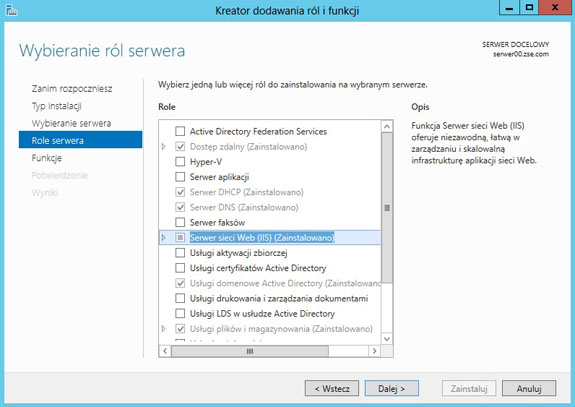
Jak widać my już mamy zainstalowaną tę rolę ponieważ wcześniej instalowaliśmy już IIS ale trzeba rozwinąć "Serwer sieci WEB".
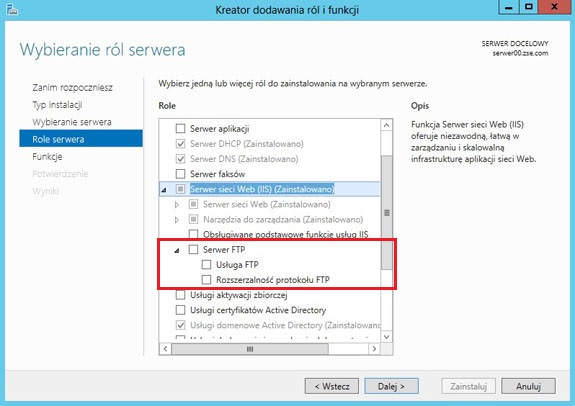
Widzimy po rozwinięciu, że serwer FTP nie jest zainstalowany, więc trzeba go zaznaczyć.
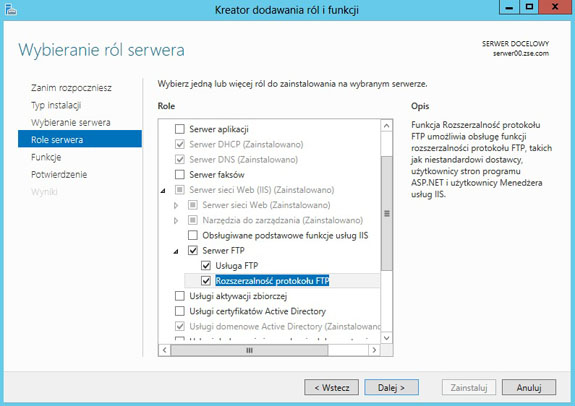
Po zaznaczeniu FTP naciskamy "Dalej".
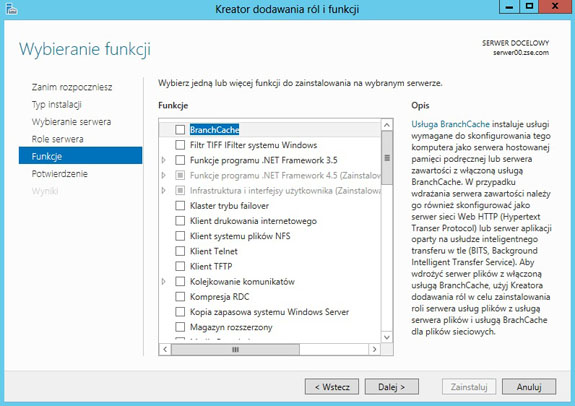
Można coś jeszcze zainstalować ale my tego nie robimy tylko naciskamy "Dalej".
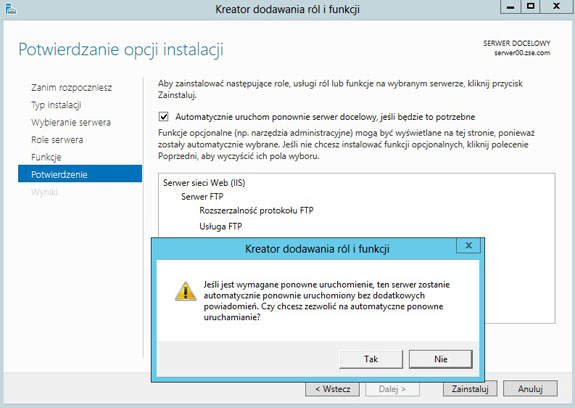
Możemy zaznaczyć aby po zainstalowaniu roli nastąpił restart systemu. Następnie naciskamy "Tak" i "Zainstaluj"
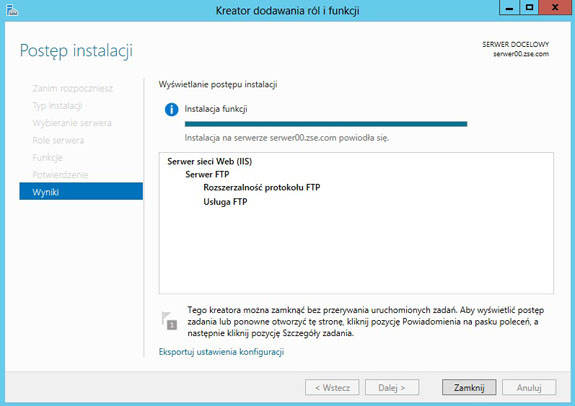
I rozpoczyna się proces instalacji, który możemy "Zamknąć".
I. Instalacja usługi FTP.
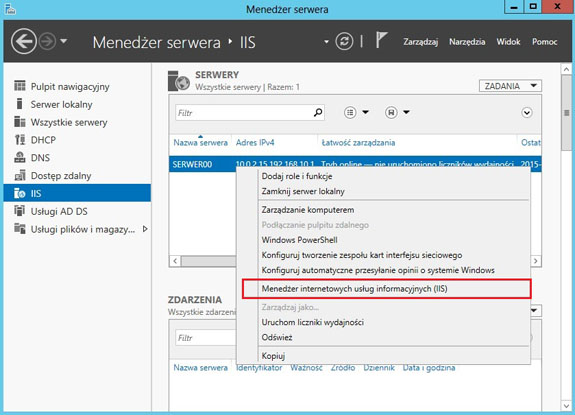
Z "Menedżera serwera" wybieramy IIS i na naszym serwerze klikamy PPM i wybieramy "Menedżer internetowych usług informacyjnych IIS".
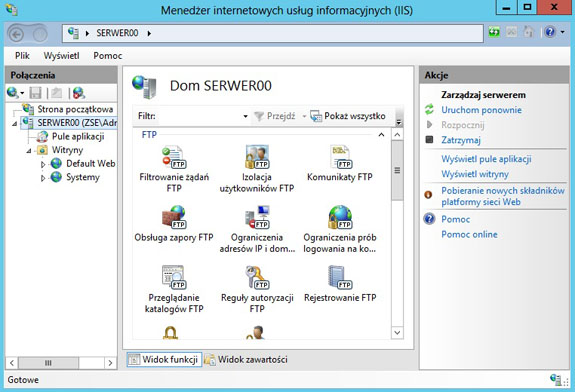
I widzimy, jak wygląda nasz "Menedżer internetowych usług informacyjnych" po zainstalowaniu FTP.
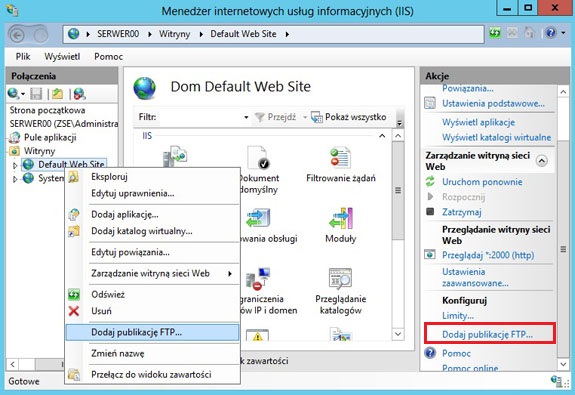
Musimy najpierw opublikować naszą witrynę FTP. Zaznaczamy tę domyślną i klikamy PPM "Dodaj publikację FTP..." albo po prawej stronie u dołu.
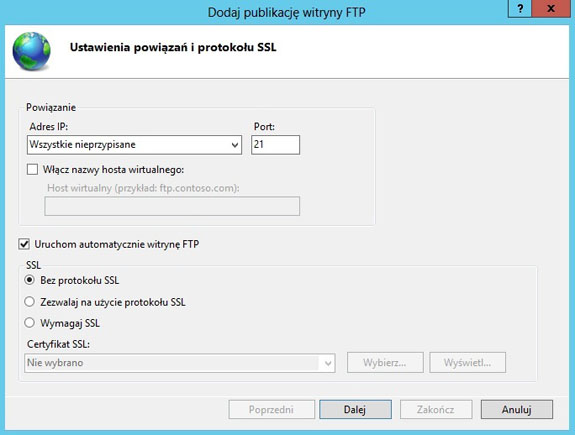
Uruchamia się kreator gdzie można podać adres IP oraz port na którym usługa będzie aktywna. My pozostawiamy ustawienia bez zmian, odznaczając jedynie szyfrowanie SSL.
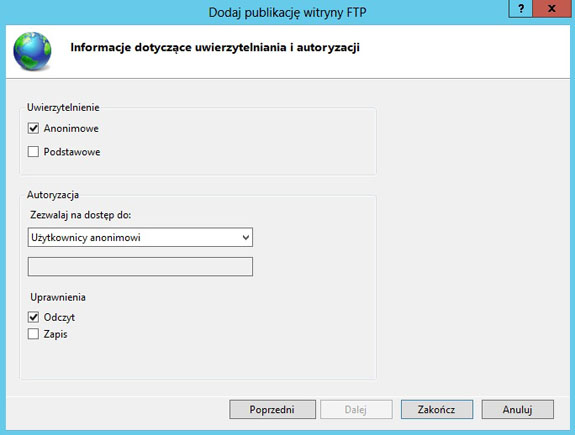
Najpierw nadamy dostęp anonimowym użytkownikom do naszej witryny z możliwością tylko do odczytu i naciskamy "Zakończ".
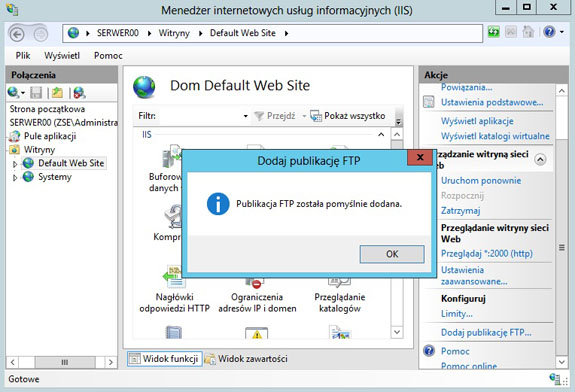
Widzimy, że nasza publikacja została pomyślnie dodana i naciskamy "OK".
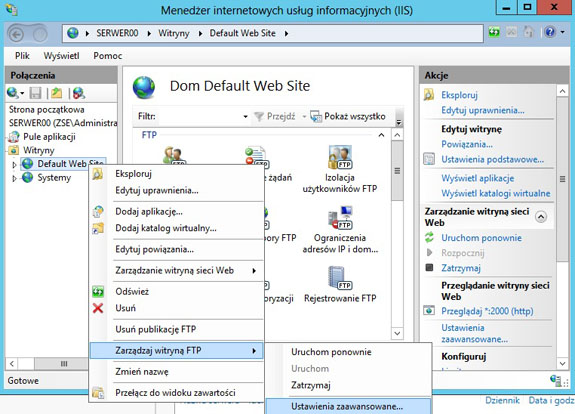
Zaznaczamy tę domyślną witrynę w menedżerze i klikamy PPM i wybieramy "Zarządzaj witryną FTP" i "Ustawienia zaawansowane".
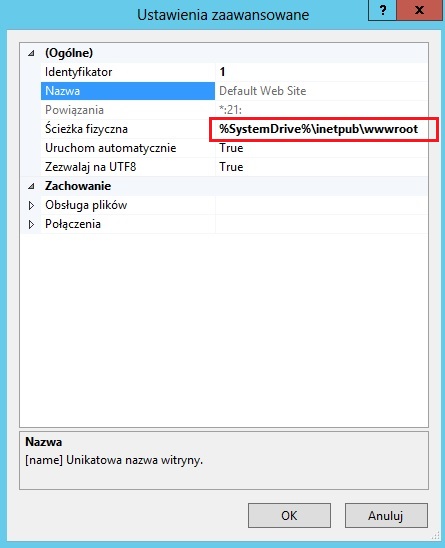
Mamy taką informację, że utworzyliśmy dostęp przez FTP do katalogu z zawartością naszej strony: "%SystemDrive%\inetpub\wwwroot".
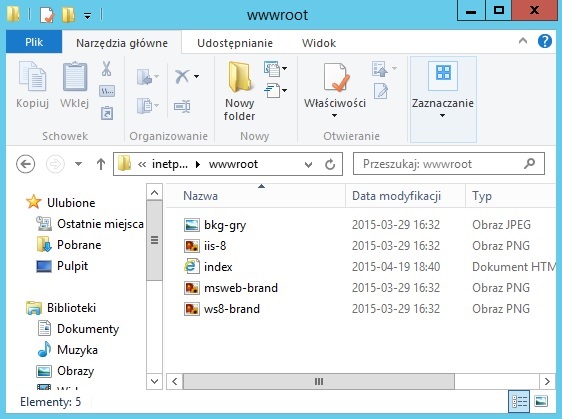
Przechodzimy do tego katalogu i sprawdzamy jego zawartość.
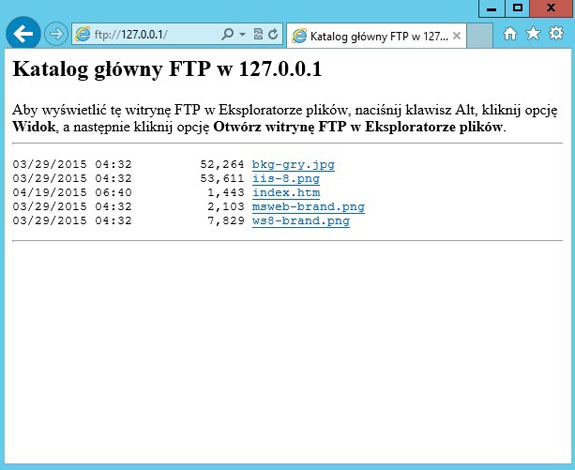
Następnie uruchamiamy przeglądarkę internetową i wpisujemy ftp://127.0.0.1 lub ftp://localhost lub ftp://192.168.10.1. Jak widzimy mamy dostęp do folderu wwwroot bez autoryzacji (anonimowy).
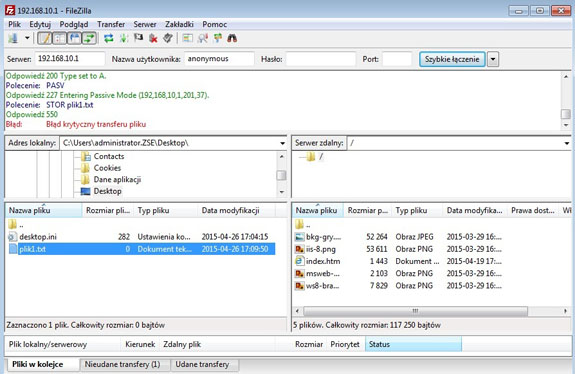
Po połączeniu za pomocą klienta FTP (u nas FileZilla) spróbowaliśmy przesłać coś na serwer, ale jak widać nie udało nam się gdyż uprawienienia jakie nadaliśmy dotyczą tylko odczytu.
III. Tworzenie autoryzowanego dostępu do serwera FTP.
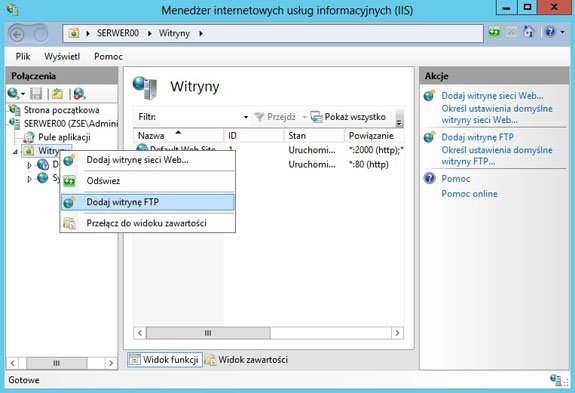
Uruchamiamy "Menedżera internetowych usług informacyjnych" i zaznaczamy "Witryny", naciskamy PPM i wybieramy "Dodaj witrynę FTP".
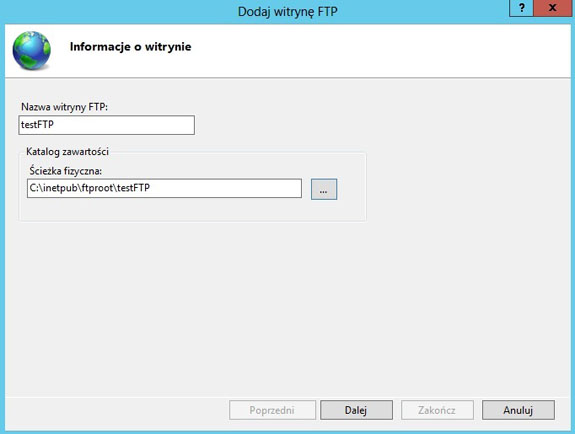
Wprowadzamy nazwę witryny, ścieżkę do folderu i naciskamy OK.
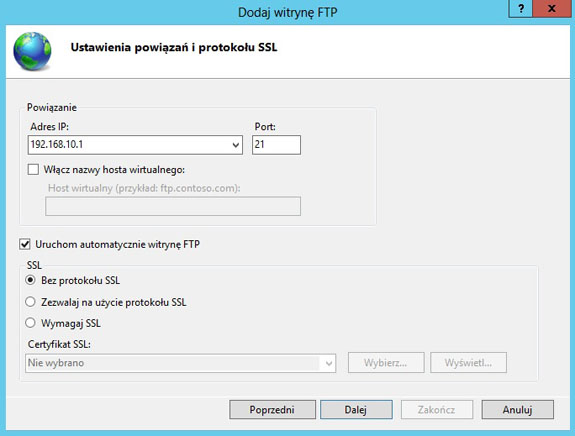
Spróbujemy podać nasz adres IP oraz port na którym usługa będzie aktywna oraz odznaczamy szyfrowanie SSL.
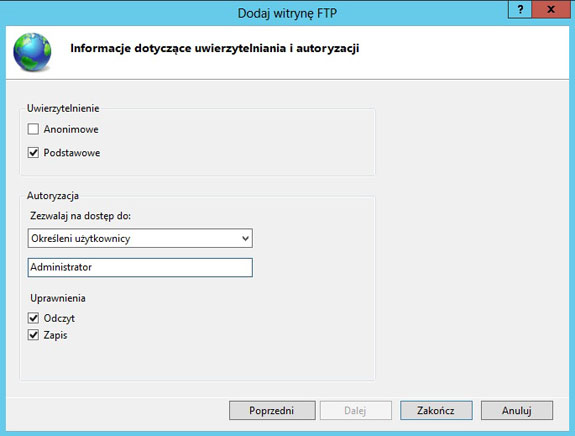
Następnie wybieramy uwierzytelnianie podstawowe, dla określonego użytkownika (u nas Administrator) z pełnym dostępem i naciskamy "Zakończ".
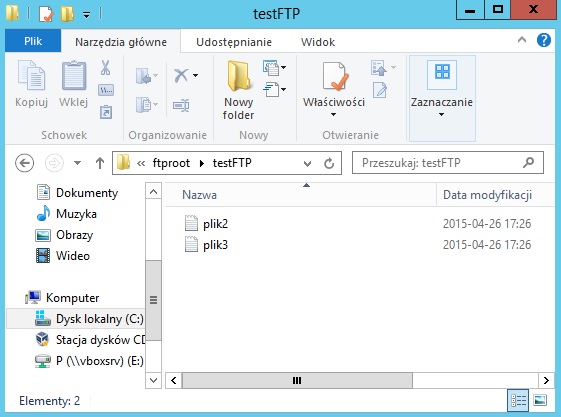
Przechodzimy do katalogu naszej witryny FTP i wrzucamy jakieś pliki.
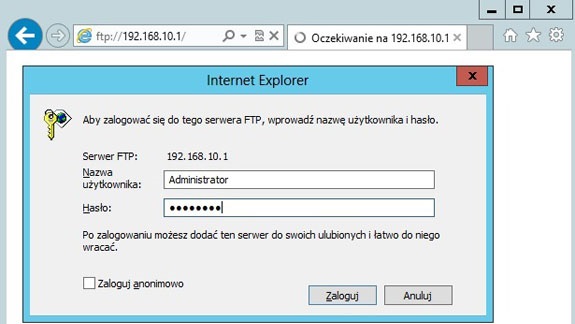
Następnie uruchamiamy przeglądarkę internetową i wpisujemy ftp://192.168.10.1 (poprzednia witryna powinna być albo wyłączona albo usunięta, gdyż na tym samym porcie może działać tylko jedna). Jak widzimy mamy dostęp autoryzowany podajemy użytkownika i hasło i naciskamy "OK".
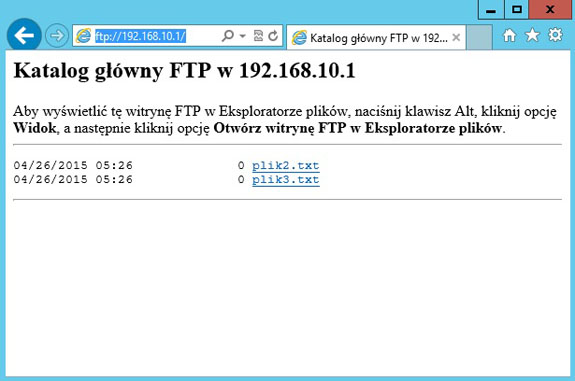
I widzimy zawartość serwera FTP.
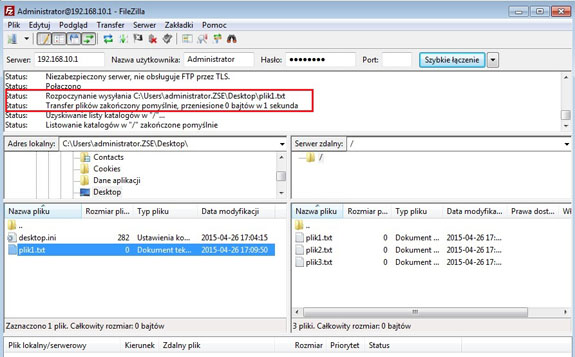
Po połączeniu za pomocą klienta FTP spróbowaliśmy przesłać coś na serwer i jak widać udało nam się to ponieważ mamy pełne uprawienienia.
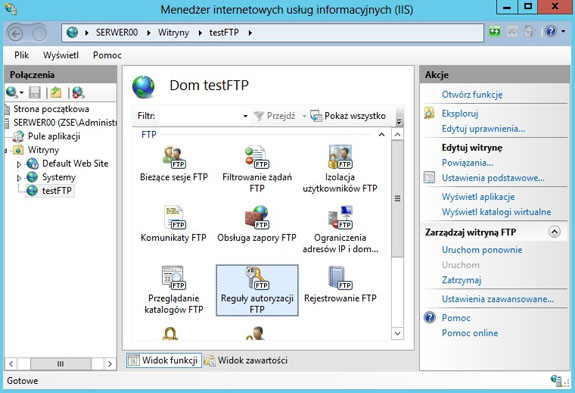
Dodamy sobie jeszcze jednego użytkownika (może, ale nie powinien to być domenowy user) np. bondj. Klikamy naszą witrynę i wybieramy z okna środkowego "Reguły autoryzacji FTP".
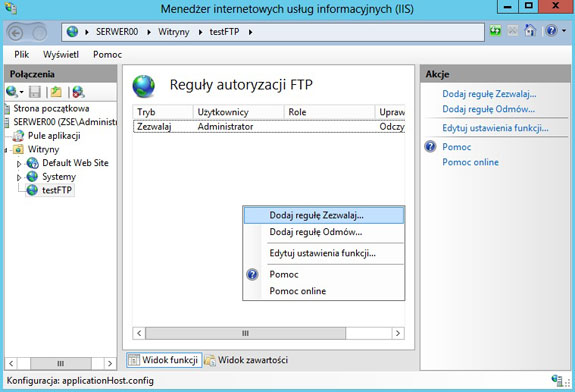
Następnie w środkowym oknie PPM i "Dodaj regułę Zezwalaj".
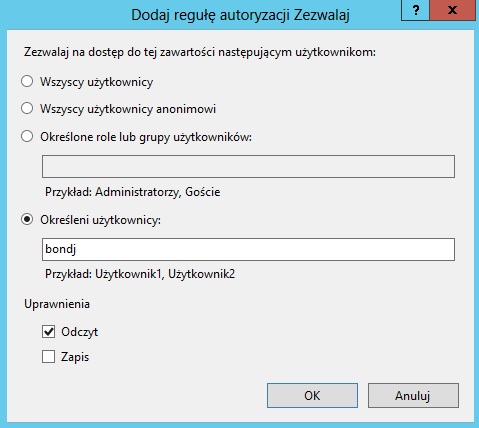
Wpisujemy naszego użytkownika bondj, nadajemy prawa do odczytu i naciskamy "OK".
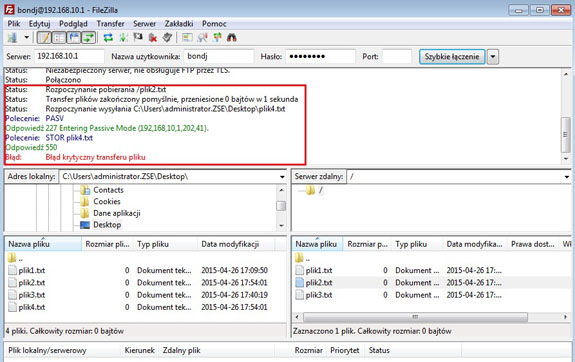
Łączymy się z klienta użytkownikiem bondj i próbujemy pobrać "plik2.txt" (sukces) i wysłać na serwer "plik4.txt" (nie udało się ze względu na brak uprawnień).
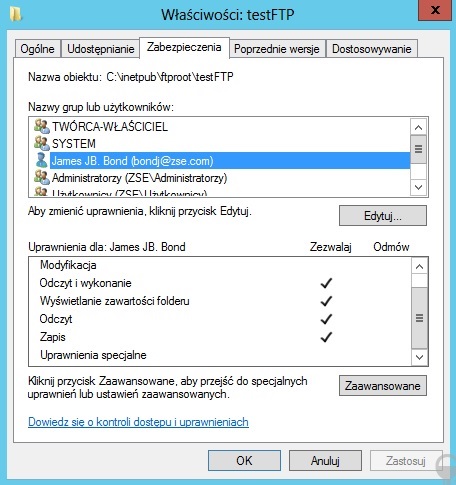
Teraz spróbujemy nadać pełne uprawnienia naszemu użytkownikowi. Aby wszystko funkcjonowało właściwie trzeba najpierw nadać uprawnienia do katalogu "testFTP", a potem regulować je na poziomie serwera FTP. Odnajdujemy nasz katalog i nadajemy prawa do odczytu i zapisu do tego katalogu dla "bondj".
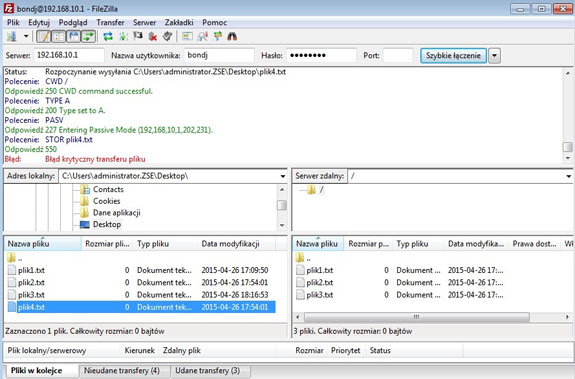
Próbujemy teraz wysłać na serwer "plik4.txt" i widzimy, że znowu nam się nie udało.
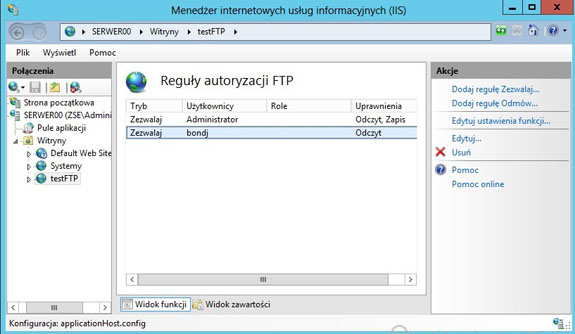
Wracamy do naszego serwera FTP i widzimy, że w opcjach "Reguły autoryzacji FTP" użytkownik "bondj" ma tylko "odczyt".
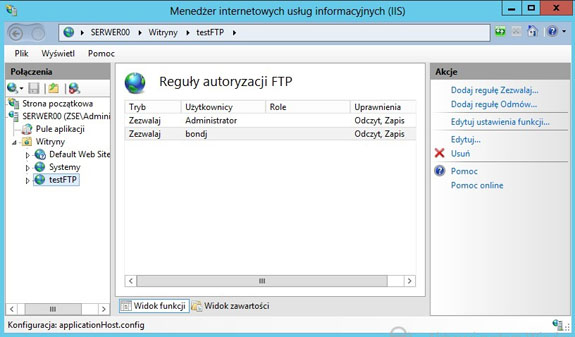
Edytujemy PPM i dodajemy dla użytkownika "bondj" jeszcze "zapis" i klikamy "OK" Powinno tak to wyglądać.
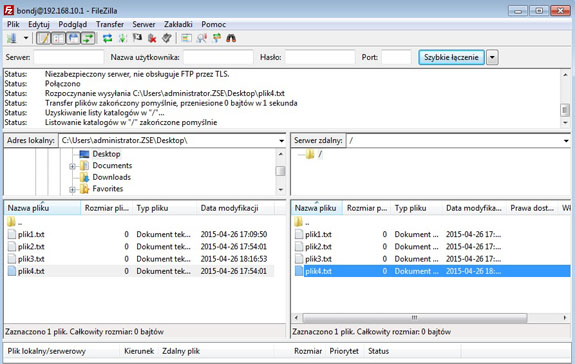
Jeszcze raz próbujemy wysłać na serwer "plik4.txt" i widzimy, że wreszcie nam się udało.
IV. Tworzenie autoryzowanego dostępu do serwera FTP.
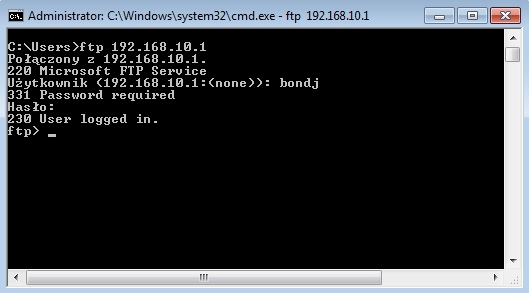
Uruchamiamy na kliencie cmd i wpisujemy:
ftp 192.168.10.1 i naciskamy "Enter".
następnie podajemy nazwę użytkownika (potem "Enter") i hasło (i "Enter").
Widzimy, że jesteśmy zalogowani na serwerze:
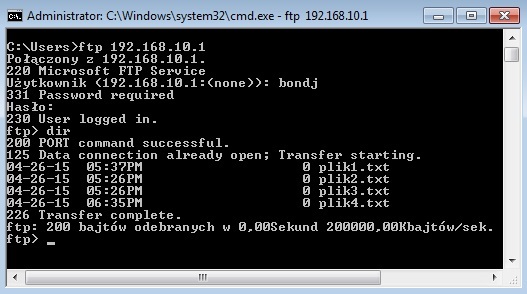
Wpisujemy polecenie dir i "Enter" i widzimy zawartość naszego serwera. Poleceniem get nazwa_pliku pobieramy z serwera, a put nazwa_pliku wysyłamy na serwer.
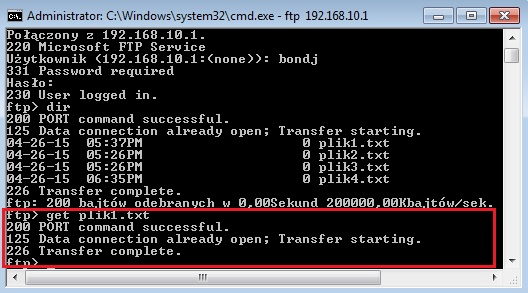
Pobierzemy teraz plik "plik1.txt" poleceniem get plik1.txt, plik będzie pobrany w to miejsce, z którego wykonywaliśmy połączenie z serwerem FTP.
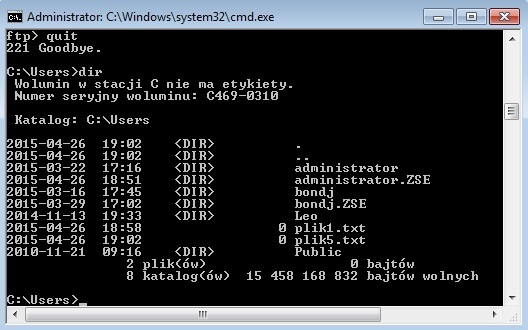
Wychodzimy z serwera poleceniem quit i sprawdzamy poleceniem dir czy ten plik się tam znajduje.
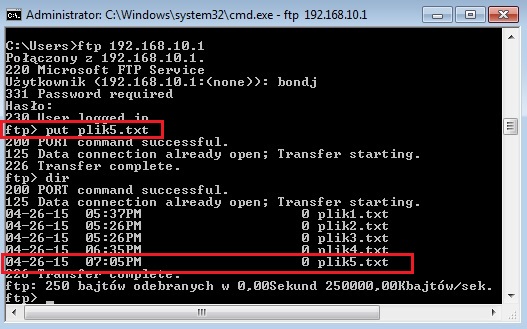
A teraz zalogujemy się na serwer FTP i wyślemy "plik5.txt" poleceniem put plik5.txt. Poleceniem dir sprawdzamy czy ten plik został wysłany.
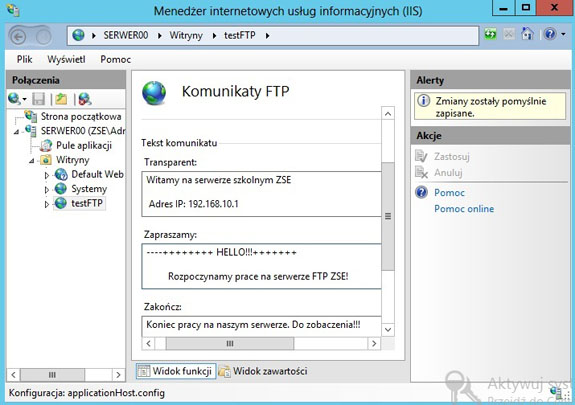
Teraz nasz serwer FTP troszkę dopracujemy. Wchodzimy w "Menedżera IIS" i klikamy "Komunikaty FTP" i podamy tam kilka informacji:
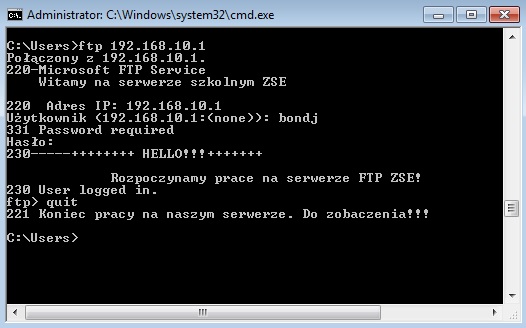
Sprawdzamy jak to wygląda na kliencie.
Zadanie do wykonania na lekcji
Wszystkie czynności udokumentuj zrzutami z ekranu i umieść w sprawozdaniu.
- Utworzyć nowy serwer FTP o swoim nazwisku (bez polskich liter).
- Nadać dostęp anonimowy z możliwością tylko do odczytu.
- Zaplanować właściwe i sensowne komunikaty pojawiające się na serwerze podczas logowania.
- Umieścić 4 dowolne pliki na serwerze, zalogować się przez interpreter poleceń na serwer, i pobrać je na dysk komputera klienckiego.
- Zmienić teraz dostęp do serwera z anonimowego na autoryzowany z możliwością zapisu i odczytu i uprawnić do tego dwóch użytkowników.
- Zalogować się z komputera klienckiego i pobrać jakiś plik z serwera i wysłać na niego dwa inne z klienta.
- Utworzyć nowy serwer FTP nazwie "Grupa" (c:\inetpub\Grupa), z autoryzowanym pełnym dostępem dla użytkowników.
- Utworzyć 4 użytkowników, dodać ich do grupy "ftpftp" (też trzeba ją utworzyć).
- Nadać grupie "ftpftp" pełny dostęp do folderu i umożliwić 2 użytkownikom pełny dostęp do ftp, a 2 pozostałym tylko odczyt. Sprawdzić te uprawnienia na kliencie.
- Wstawić właściwe komunikaty informujące, że mamy dostęp do serwera na którym jest Twoja strona www i nawiązać połączenie.