I. Instalacja serwera plików
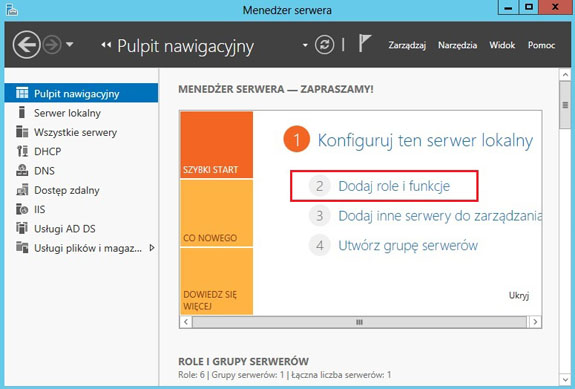
Uruchamiamy "Menedżer serwera" i wybieramy "Dodaj role i funkcje".
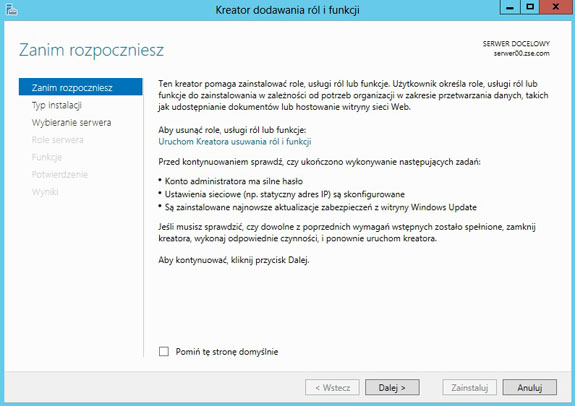
Uruchamia się "Kreator dodawania ról i funkcji" - naciskamy "Dalej".
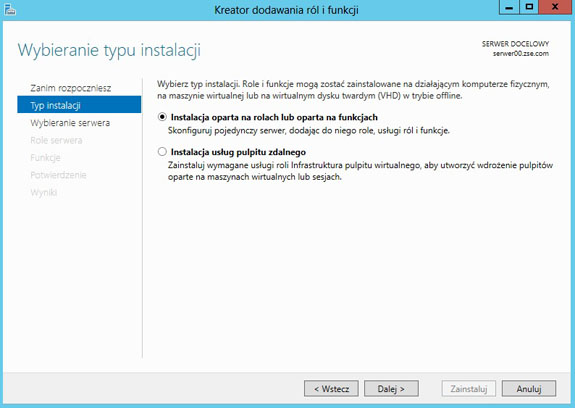
Pozostawiamy pierwszą opcję i naciskamy "Dalej".
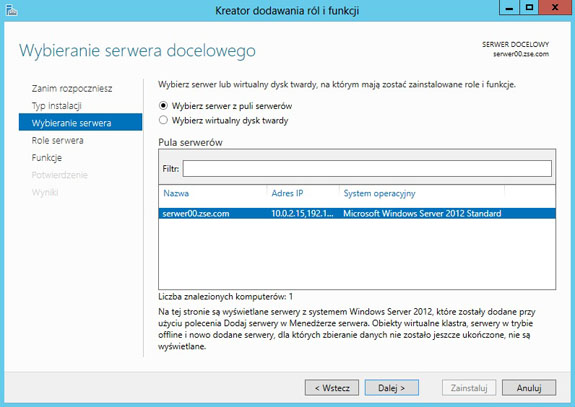
Wybieramy nasz serwer (innego nie mamy) i naciskamy "Dalej".
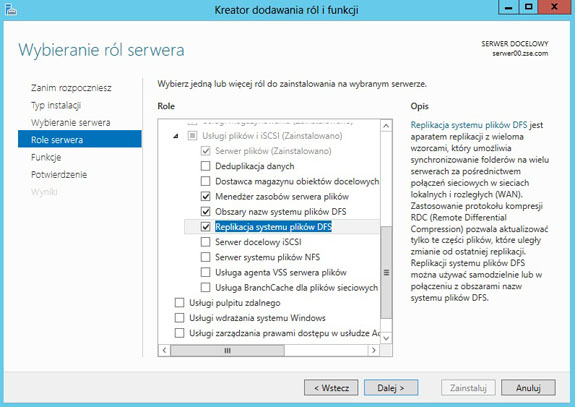
Zaznaczamy "Usługi plików i magazynowania". U nas mamy już zainstalowaną tę funkcję ale sprawdzamy czy jest serwer plików zaznaczony. Widzimy, że tak ale nie wszystkie jego funkcje. My dorzucamy trzy (przy każdej zatwierdzimy "Dodaj funkcje") i naciskamy "Dalej".
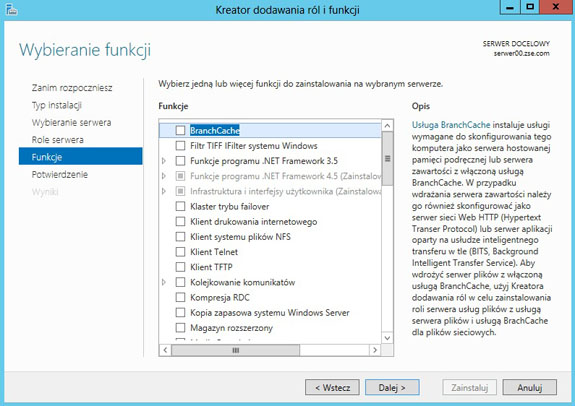
Możemy jeszcze coś dodać do instalacji, ale my tego nie robimy i naciskamy "Dalej".
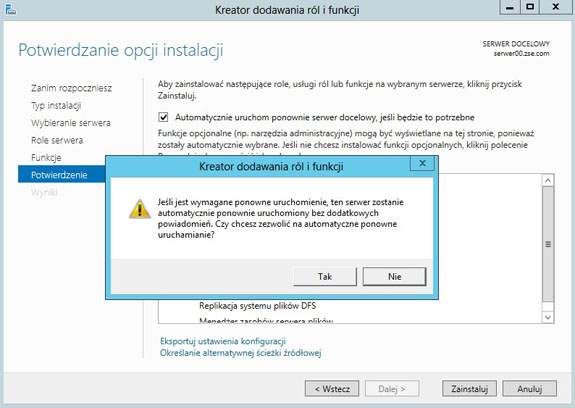
Zaznaczamy restart komputera jeśli zaistnieje taka konieczność, naciskamy "Tak" i "Zainstaluj".
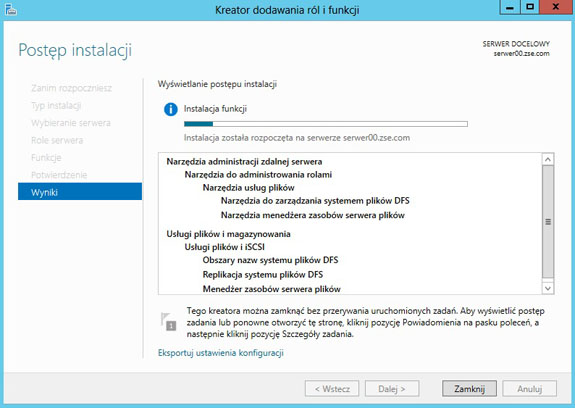
Musimy trochę poczekać aż się rola zainstaluje. Można proces instalacji "zamknąć", a góry i tak będzie widać, że nie został on formalnie zamknięty tylko trwa nadal. Po zainstalowaniu klikamy "Zamknij".
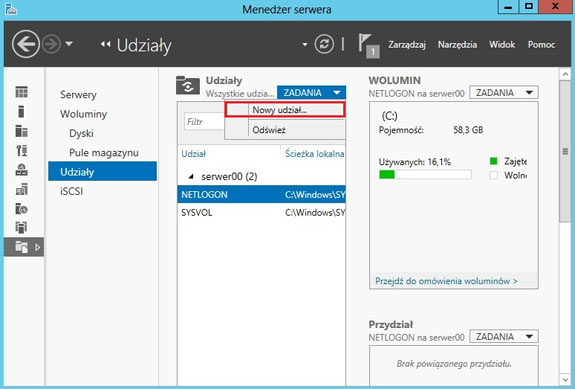
Z "Menedżera serwera" wybieramy teraz "Usługi plików i magazynowania", a następnie zaznaczamy "Udziały" i z menu "Zadania" wybieramy "Nowy udział".
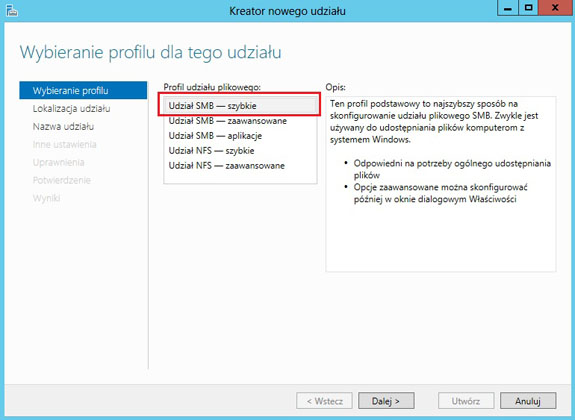
Uruchamia się "Kreator nowego udziału" i wybieramy najszybszy sposób udosępniania zasobów i naciskamy "Dalej".
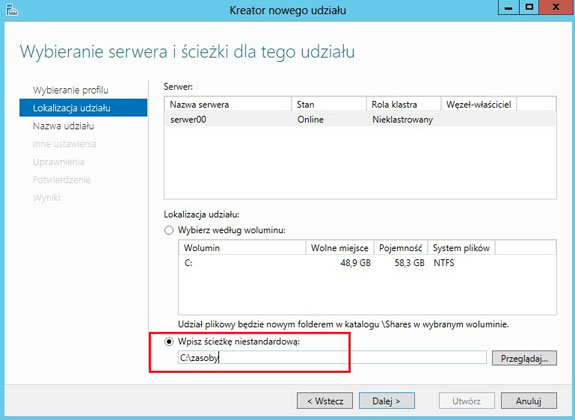
Następnie podajemy konkretną ścieżkę dostępu do folderu, który chcemy udostępnić i naciskamy "Dalej".
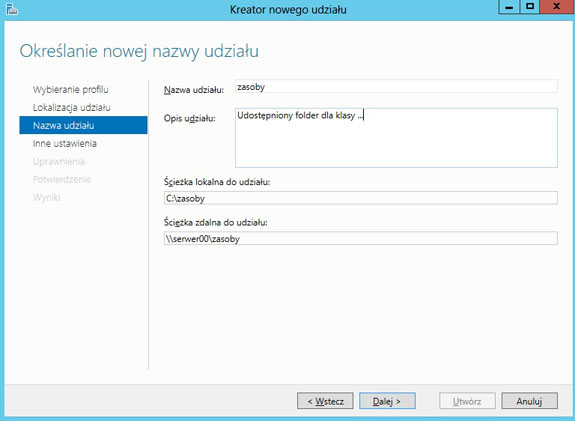
Następnie podajemy nazwę oraz jakiś opis, mamy jeszcze informacje o ścieżkach dostępu i naciskamy "Dalej".

Jeśli takiego folderu nie ma jeszcze na naszym dysku to dostaniemy poniższy komunikat - my naciskamy "OK".
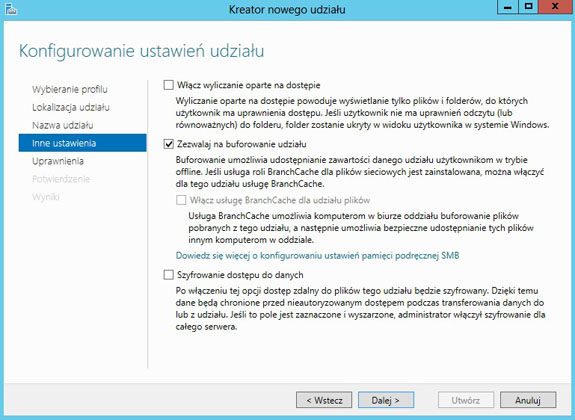
W kolejnym kroku możemy włączyć np. ukrywanie zasobów niedostępnych dla danego użytkownika (1 opcja) lub dostęp do plików w trybie offline lub jeszcze szyfrowanie. My zaznaczamy opcję drugą i naciskamy "Dalej".

W kolejnym oknie możemy ustawić uprawnienia do naszego udziału. Klikamy "Dostosowywanie uprawnień".
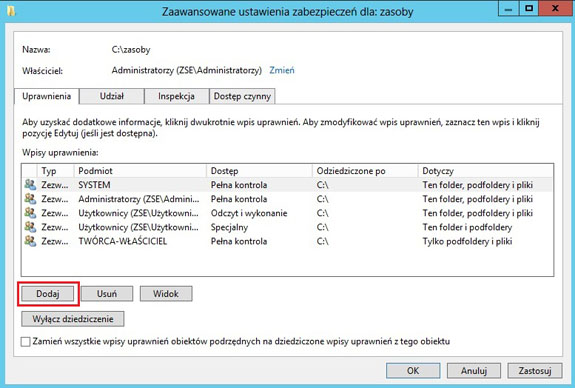
I teraz spróbujemy nadać jakieś uprawnienia naszemu użytkownikowi. Klikamy "Dodaj".
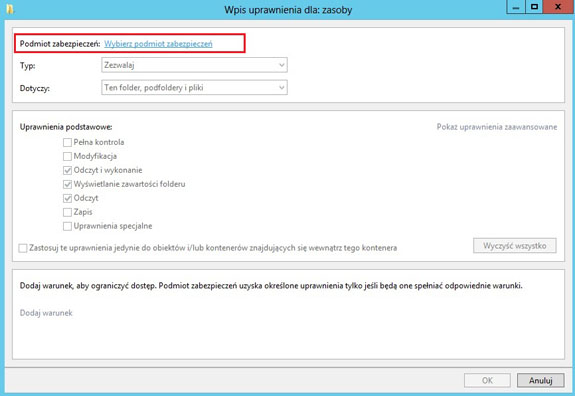
Następnie wybieramy "Wybierz podmiot zabezpieczeń".

Pojawia nam się znane już okno, gdzie klikamy "Zaawansowane".
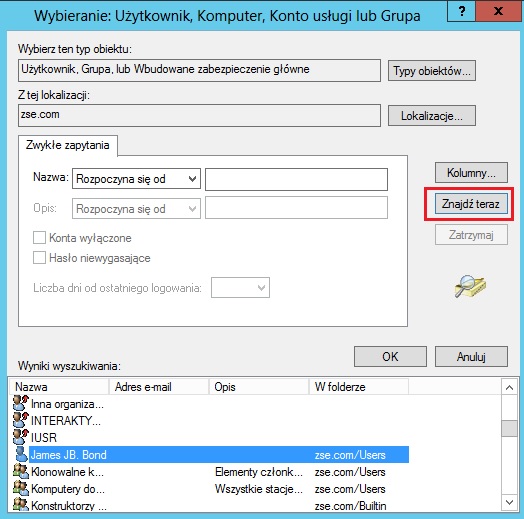
Następnie klikamy "Znajdź teraz", wybieramy naszego użytkownika i klikamy "OK"
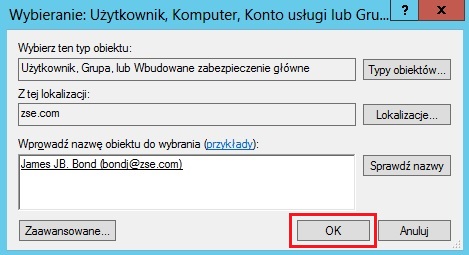
Widzimy, że nasz uużytkownik został wybrany i naciskamy ponownie "OK".
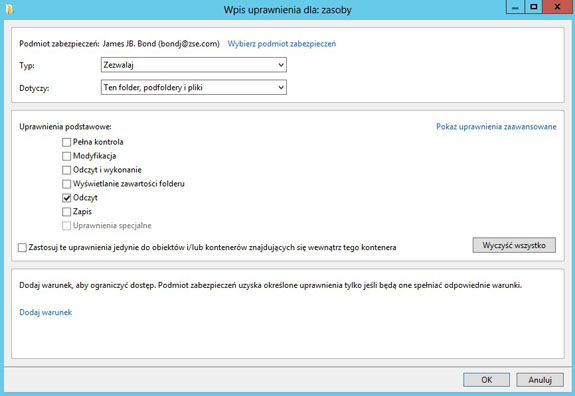
Nadamy jeszcze sobie tylko prawo do odczytu i klikamy "OK".
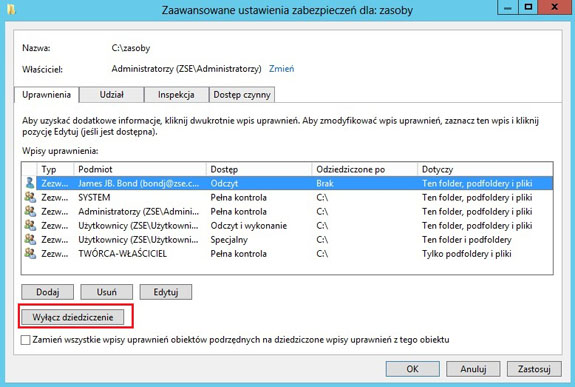
Usuniemy jeszcze pozostałe wpisy z wyjątkiem naszego użytkownika. Aby to zrobić należy wyłączyć dziedziczenie. Klikamy "Wyłącz dziedziczenie".

A następnie usuwamy wszystkie uprawnienia.
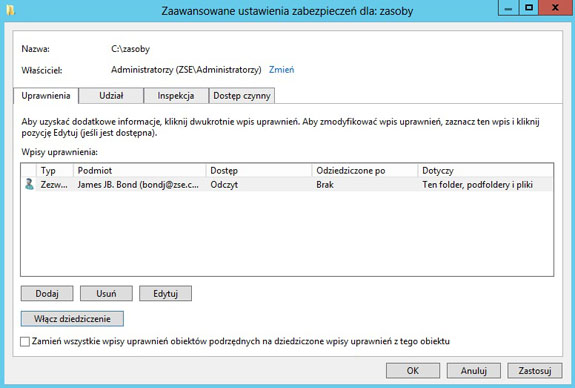
I widzimy, że pozostał tylko nasz użytkownik. Dorzucimy jeszcze Administratora tak jak wyżej. Klikamy "Zastosuj", a potem "OK".
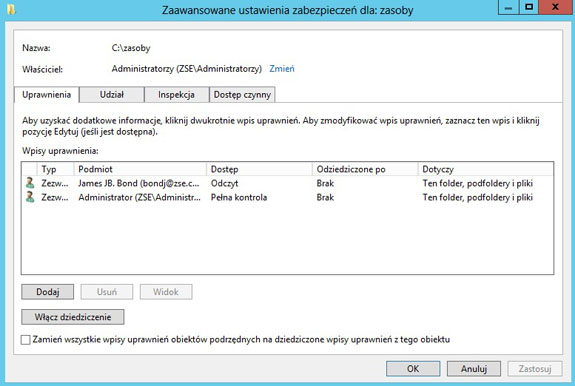
Dorzucimy jeszcze Administratora tak jak wyżej. Klikamy "Zastosuj", a potem "OK".
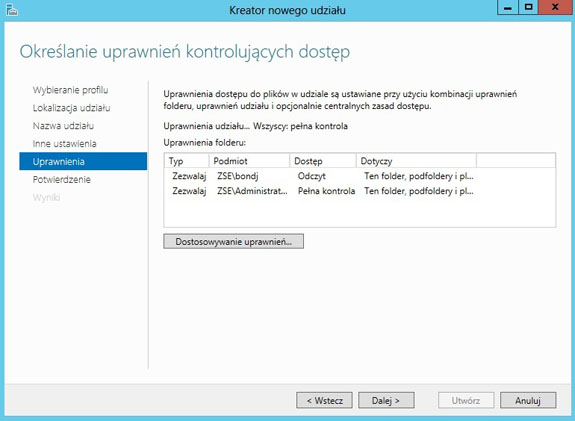
I wracamy do naszego kreatora gdzie klikamy "Dalej".
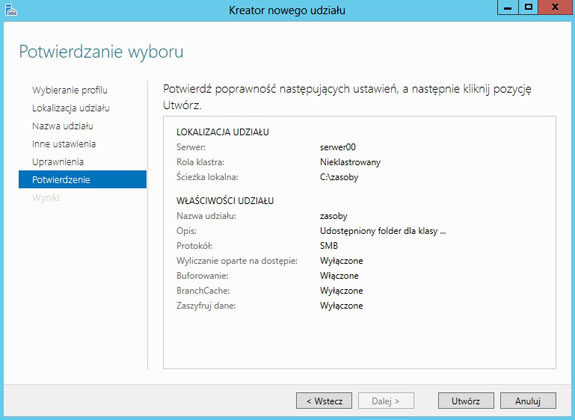
Sprawdzamy jeszcze poprawność ustawień i klikamy "Utwórz".
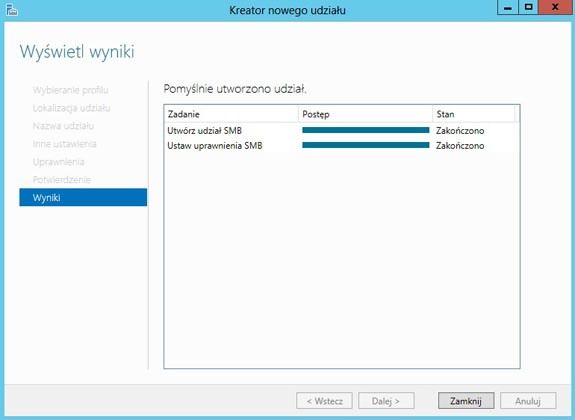
Mamy utworzony udział i klikamy "Zamknij".
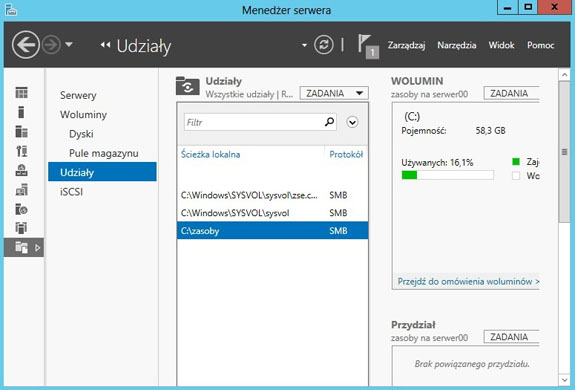
I widzimy w "Menedżerze serwera" nasz udostępniony folder.
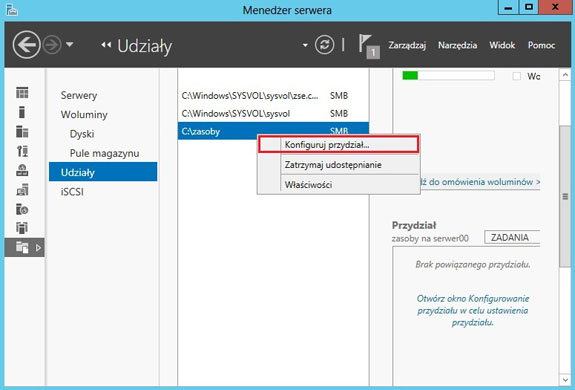
Możemy ustawić jeszcze przydział miejsca dla tego folderu. Klikamy PPM na naszym udziale i wybieramy "Konfiguruj przydział".
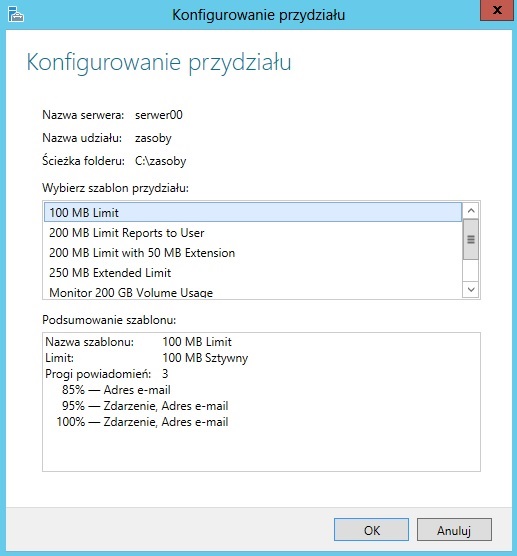
Z dostępnych szablonów można wybrać określoną ilość miejsca dla tego folderu. My wybieramy 100MB i klikamy "OK".
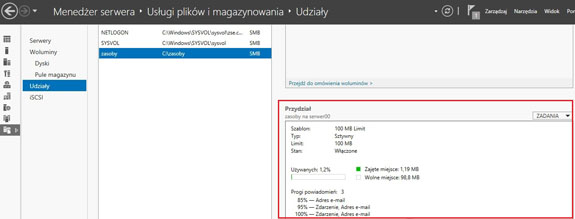
I widzimy ustawiony przydział, z pełną informacją ile miejsca jeszcze zostało (dorzuciliśmy jakiś plik aby sprawdzić czy wszystko jest OK).
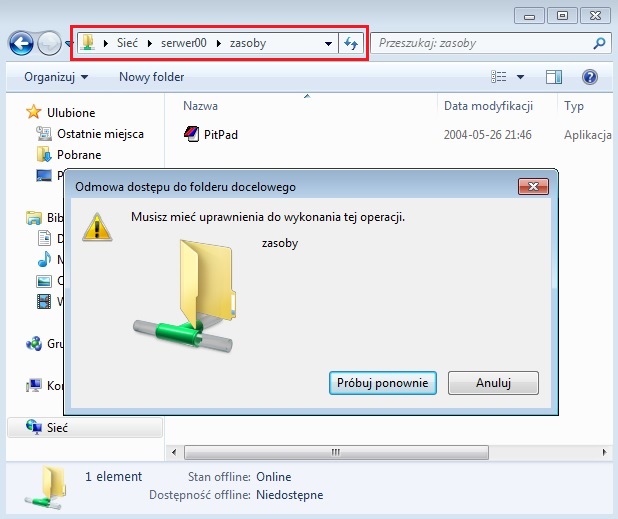
Teraz logujemy się z klienta naszym użytkowniem bondj i wpisujemy w pasku adresu \\serwer00\zasoby. Powinniśmy uzyskać dostęp do naszego folderu (czasem trzeba potwierdzić nazwę użytkownika i hasło). Próbujemy utworzyć plik ale nie możemy tego zrobić ponieważ nadaliśmy naszemu użytkownikowi tylko prawa do odczytu.
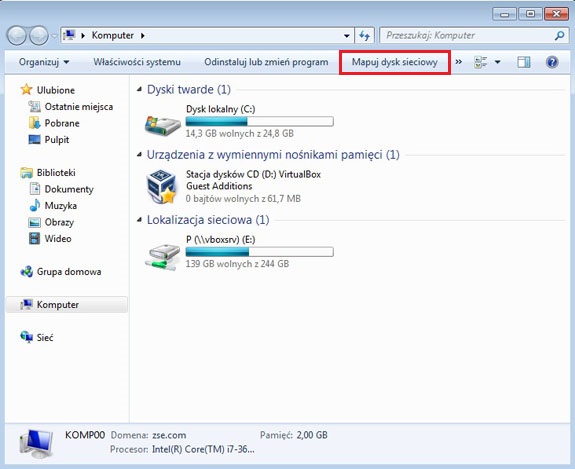
Aby mieć łatwiejszy dostęp z klienta do naszych zasobów możemy nasz folder "zmapować". Klikamy "Komputer" i wybieramy "Mapuj dysk sieciowy".
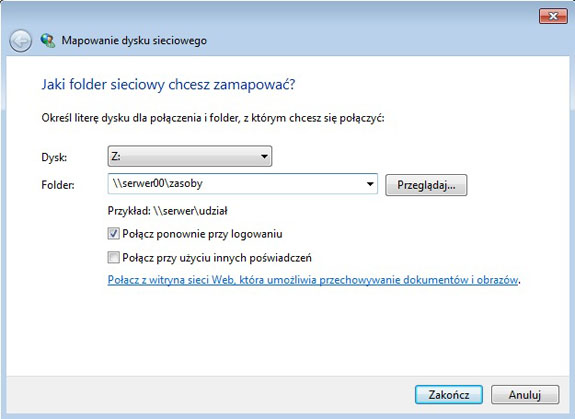
Pojawia nam się okno, w którym podajemy ścieżkę do folderu na serwerze oraz zostawiamy opcję podłączenia przy logowaniu. Klikamy "Zakończ".
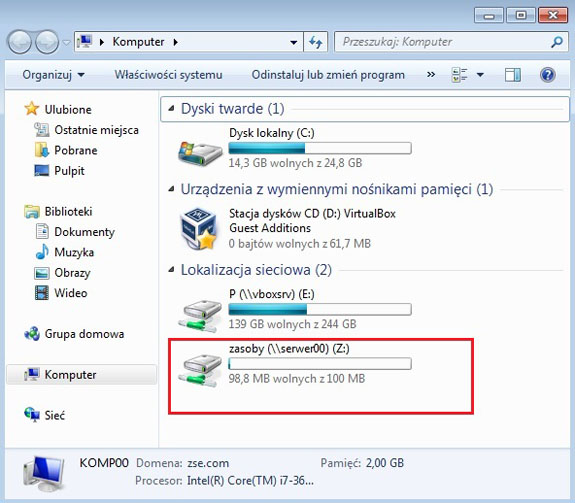
I widzimy zmapowany folder sieciowy.
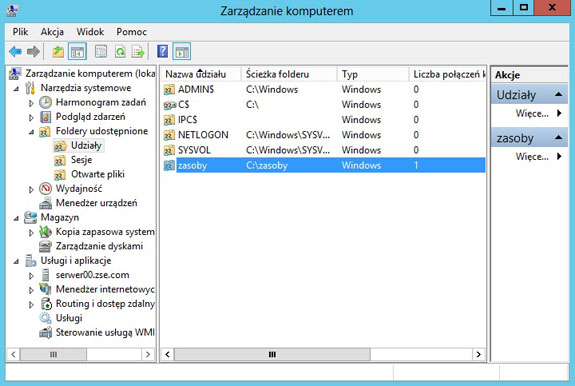
Na serwerze naszym folderem możemy też zarządzać z innego miejsca. Z "Panelu sterowania" wybieramy "Narzędzia administracyjne", a potem "Zarządzanie komputerem". Tam mamy "Foldery udostępnione", gdzie znajdują się zasoby udostępnione. Widzimy też, że umieszczenie znaku dolara na końcu nazwy powoduje, że zasób ten staje się udziałem ukrytym, który nie jest wyświetlany na listach przeglądarek, można natomiast dołączyć się do niego przy użyciu nazwy UNC w postaci: \\servername\sharename$.
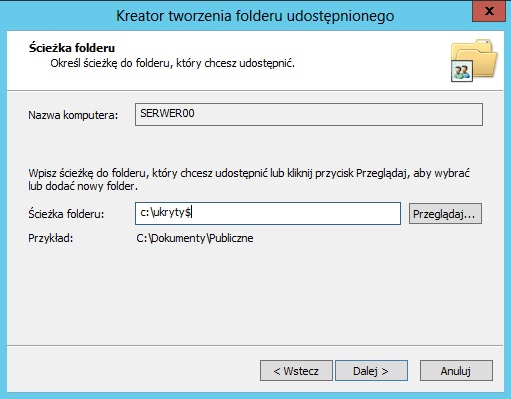
Spóbujemy utworzyć taki "ukryty" folder. Z miejsca opisanego wyżej klikamy PPM i naciskamy "Nowy udział" i uruchamia się kreator, klikamy "Dalej" i tworzymy folder o nazwie ukryty$, a resztę opcji pozostawiamy bez zmian klikając przez cały czas "Dalej" i "Zakończ".
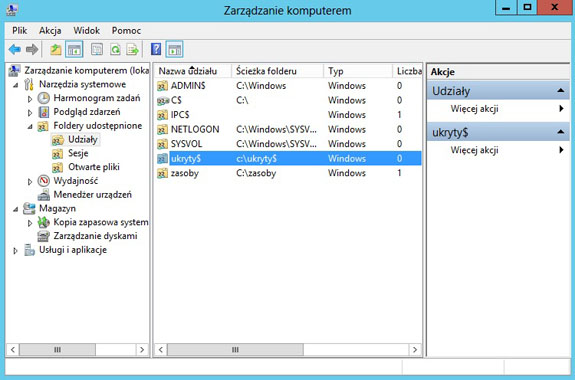
Widzimy, że nasz folder jest już utworzony.
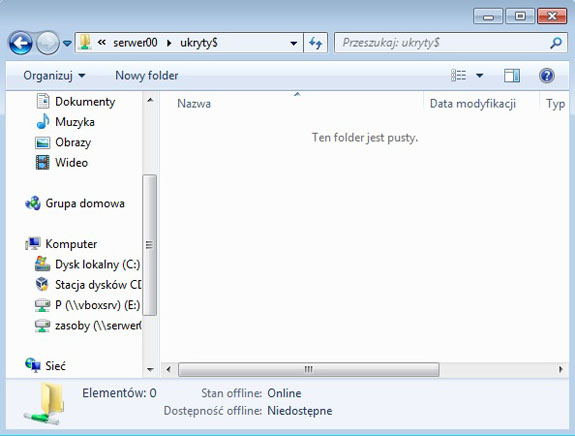
Podłączamy się teraz z klienta do tego folderu wpisując w pasku adresu \\serwer00\ukryty$ i jesteśmy w tym folderze.
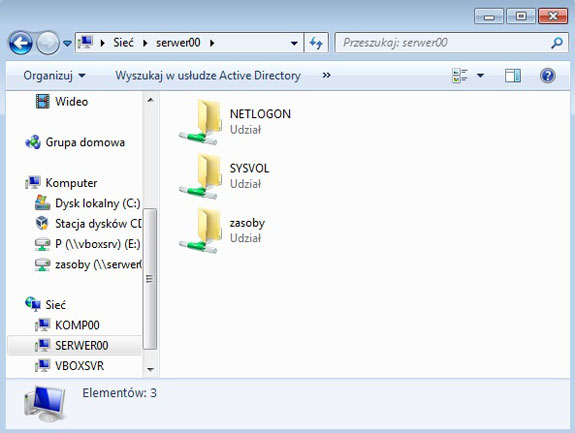
Gdy w pasku adresu wpiszemy tylko \\serwer00\ to tego folderu nie widzimy.
Zadanie do wykonania na lekcji
Wszystkie czynności udokumentuj zrzutami z ekranu i umieść w sprawozdaniu.
- Utwórz na serwerze j.o. (Zasoby), a w niej dwóch użytkowników.
- Utwórz na serwerze (dysk C) folder o nazwie "PSSO", udostępnij go z limitem 5 użytkowników i nadaj opis "Zajęcia lekcyjne".
- Opublikuj folder "PSSO" w AD oraz utwórz przekierowanie do udziału w j.o. Zasoby.
- Jeden z tych użytkowników ma mieć prawo do odczytu do tego folderu, a drugi nie powinien mieć do niego dostępu.
- Sprawdź nadane uprawnienia z poziomu klienta.
- Utwórz na serwerze w j.o. "Zasoby" jeszcze czterech użytkowników oraz folder o nazwie "PSSO1".
- Wykonaj czynności z punktu 2-3 stosując je do folderu "PSSO1".
- Utwórz dwie grupy: "Informatycy" i "Elektronicy".
- Przypisz użytkowników do tych grup, tak aby trzech z nich miało pełną kontrolę do obydwu folderów, a trzech pozostałych pełną kontrolę do folderu "PSSO", a do "PSSO1" brak dostępu.
- Sprawdź nadane uprawnienia z poziomu klienta.
- Utwórz jeden ukryty folder o dowolnej nazwie z prawami odczytu tylko dla użytkowników tych dwóch grup.
- Sprawdź nadane uprawnienia z poziomu klienta.