I. Instalacja pakietów środowiska UBUNTU DESKTOP (GNOME).

Aby zainstalować środowisko graficzne musimy delikatnie zakombinować. Najprościej wpisać sudo apt install gnome, tyle że wtedy otrzymamy ... Debiana. Dlatego najpierw instalujemy narzędzie do zarządzania pakietami sudo apt install tasksel (potwierdzamy klawiszem "y")
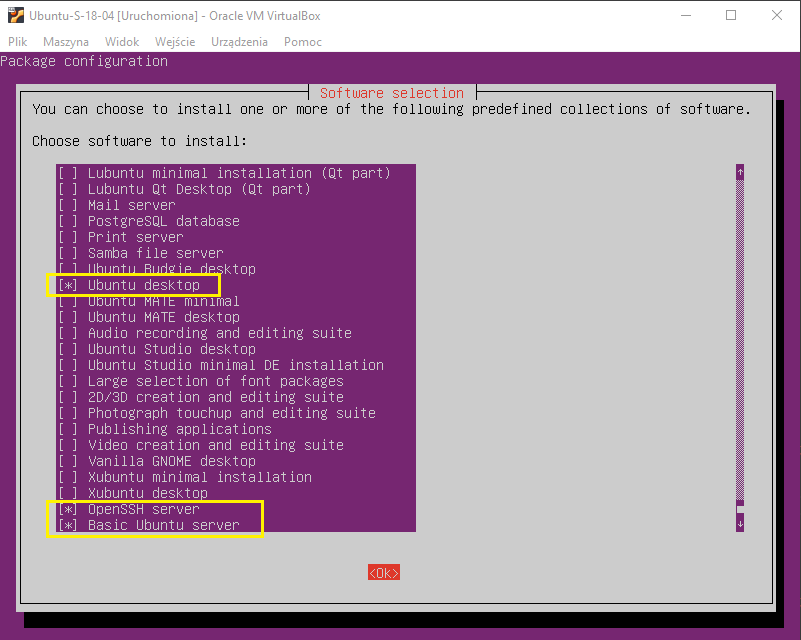
Następnie uruchamiamy to narzędzie poleceniem sudo tasksel i zaznaczamy "Ubuntu Desktop" (plus te dwie opcje na dole) zaznaczamy "ok" i naciskamy "Enter". Jeśli instalacja się "wysypuje", należy jeszcze raz uruchomić "taskel" i dorzucić pakiet "Ubuntu Cloud Image"
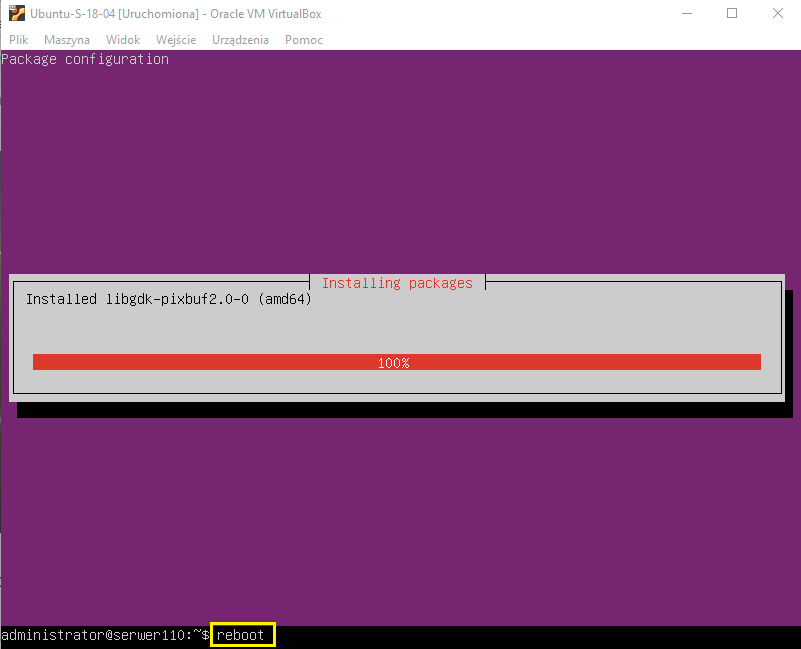
Jeśli instalacja zakończona została sukcesem to wystarczy teraz zrestartować system poleceniem reboot
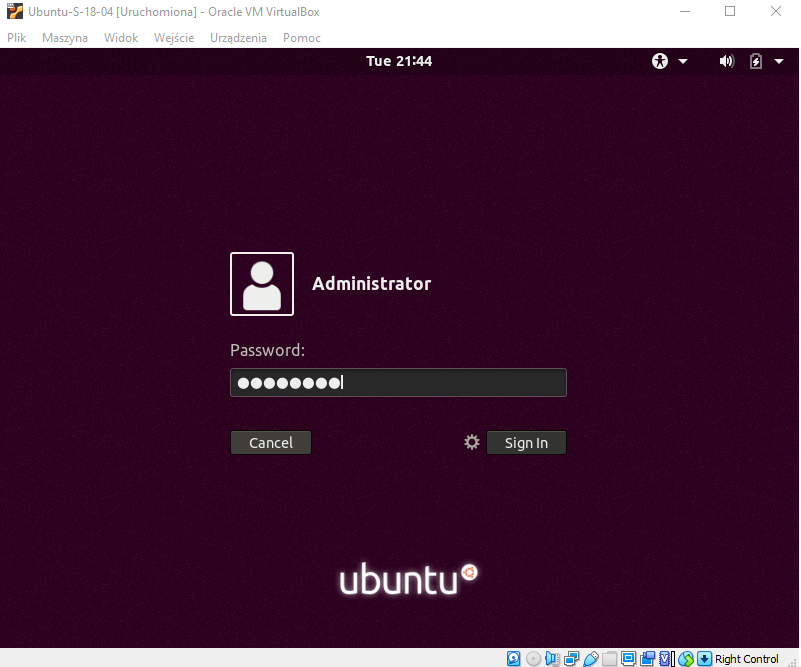
Po ponownym uruchomieniu systemu mamy już środowisko graficzne i dostępny ekran logowania. Wybieramy konto "Administrator" i wpisujemy hasło
II. Konfiguracja języka polskiego w Ubuntu Server 18.04.
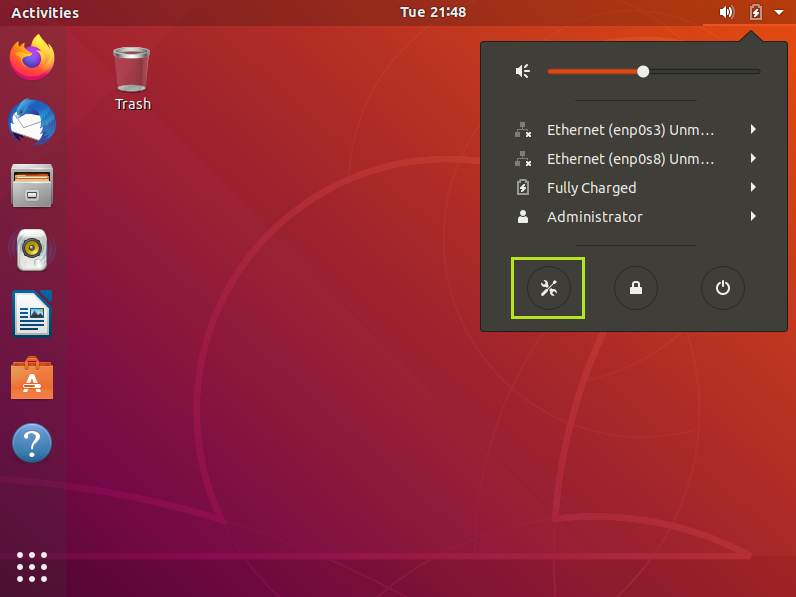
Po zalogowaniu możemy sobie pewne rzeczy dostosować, np. dodać polski język. W prawym górnym rogu ekranu wybieramy Settings
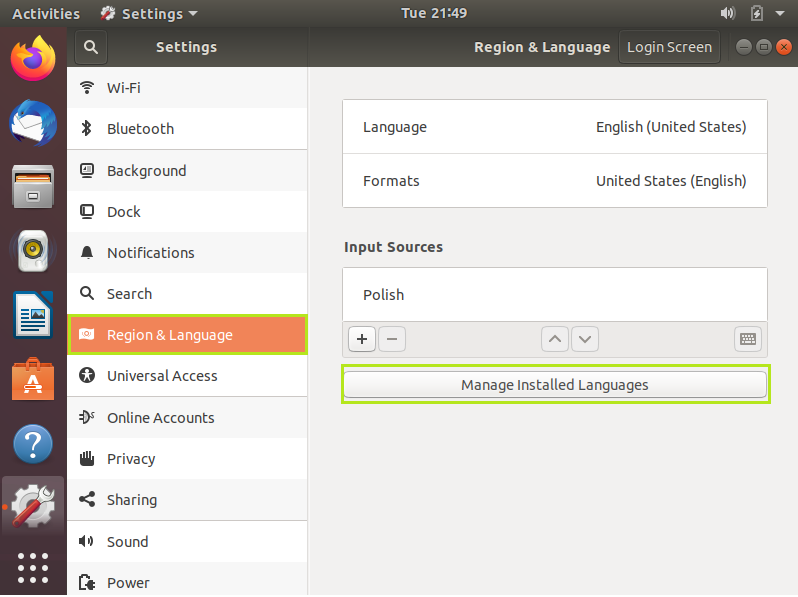
Następnie opcja Region & Language, a następnie Manage Installed Languages.
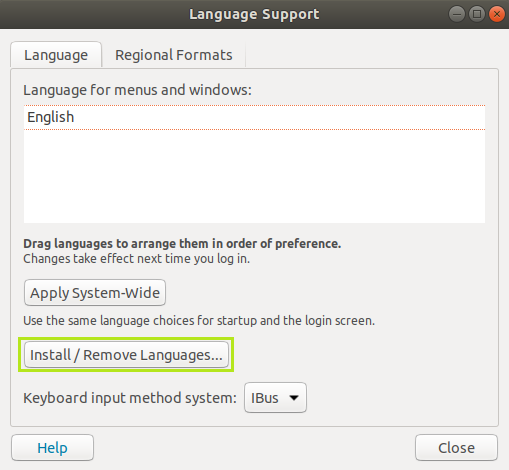
Następnie Install/Remove Languages...

Wybieramy język polski i naciskamy Apply

Najprawdopodobniej wymagane będzie uwierzytelnienie, wpisujemy hasło i naciskamy "Authenticate"
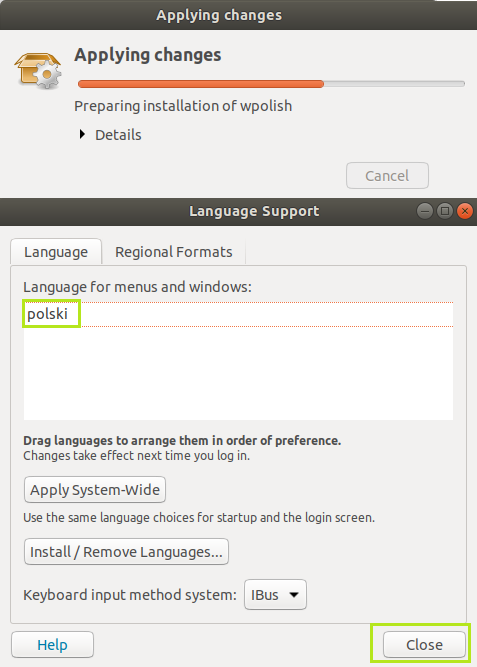
Chwilę trwa instalacja i widzimy język polski już dostępny - naciskamy "Close"
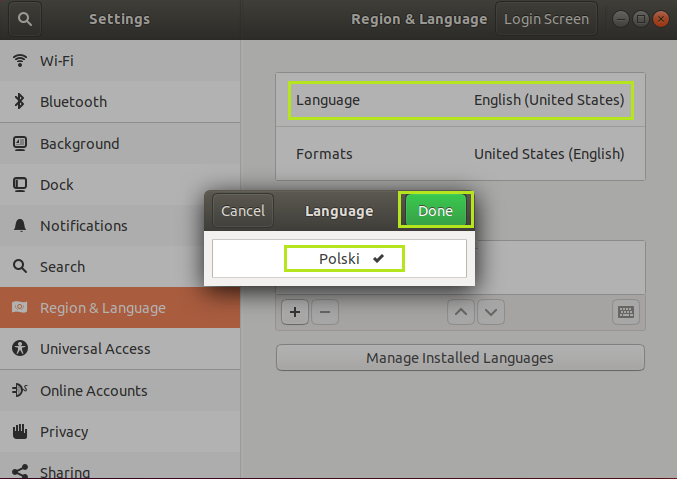
Aby język polski był w pełni dostępny należy zamknąć i ponownie uruchomić okno "Settings". Następnie klikamy w opcję "Language", wybieramy "Polski" i klikamy "Done"
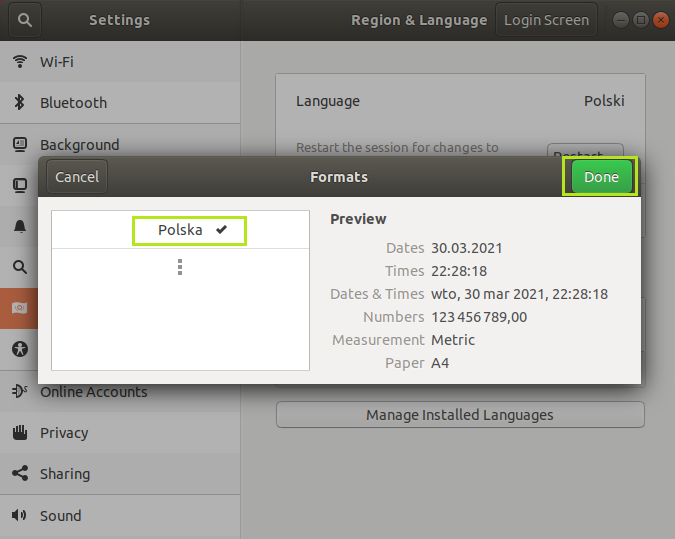
Następnie klikamy w opcję "Formats", wybieramy "Polska" i klikamy "Done"
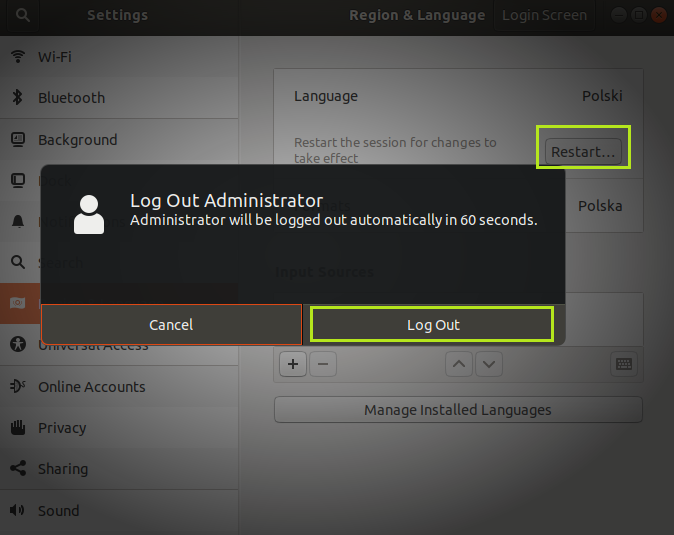
Musimy jeszcze zrestartować te ustawienia klikając "Restart", a następnie wylogować się
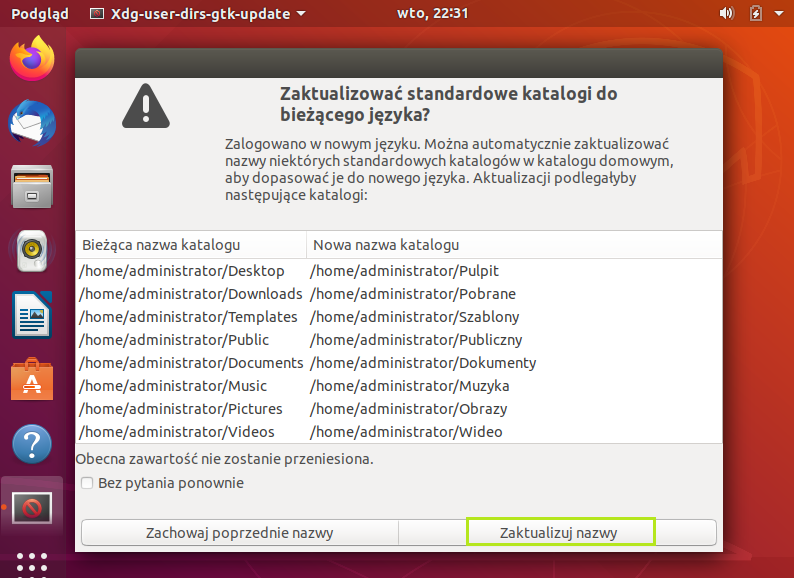
Po ponownym zalogowaniu się możemy jeszcze zaktualizować nazwy katalogów klikając "Zaktualizuj nazwy" i język polski mamy już ustawiony
III. Konfiguracja "Menedżera sieci" w Ubuntu Server 18.04.
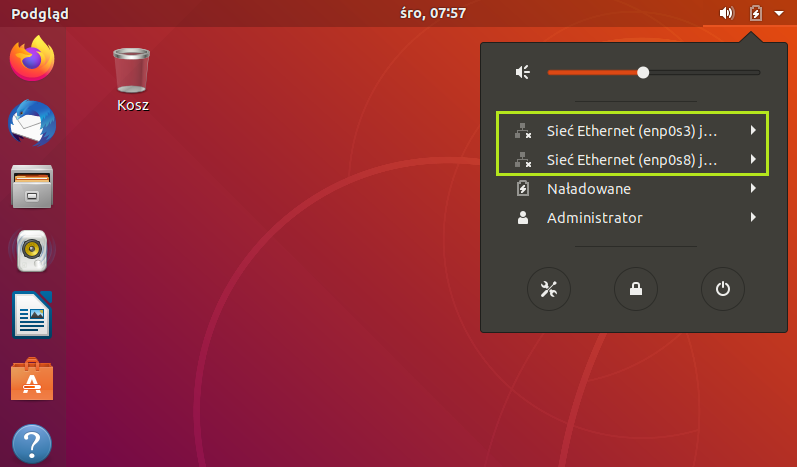
Gdy klikniemy w prawym górnym rogu naszego pulpitu (pasek narzędzi), to widzimy, że jest jakiś kłopot z "Menedżerem sieci". Jest to efekt tego, że mamy podwójną możliwość konfiguracji sieci (jest przecież netplan) i nasz menedżer "głupieje". Zaraz to "naprawimy"
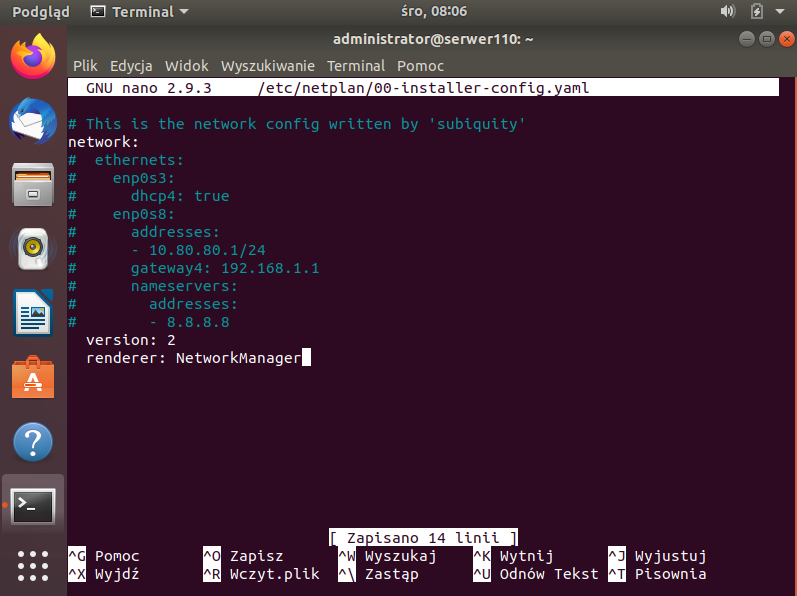
Najpierw edytujemy plik z ustawieniami sieciowymi znajdujący się w katalogu /etc/netplan. Wpisujemy polecenie
sudo nano /etc/netplan/00-installer-config.yaml i haszujemy niemal wszystkie opcje, tak jak wyżej.
Na końcu dopisujemy linijkę:
renderer: NetworkManager. Zapisujemy zmiany i zamykamy plik
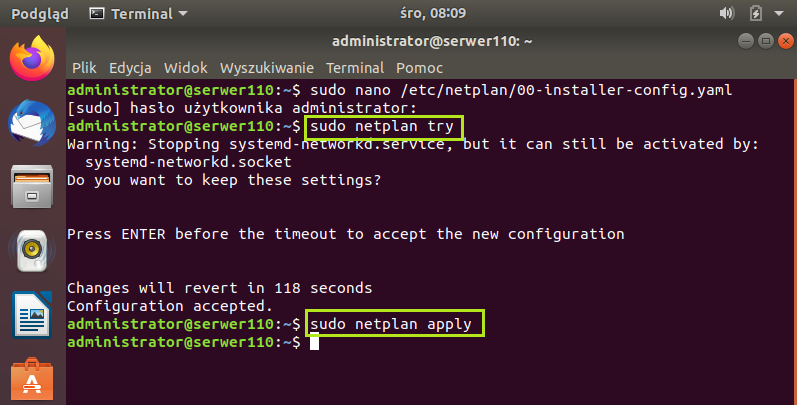
Sprawdzamy jeszcze poprawność pliku po wprowadzonych zmianach sudo netplan try oraz sudo netplan apply. Jak widać jest ok
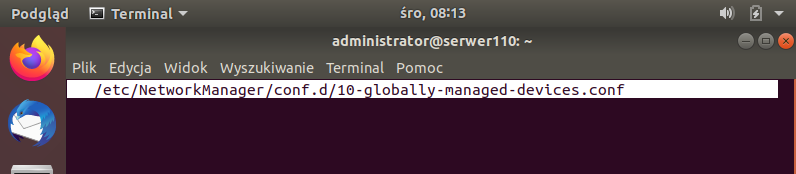
Teraz musimy utworzyć pewien plik poleceniem sudo nano /etc/NetworkManager/conf.d/10-globally-managed-devices.conf. Utworzył (i otworzył) nam się pusty plik, który następnie zamykamy
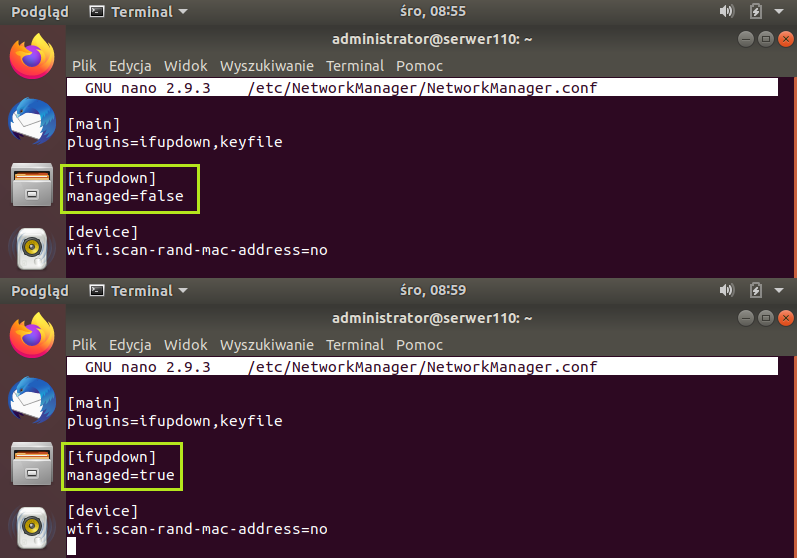
Następnie otwieramy kolejny plik poleceniem sudo nano /etc/NetworkManager/NetworkManager.conf i dokonujemy w nim zmiany z "false" na "true"
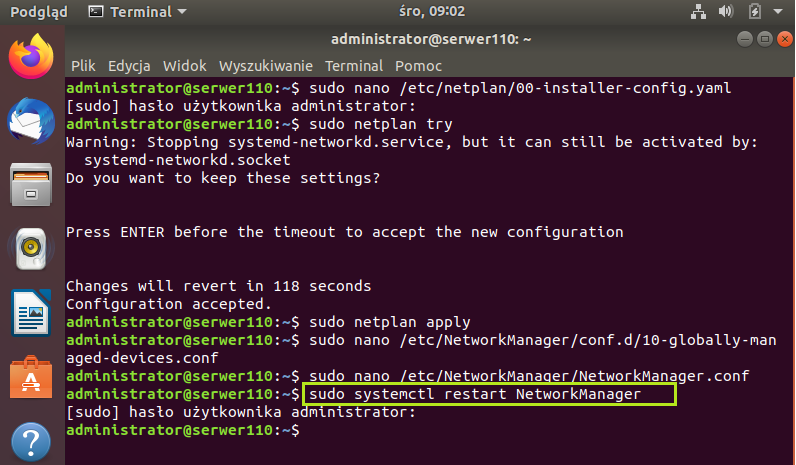
Teraz wystarczy tylko zrestartować "Menedżera sieci" poleceniem sudo systemctl restart NetworkManager i powinno być ok
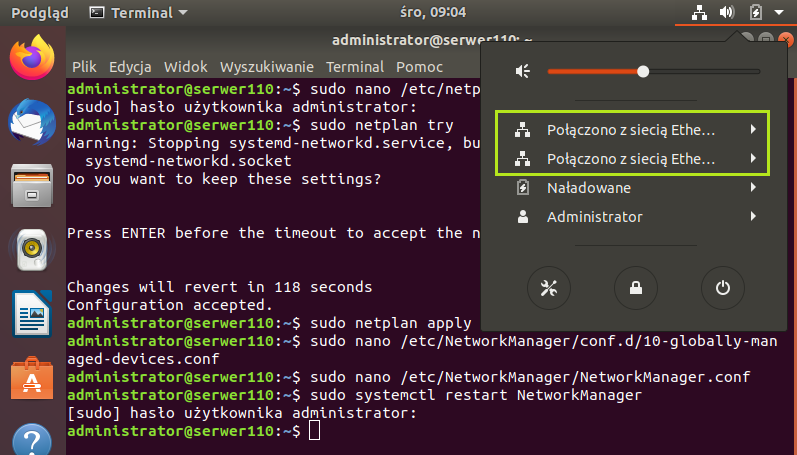
Ponownie klikamy w prawym górnym rogu naszego pulpitu i widzimy, że "Menedżer sieci" działa