I. Właściwe przygotowanie maszyny wirtualnej.
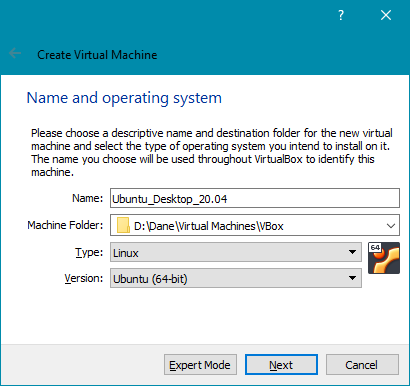
Aby rozpocząć proces tworzenia maszyny wirtualnej, należy wybrać przycisk New. Wpisujemy nazwę, wybieramy typ systemu i naciskamy Next.
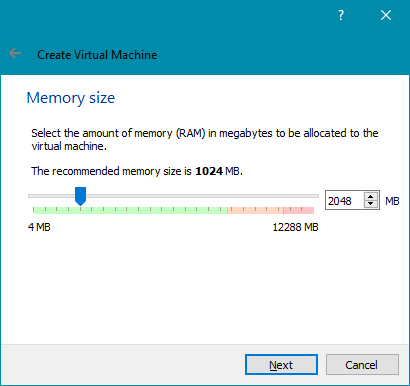
Następnie po kliknięciu Next, program poprosi nas o przydzielenie odpowiednej ilości pamięci RAM, jaka ma zostać zarezerwowana dla maszyny. Podajemy ją w Megabajtach (MB). Wybieramy 2048 MB.
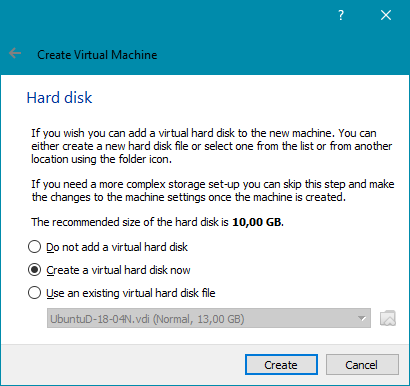
Tworzymy wirtualny dysk i naciskamy Create.
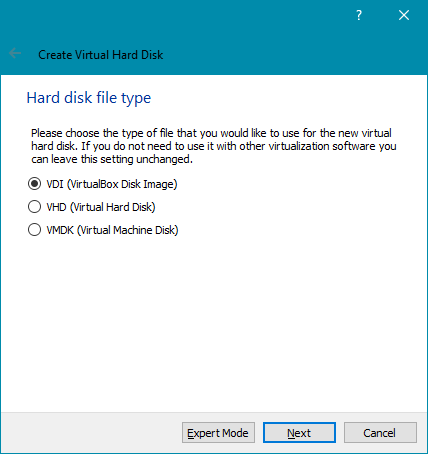
Następnie podajemy typ dysku i naciskamy Next.
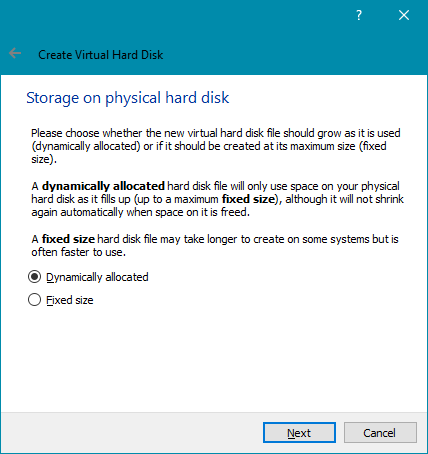
Wskazujemy dynamiczną alokację i naciskamy Next.
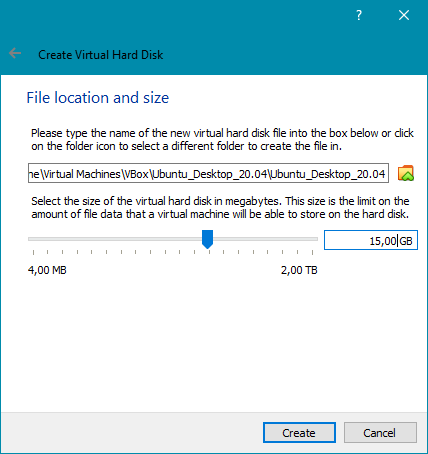
Podajemy pojemność dysku i naciskamy Create.
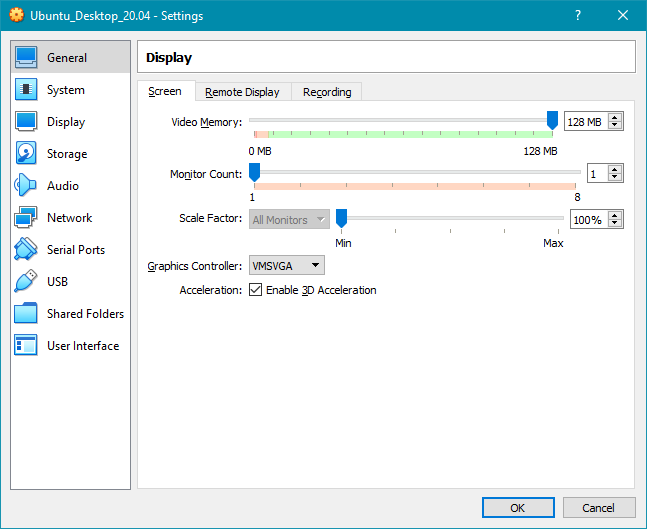
Mając już przygotowaną wirtualkę pod system z opcji Settings wybieramy zakładkę Display i ustawiamy parametry jak na screenie.
II. Właściwa instalacja Ubuntu Desktop 20.04.
Przed właściwą instalacją systemu, dokonamy parę zmian, które ułatwią nam instalację systemu. To jednak
zrobimy już w samym instalatorze, a więc… Uruchamiamy maszynę i montujemy obraz ISO z systemem. Pobrać
go można z następujących stron.
Link do najnowszej wersji Ubuntu: https://ubuntu.com/download/desktop
Link do tej konkretnej wersji:
https://releases.ubuntu.com/focal/ubuntu-20.04.4-desktop-amd64.iso
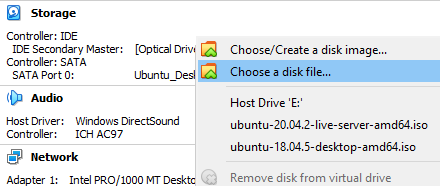
Można po prostu uruchomić naszą maszynę i czekać aż dostaniemy zapytanie o dysk startowy, ale lepiej w sekcji "Storage" kliknąć "Optical Drive" i wskazać obraz (ISO) naszej instalki.
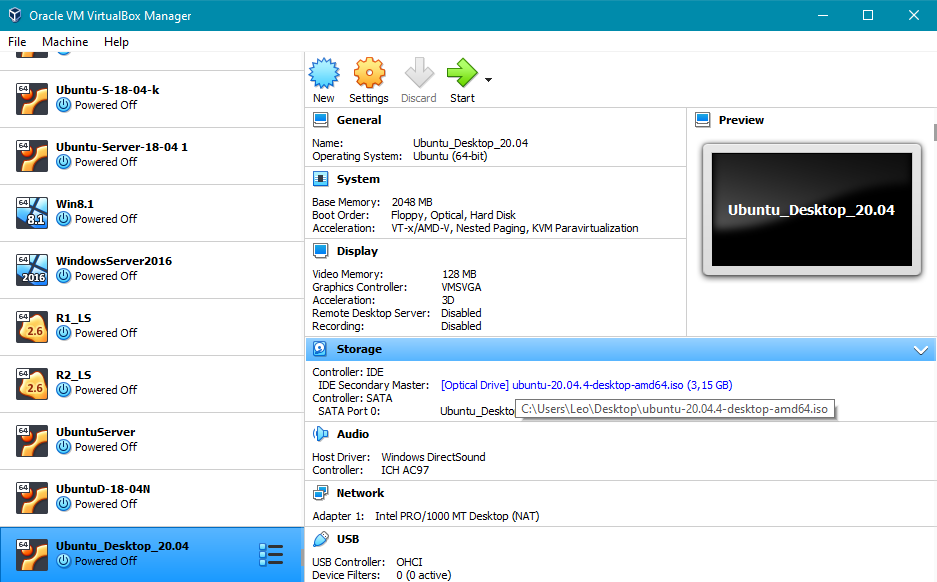
Gdy już mamy nasz obraz ustawiony w napędzie klikamy Start.
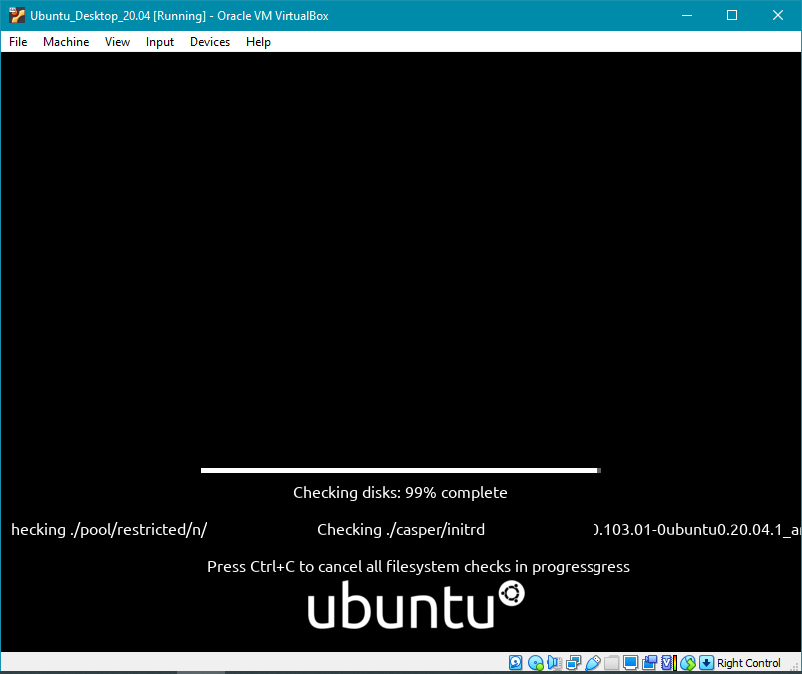
Po zamontowaniu obrazu ISO, uruchomi się instalator, który na początku sprawdzi nam poprawność obrazu ISO. W normalnych warunkach sprawdza on czy płyta/pendrive z którego instalujemy nie jest uszkodzona. Tutaj ta operacja tak naprawdę sprawdza czy plik ISO się poprawnie pobrał. Można to pominąć kombinacją CTRL+C. Jednak ja radzę to zostawić.
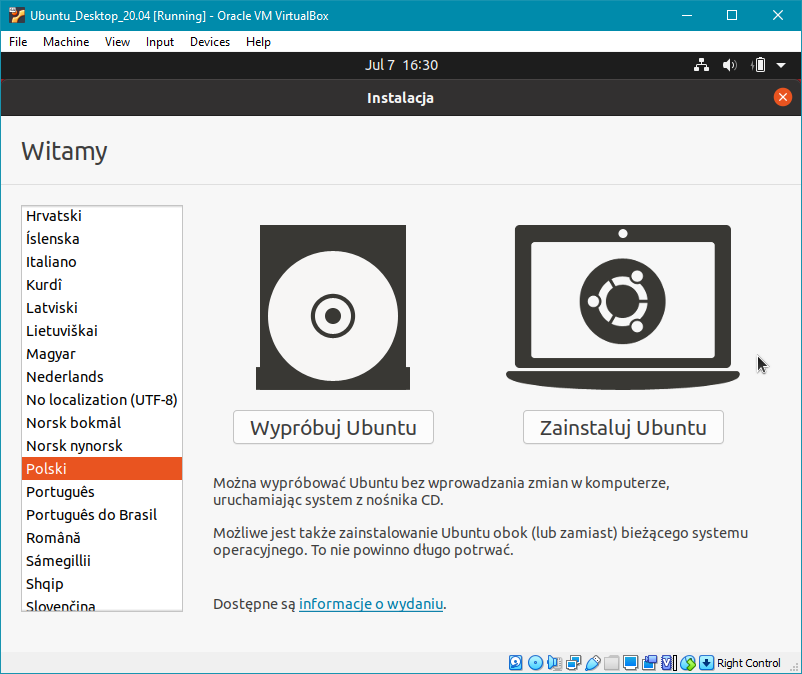
Następnie uruchomi się nam już właściwy instalator. Wybieramy
więc, z listy język polski i… mogłoby się wydawać, że klikamy Zainstaluj Ubuntu.
Jednakże wtedy maszyna będzie w rozdzielczości 800x600, a sam instalator w o wiele wyższej.
Będziemy musieli wtedy przeciągać okienko z instalatorem, co nie jest ani wygodne, ani szybkie
na wolnych komputerach. My to trochę obejdziemy, bo zainstalujemy Ubuntu z LiveCD. A więc
naciskamy Wypróbuj Ubuntu.
UWAGA! Robimy tak tylko w przypadku VirtualBoxa. Na normalnym komputerze, rozdzielczość
jest większa.
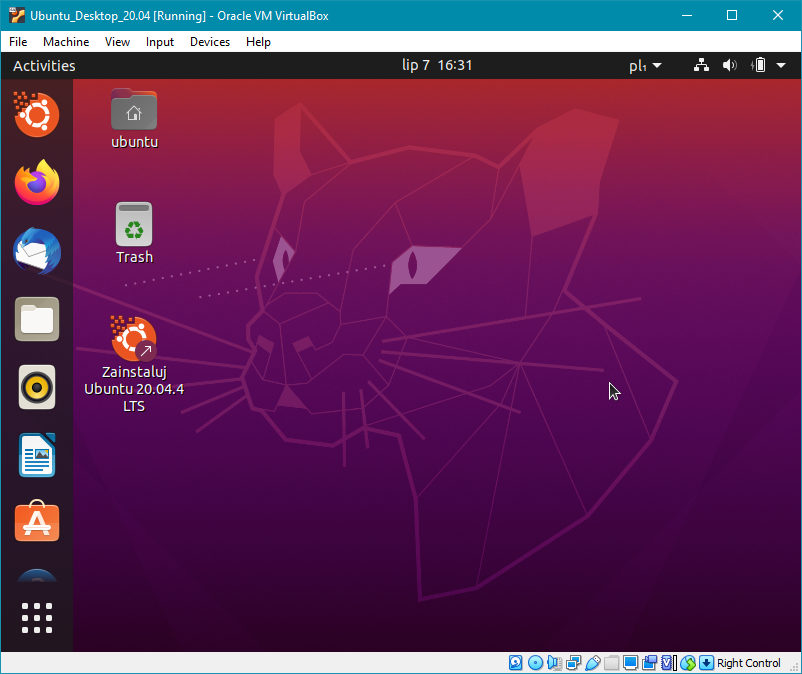
Po chwili powinien pojawić się już pulpit naszego Ubuntu. W tym trybie możemy go przede wszystkim testować. Ja jednak wykorzystam go w nieco innym celu. Czyli zainstaluję sobie z niego Ubuntu, ale w wyższej rozdzielczości. Skoro już jesteśmy w tym trybie to może krótko omówię interfejs. Po lewej znajduje się pasek GNOME, który zawiera nasze ulubione aplikacje. Na samym dole tego paska znajduje się ikonka przedstawiająca dziewięć kwadratów. Kliknięcie na nią wyświetli wszystkie zainstalowane graficzne w systemie programy. Na górze tego paska jest przycisk Activities. On służy do wyświetlania obecnie uruchomionych aplikacji. Zaś górę ekranu wypełnia nam pasek z godziną oraz ikonkami kontrolnymi.
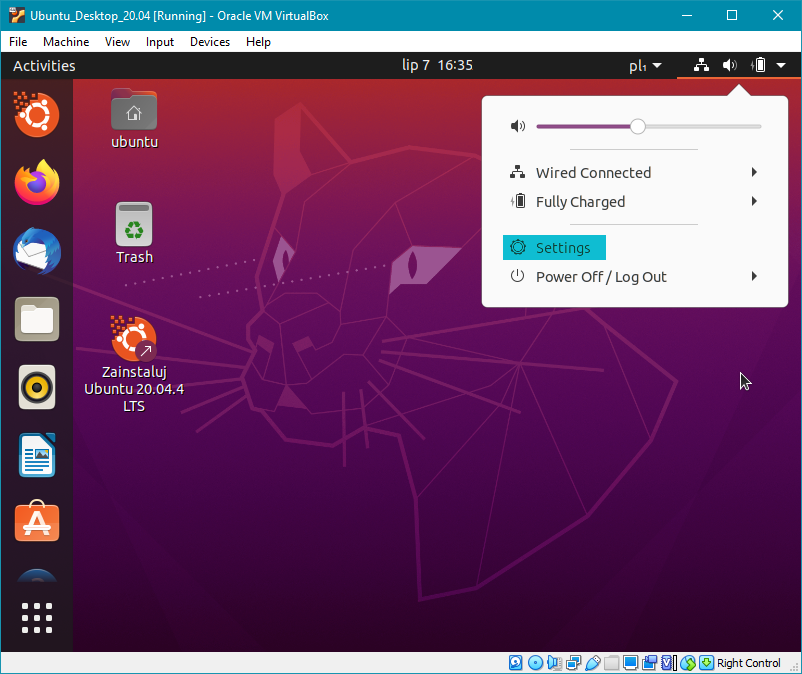
I właśnie z jedną z tych ikonek skorzystamy. Klikamy na ten trójkącik przy baterii i z rozwijanego menu wybieramy Settings.
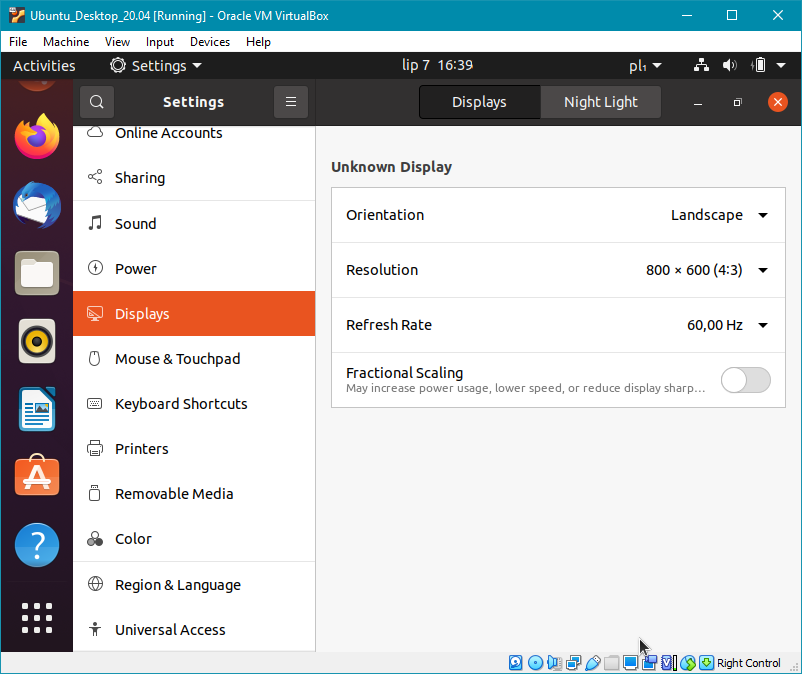
Uruchomi się okno ustawień. Z listy po lewej odnajdujemy i wybieramy pozycję Displays. Służy ona do ustawiania monitorów jakie są podłączone do komputera – w normalnych warunkach.
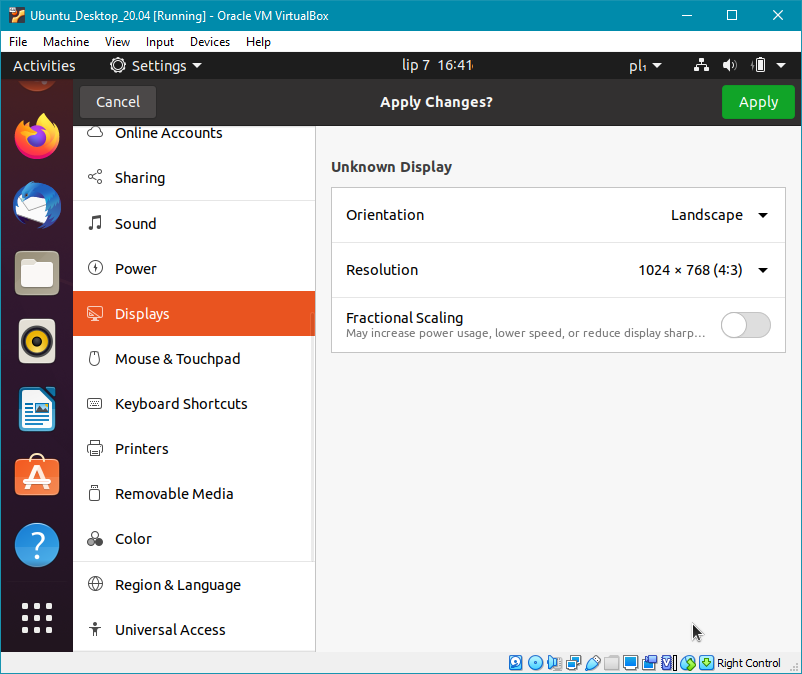
Odnajdujemy tam opcję Resolution, a później zmieniamy rozdzielczość na większą np. 1024 x 768. I zatwierdzamy zielonym przyciskiem Apply.
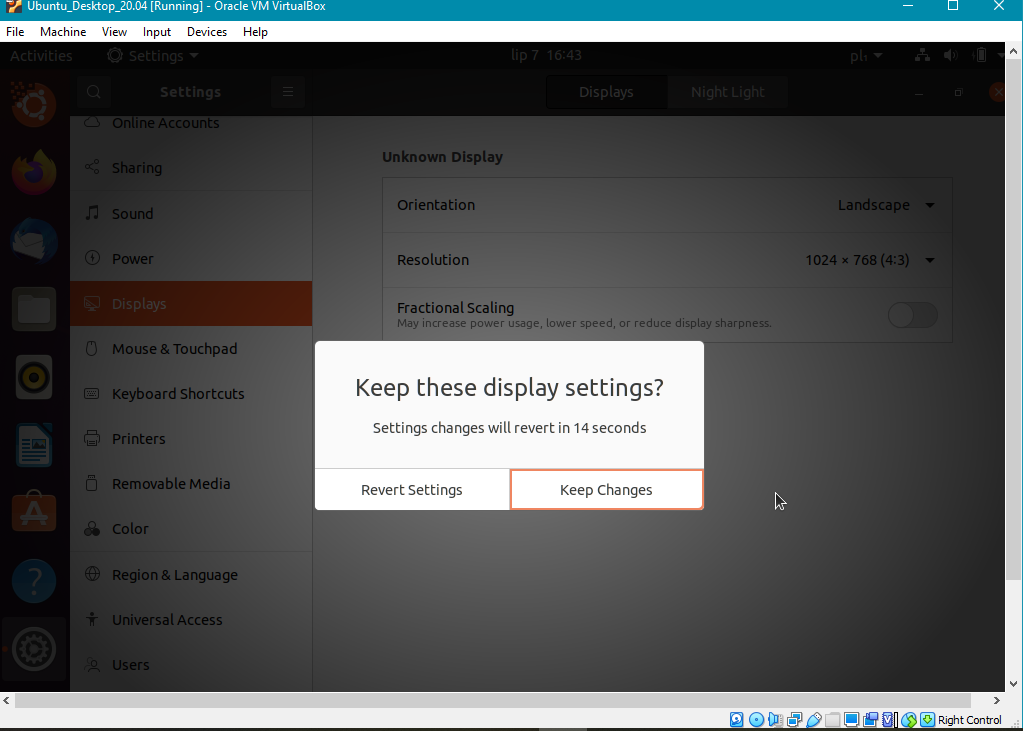
Musimy jeszcze zaakceptować zmiany naciskając Keep changes.
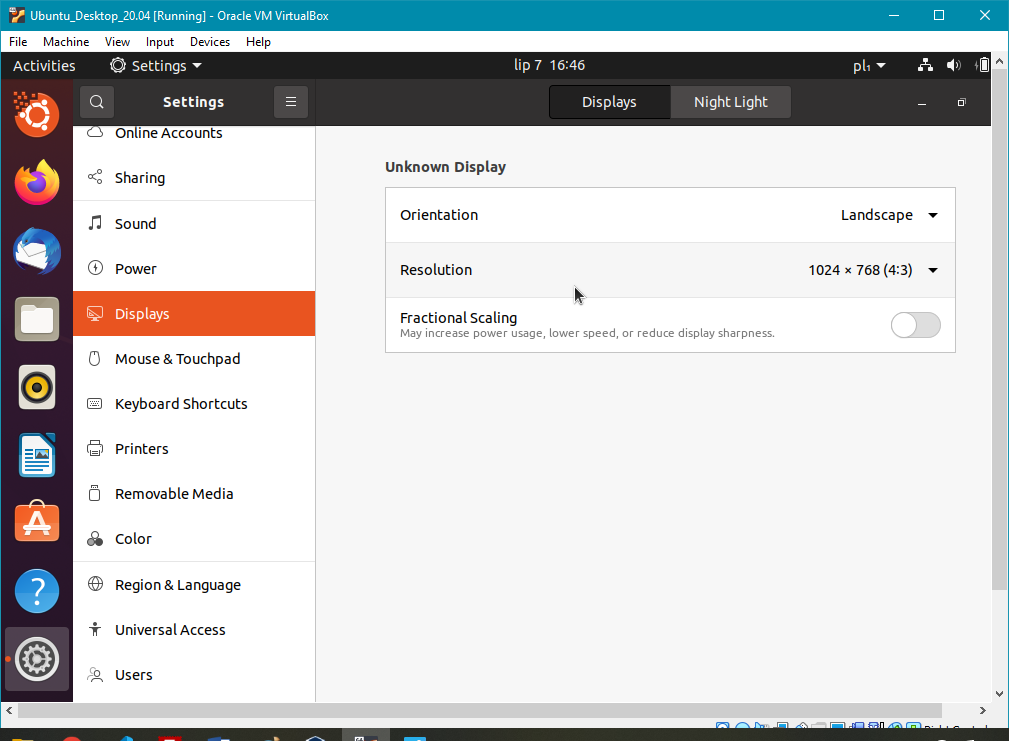
Ekran powinien zwiększyć swoją rozdzielczość. Teraz możemy już przystąpić do instalacji systemu. Wybieramy ikonkę z pulpitu lub z paska z logiem Ubuntu (u góry po lewej). Powinien uruchomić się instalator, jednak tym razem nie będzie się nas pytał, czy chcemy testować system.
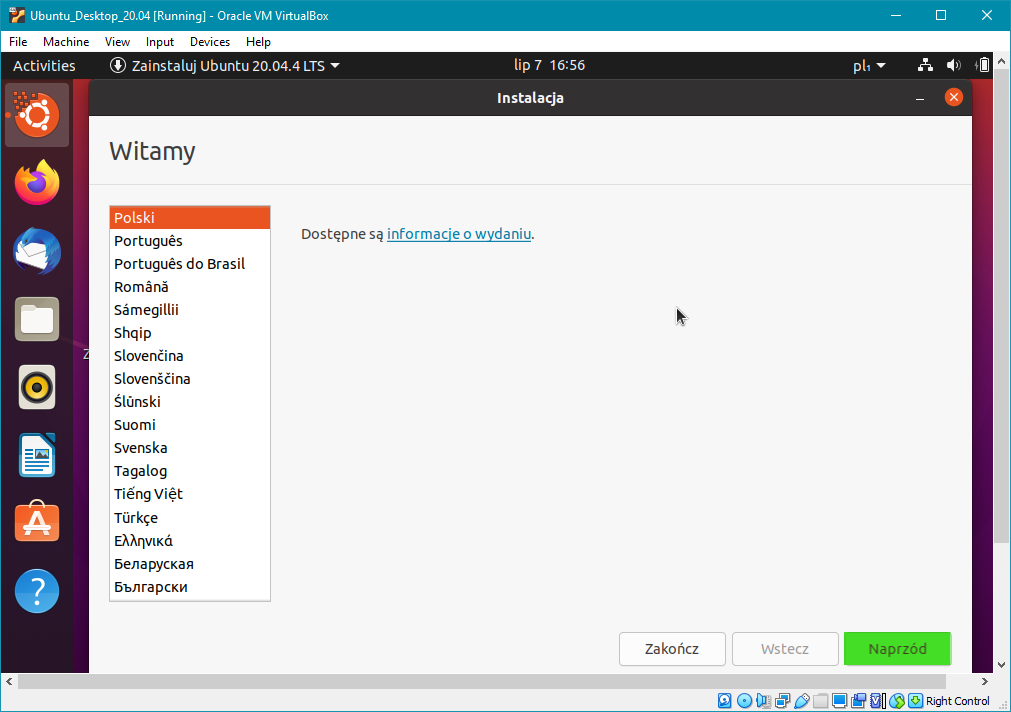
Wybieramy język Polski i klikamy Naprzód.
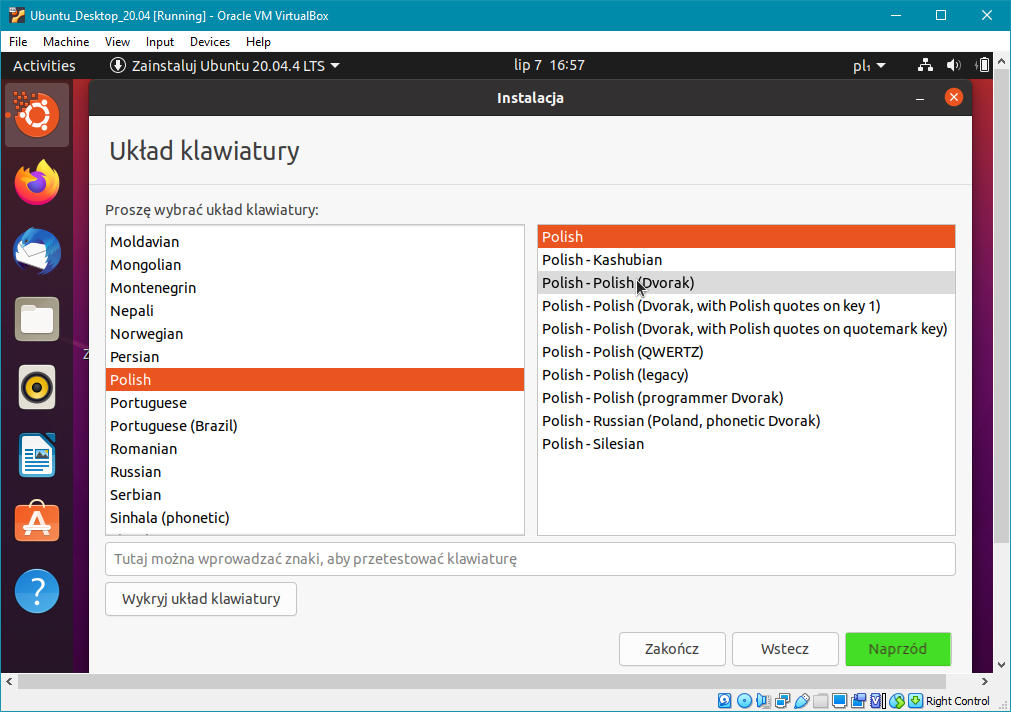
Następnie instalator poprosi nas o wybór układu klawiatury. Proszę się nie bać, że nie ma tutaj Polski Programisty. Jest, tylko nazywa się po prostu Polski. Taki też układ wybieramy i klikamy Naprzód.
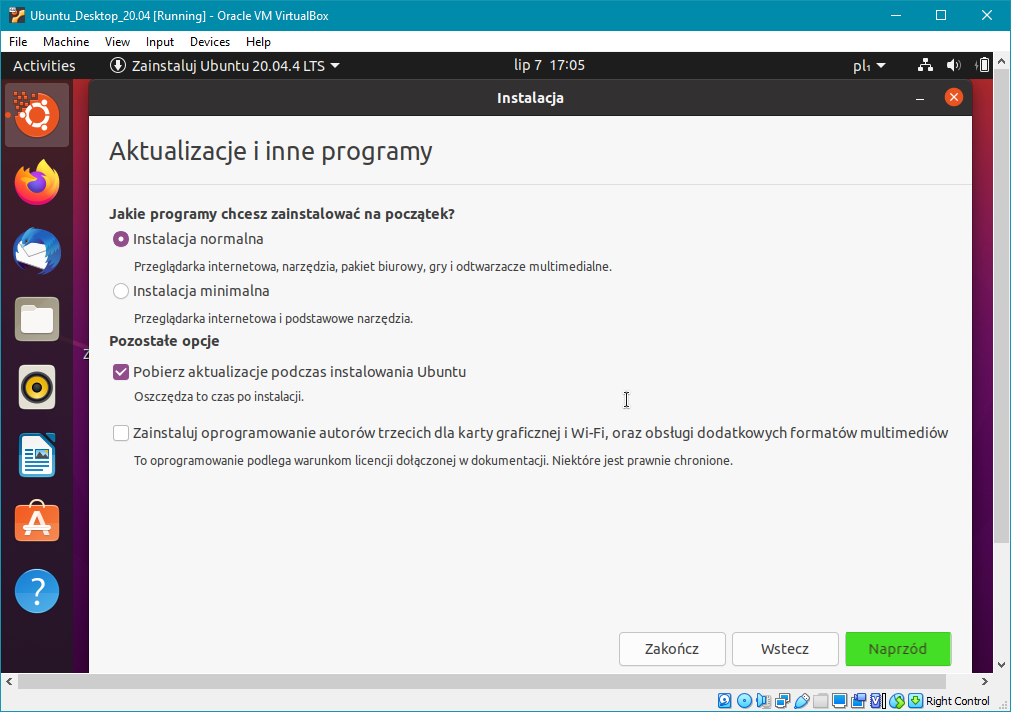
Instalator poprosi nas o dokonanie wyboru w sprawie typu instalacji oraz instalacji aktualizacji. W naszym przypadku domyślne opcje są wystarczające. Osoby z naprawdę kiepskim Internetem mogą tylko się pokusić o wyłączenie aktualizacji. Dodatkowe oprogramowanie autorów trzecich przydaje się jak mamy podłączone do komputera jakieś własnościowe komponenty takie jak karty graficzne czy karty Wi-Fi. Klikamy Naprzód.
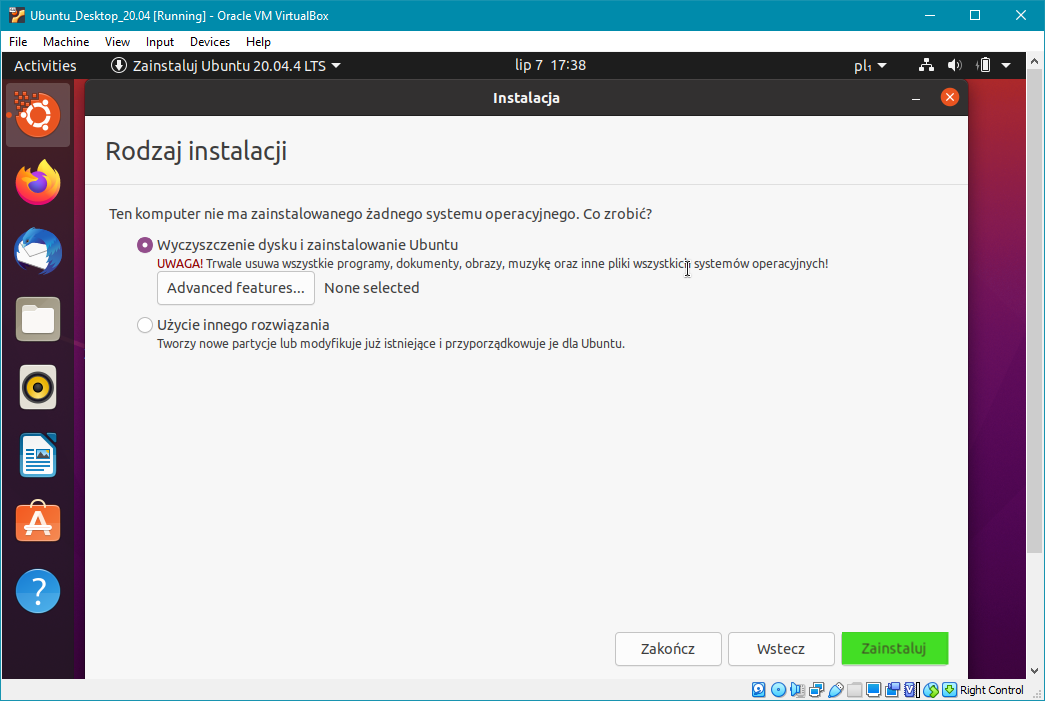
Później instalator spyta się nas w jaki sposób chcemy partycjonować
dysk. My zostawimy sobie domyślną opcję czyli użycie całego dysku na potrzeby Ubuntu.
Jednak, jeżeli ktoś chce to może sobie ręcznie partycjonować dysk. Wtedy też instalator wyświetli
dalsze instrukcje co należy zrobić. Pozostańmy jednak przy domyślnym wyborze. Naciskamy
Zainstaluj.
Uwaga! Na tym etapie instalator lubi sobie zmniejszyć rozdzielczość. Wtedy też nie zamykamy
instalatora, a powtarzamy kroki ze zmianą rozdzielczości.
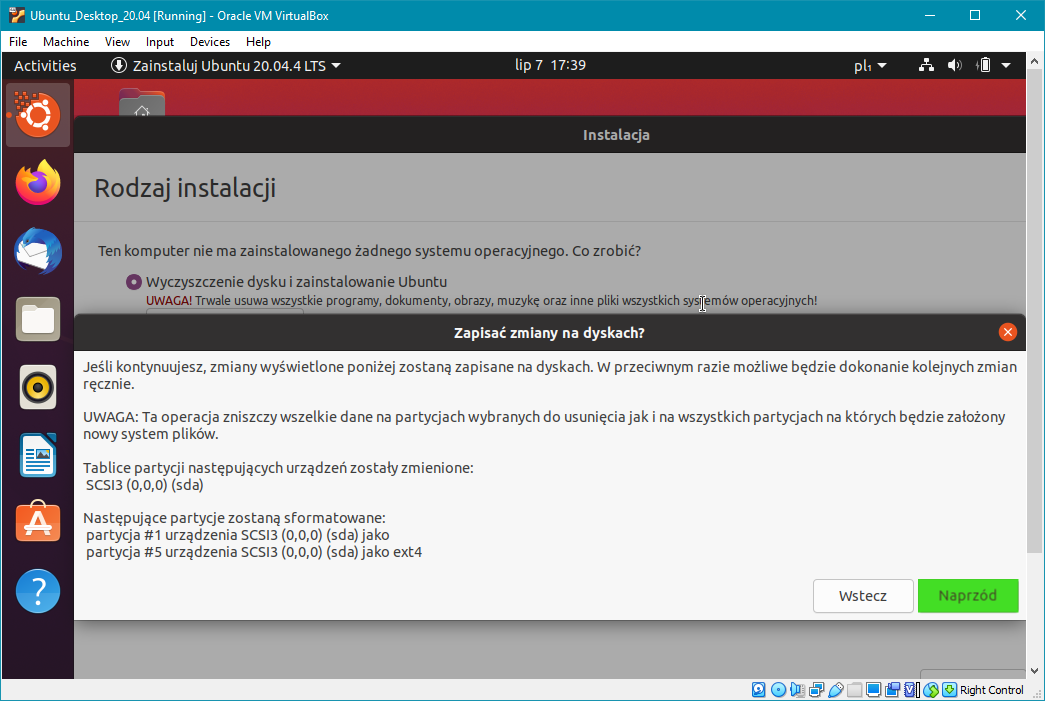
Instalator upewni się jeszcze czy chcemy zapisać zmiany na dyskach. My jesteśmy pewni, naciskamy więc Naprzód. Zawsze można jednak cofnąć, gdyby okazało się, że coś jest nie tak. Po to właśnie program nam wypisuje wszystkie czynności jakie wykona. Warto je przejrzeć przed zatwierdzeniem.
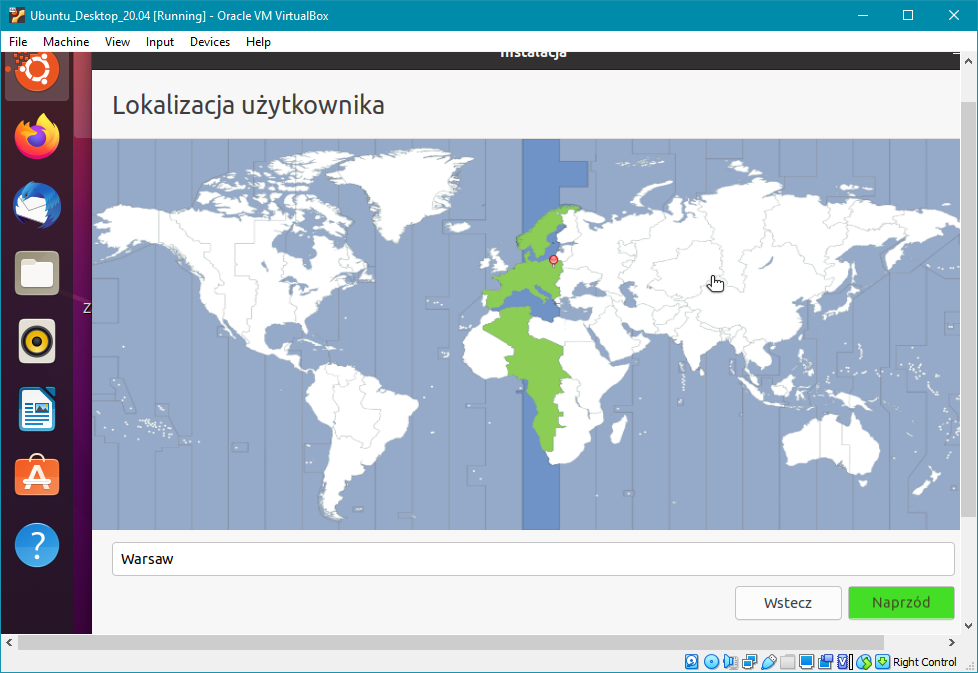
Dalej musimy wybrać naszą lokalizację, a dokładniej to Time Zone. Dla Polski jest to Warszawa, czyli Warsaw. A będąc bardziej ścisłym to UTC+01:00 jednak Ubuntu jest User-friendly i nie zamęcza użytkownikiem tak "zaawansowanymi" rzeczami jaką jest strefa czasowa. Po wyborze naciskamy Naprzód, aby kontynuować.
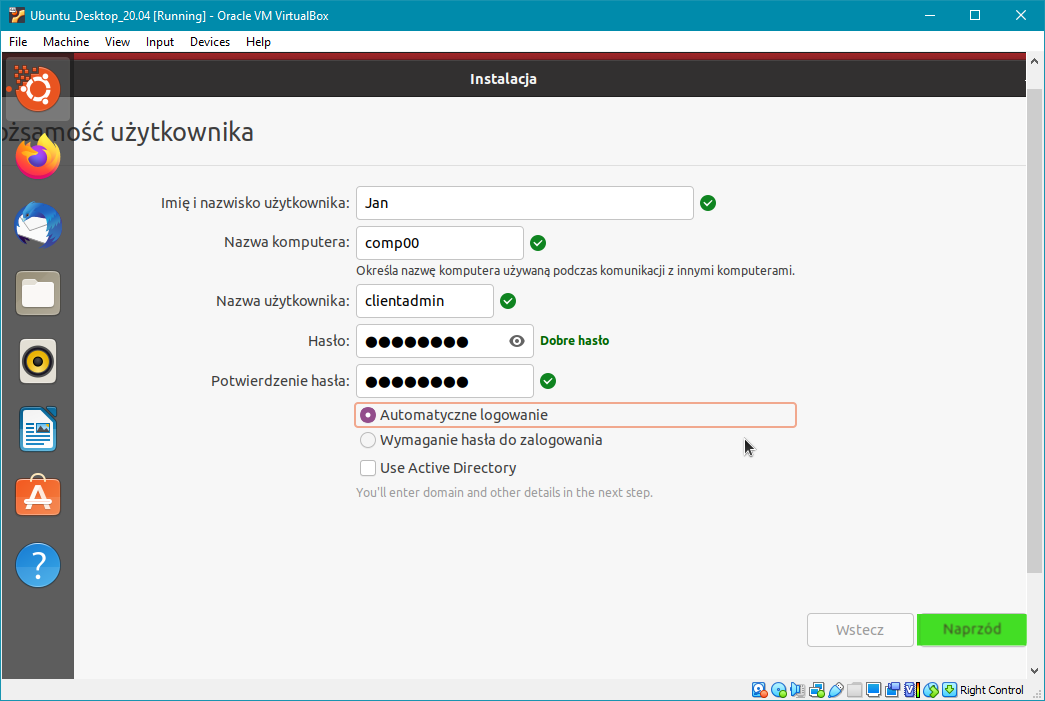
Ostatnim już krokiem będzie uzupełnienie paru rubryk związanych z użytkownikiem jak nazwa, hasło i nazwa komputera. I tutaj również jak przy serwerze, warto ćwiczyć NAZEWNICTWO KOMPUTERÓW. Dlatego też warto nadać tej maszynie jakąś bardziej profesjonalną nazwę, np. comp00. Kiedy już wszystko uzupełniliśmy to naciskamy Naprzód.
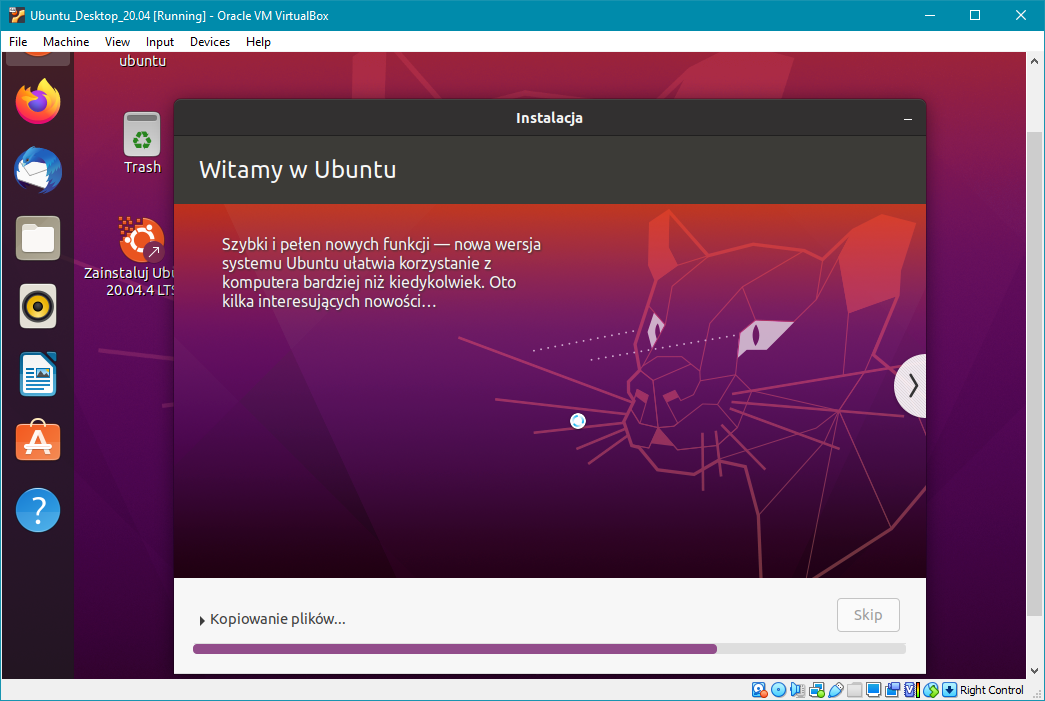
Rozpocznie się już właściwa instalacja – kopiowanie plików i konfiguracja programów. Zostaną również pobrane aktualizacje, jeżeli wcześniej pozostawiliśmy tę opcję aktywną. Mniej dociekliwi mogą przewijać sobie ładne obrazki jakie nam program wyświetla. Przyszli Linuxiarze mogą kliknąć sobie na kwadracik przy napisie "Kopiowanie plików…" i wczytywać się w to co właśnie system robi. Nie mniej jednak trzeba czekać.
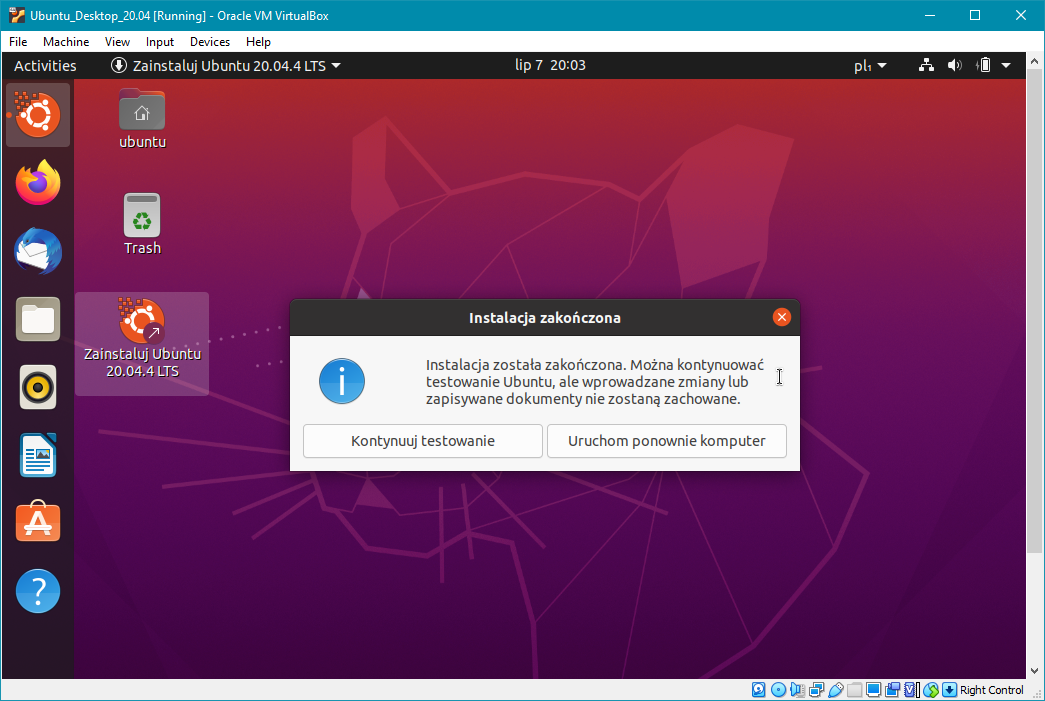
Przy zakończeniu instalacji maszyna powinna się zrestartować. Jednak dlatego, że my instalowaliśmy Ubuntu z poziomu LiveCD to instalator spyta się czy chcemy dalej testować czy uruchomić ponownie komputer. Oczywiście wybieramy tą drugą opcję.
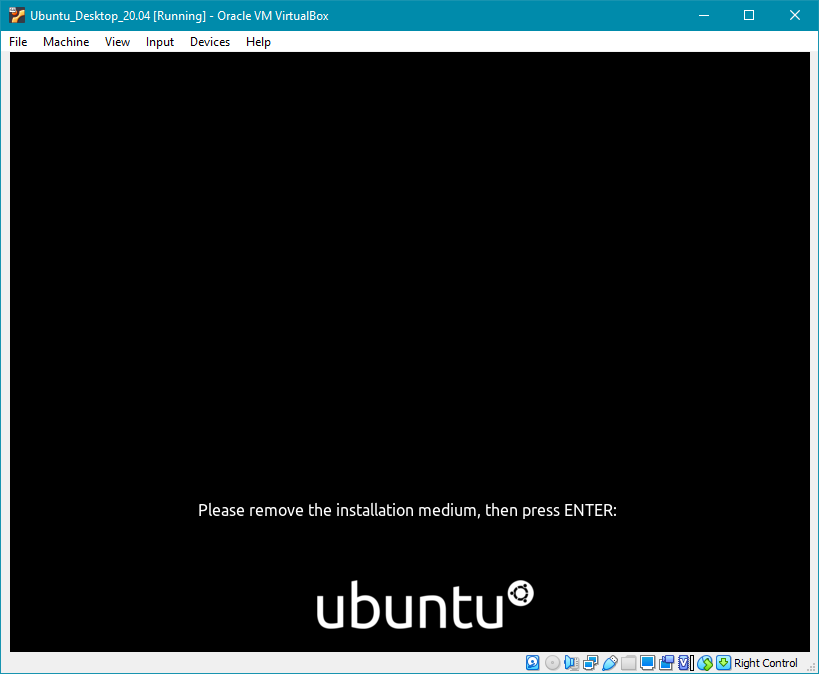
Następnie Ubuntu poprosi nas o "wyjęcie" nośnika instalacyjnego. Powinien go sam wyjąć, jednak możemy się w VirtualBoxie upewnić. Kiedy nośnik zostanie wyjęty, to naciskamy Enter.
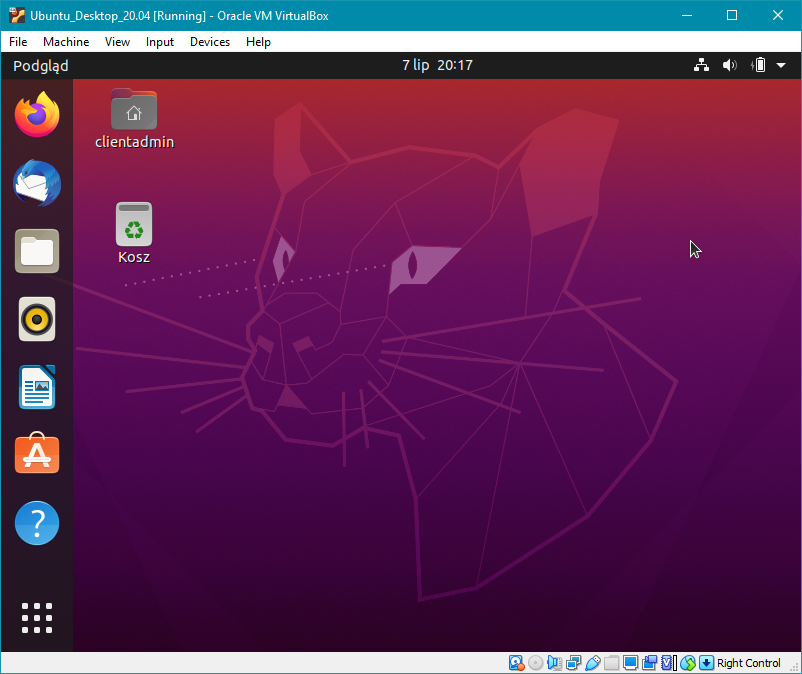
Po restarcie ujrzymy już gotowy do pracy, ładny pulpit i co najważniejsze po polsku. W ten oto sposób zainstalowaliśmy naszego klienta.
III. Krótko po włączeniu.
1. Zmiana rozdzielczości w VB.
Jako, że jesteśmy już po instalacji naszego systemu, to możemy jeszcze w nim dopracować kilka szczegółów, aby praca
w Ubuntu Desktop 20.04 sprawiała nam więcej przyjemności, a także umożliwiała komunikację z naszym serwerem.
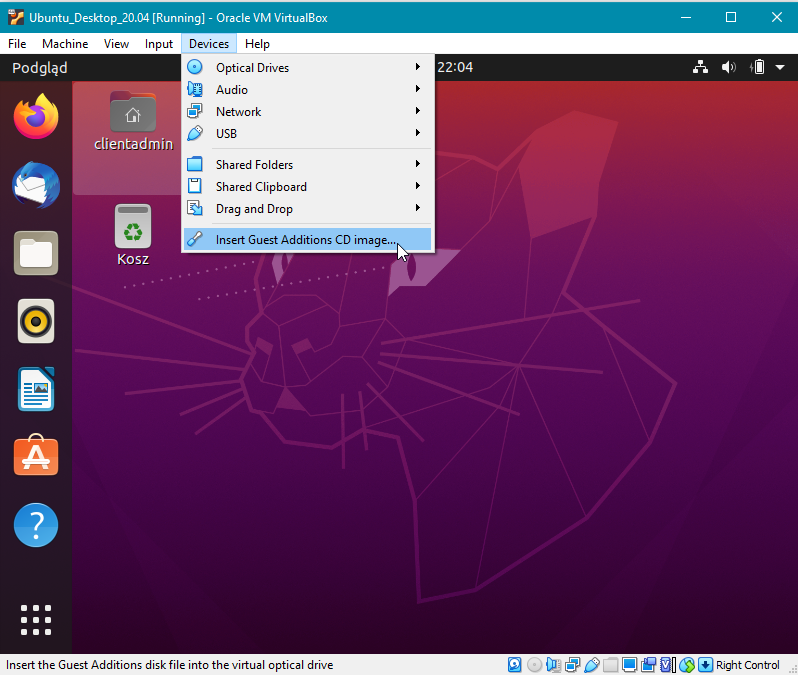
Na początek zajmiemy się rozdzielczością, instalując dodatki gościa. Z menu wybieramy Devices i klikamy w opcję Insert Guest Additions CD image...
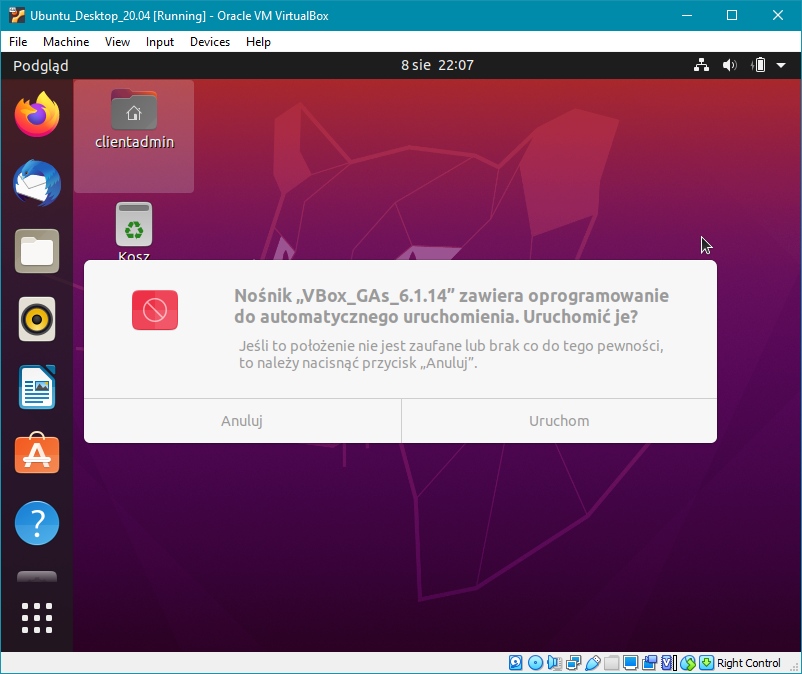
Następnie klikamy Uruchom.
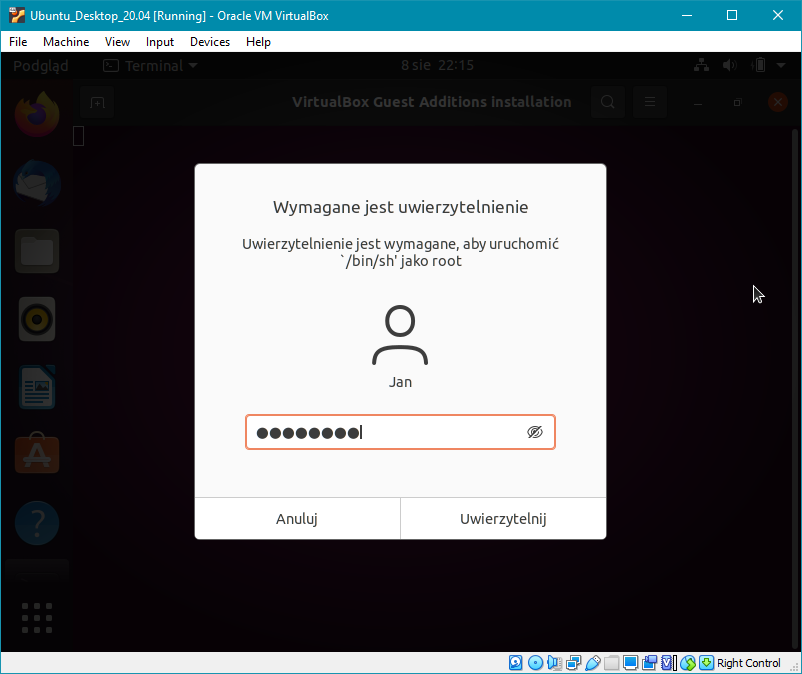
Jest to czynność wymagająca wyższych uprawnień, więc musimy podać hasło i naciskamy Uwierzytelnij.
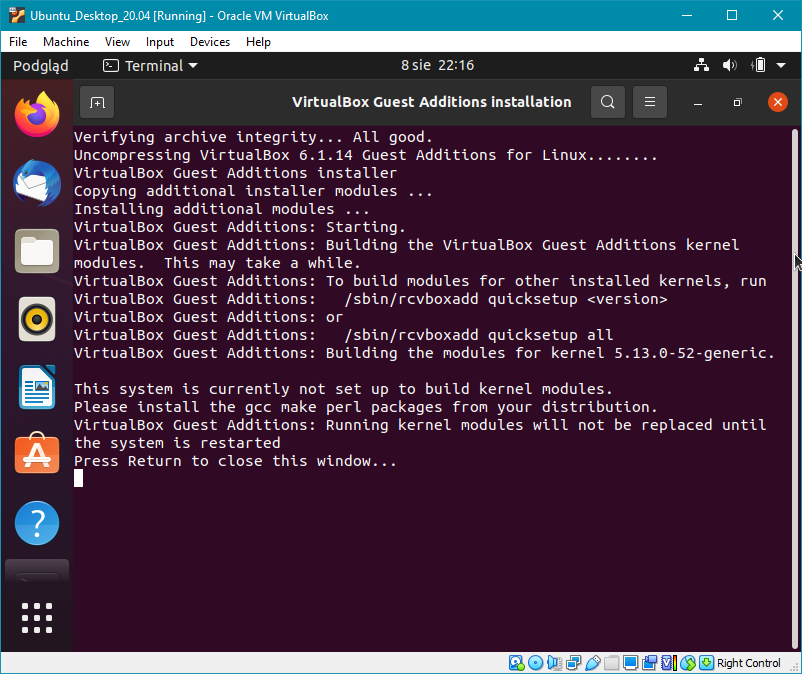
Trwa instalacja dodatków gościa, w trakcie której otrzymujemy komunikat, że powinniśmy jeszcze doinstalować trzy pakiety (make, perl oraz gcc), ponieważ nasz system nie jest jeszcze skonfigurowany do budowania modułów jądra. Naciskamy więc Enter.
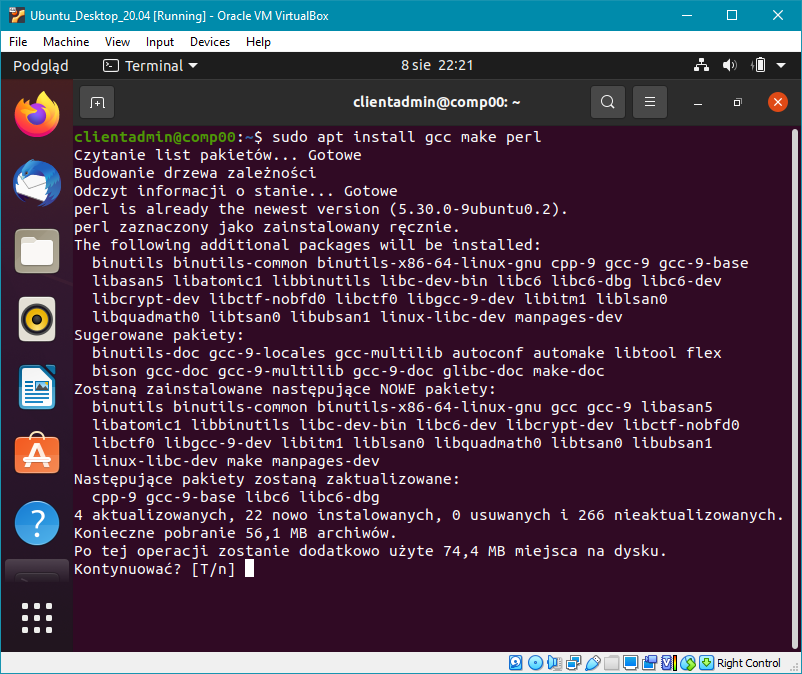
I przechodzimy do instalacji tych trzech pakietów. Wpisujemy więc w terminalu:
$ sudo apt install gcc make perl
I naciskamy oczywiście Enter.
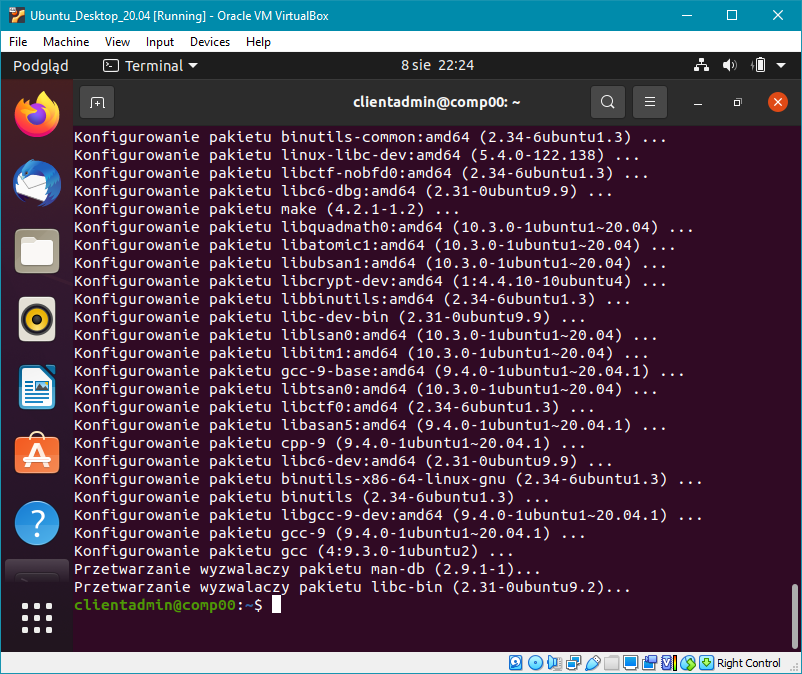
Chwilę to trwa, ale najważniejsze, żeby wszystko się zainstalowało. Na koniec uruchamiamy ponownie komputer.
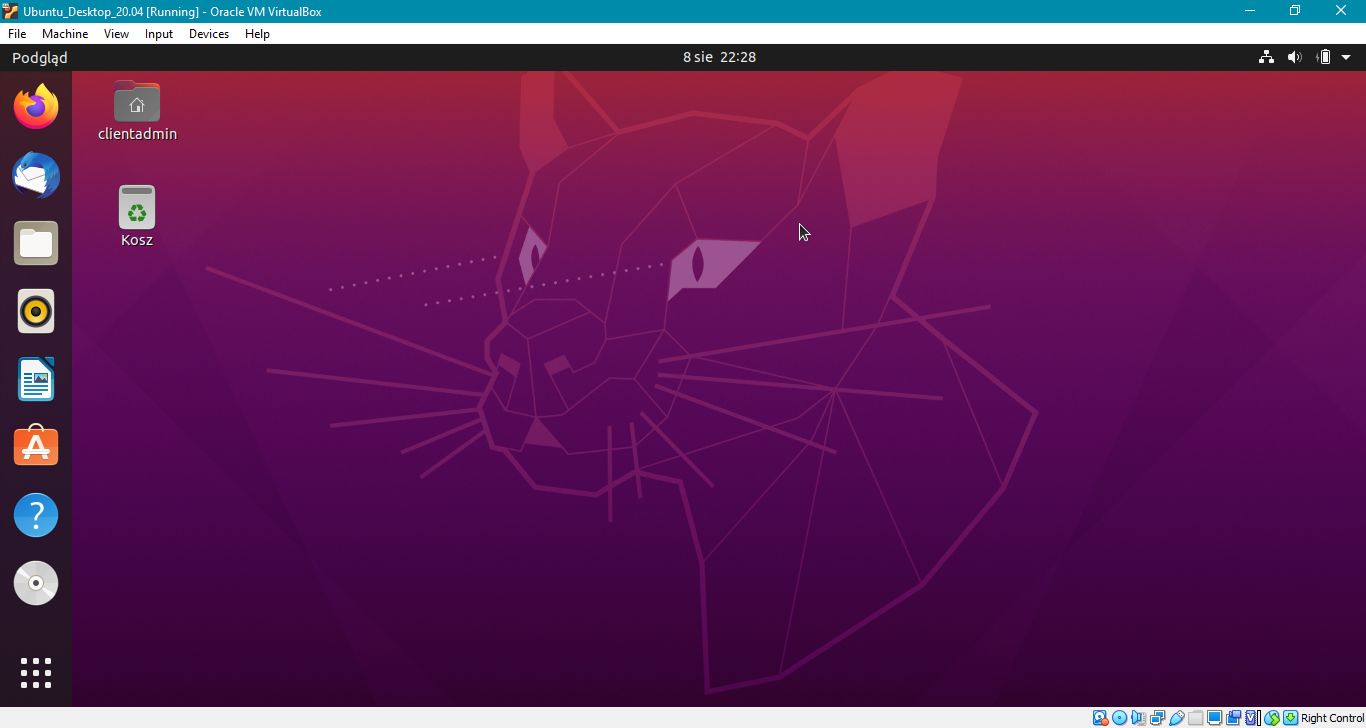
Po ponownym uruchomieniu klikamy dwukrotnie w ten niebieski pasek VB i nasza rozdzielczość powinna być już optymalna.
2. Zmiana trybu karty sieciowej.
Ponieważ nasz system się właściwie zainstalował, to możemy teraz bezpiecznie zmienić tryb adaptera
sieciowego z NAT na Internal Network, czyli Sieć Wewnętrzna.
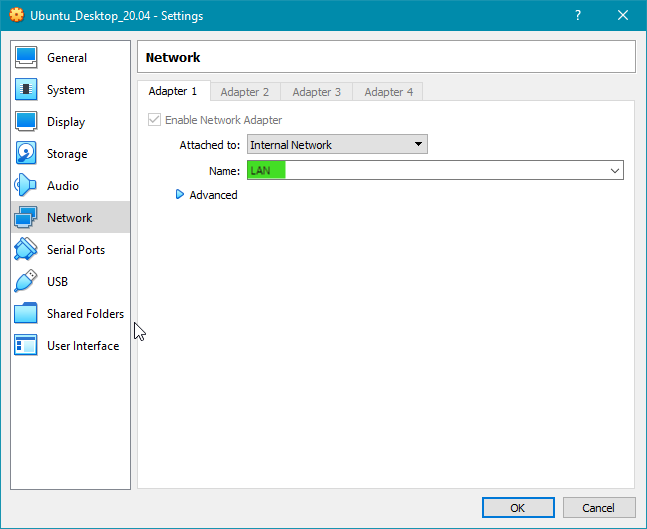
Robimy to przechodząc do ustawień maszyny w VirtualBoxie i w zakładce Network zmieniamy Attached to (Podłączona do), z NAT na Internal Network (Sieć Wewnętrzna). Pamiętajmy, aby nazwa sieci była taka sama jak w przypadku Ubuntu Server. U nas jest to LAN. Po sprawdzeniu ustawień możemy kliknąć OK.
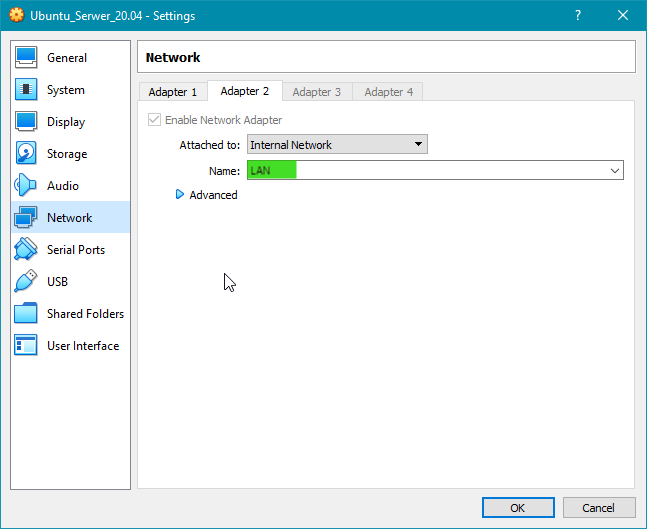
Taką samą czynność wykonujemy na serwerze. Przechodzimy do ustawień maszyny w VirtualBoxie i ustawiamy na drugiej karcie sieciowej Attached to (Podłączona do), Internal Network (Sieć Wewnętrzna). Widzimy, że nazwa sieci jest taka sama jak w przypadku Ubuntu Desktop. Klikamy więc OK.
3. Przypisywanie statycznego adresu IP.
Kolejnym krokiem będzie przypisanie statycznego adresu IP, jako że w naszej sieci wewnętrznej nie ma serwera DHCP. Aby ustawić adresy IP,
przechodzimy do znanych już nam ustawień. Dla tych, którzy wcześniej nie uruchamiali LiveCD – ustawienia znajdują się w menu
kontekstowym lub możemy je rozwinąć znaczkiem trójkąta, który znajduje się na pasku na górze ekranu, po prawej stronie.
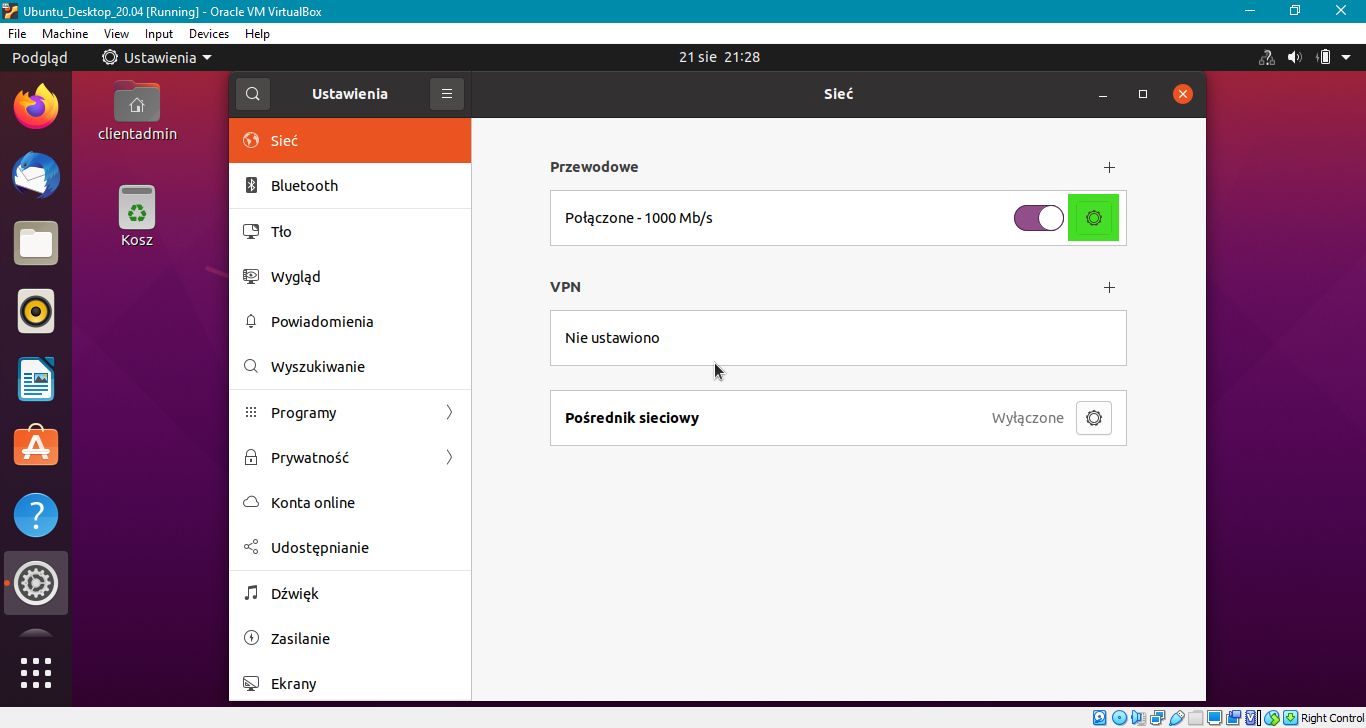
Z ustawień odnajdujemy pozycję Sieć i klikamy na ikonkę trybiku, która znajduje się obok dużego fioletowego przełącznika.
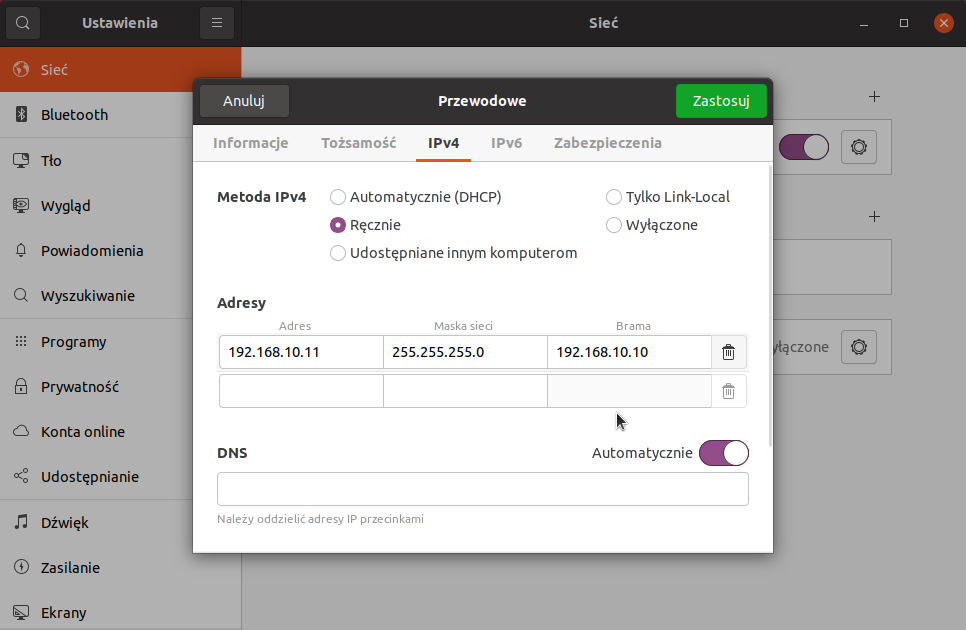
Pojawi się okienko, w którym możemy konfigurować nasz interfejs sieciowy.
My przechodzimy do zakładki IPv4, a następnie w Metoda IPv4, zmieniamy na
Ręcznie. Później uzupełniamy poniższe pola:
Adres – wpisujemy nasz adres IP z puli zdefiniowanej na serwerze
Maska sieci – wpisujemy maskę naszej sieci w dziesiętnej formie np. 255.255.255.0
Brama domyślna – może pozostać pusta, ale my wpisujemy adres IP naszego serwera
Resztę pól pozostawiamy puste. Naciskamy Zastosuj, zamykamy okno i suwakiem powinniśmy wyłączyć
i włączyć kartę sieciową.
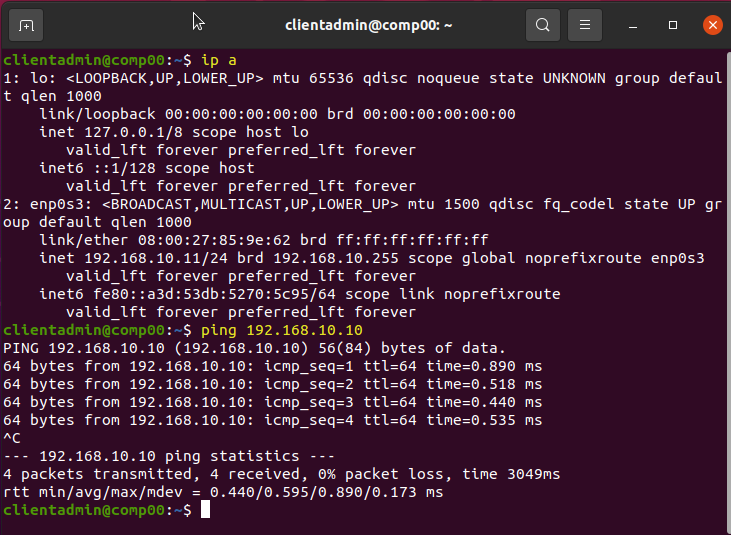
Teraz możemy wykonać serię pingów: klient do serwera,
serwer do klienta, aby sprawdzić poprawność działania konfiguracji. Najpierw sprawdzimy połączenie z klienta
do serwera. Wszystko jest ok. Gdyby jednak nie działało to zalecam jeszcze wpisanie komendy:
$ sudo ip l set "nazwa interfejsu" up.
Ostatecznie możemy po
prostu zrestartować klienta. Sprawdzić adresację możemy również poleceniem ip a.
Jeżeli mimo to pingi nie będą lecieć to należy sprawdzić poprawność konfiguracji na serwerze.
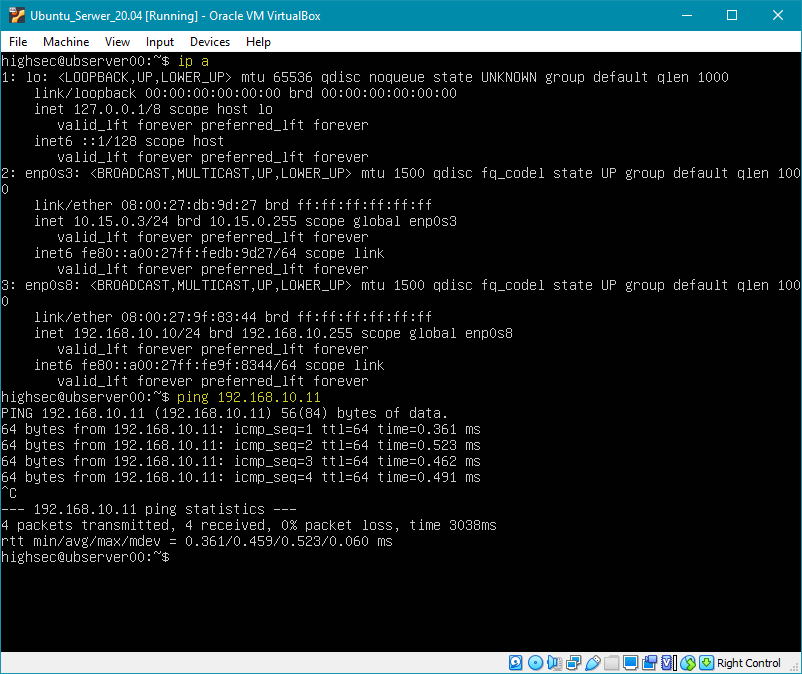
Na koniec sprawdzimy połączenie z serwera do klienta. Działa, połączenie pomiędzy klientem, a serwerem zostało nawiązane.