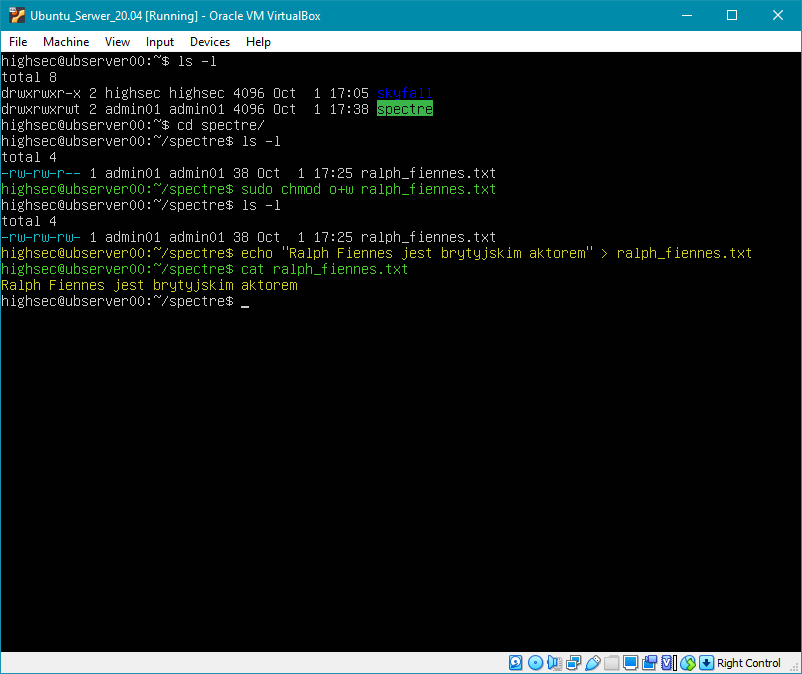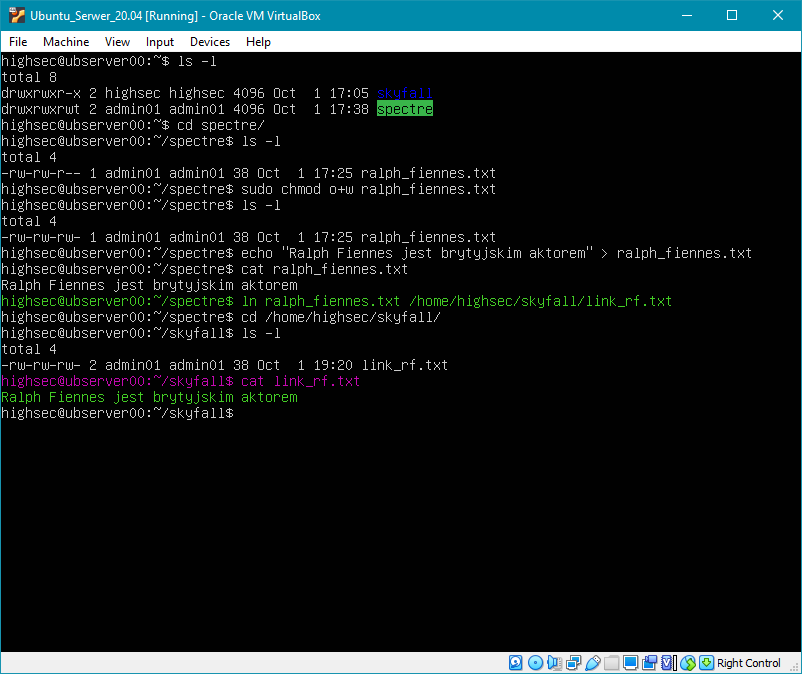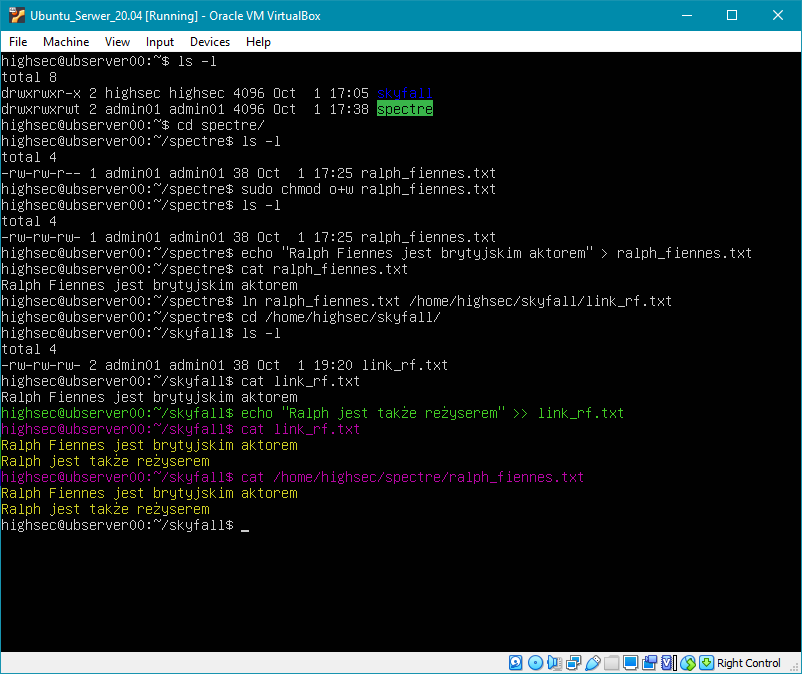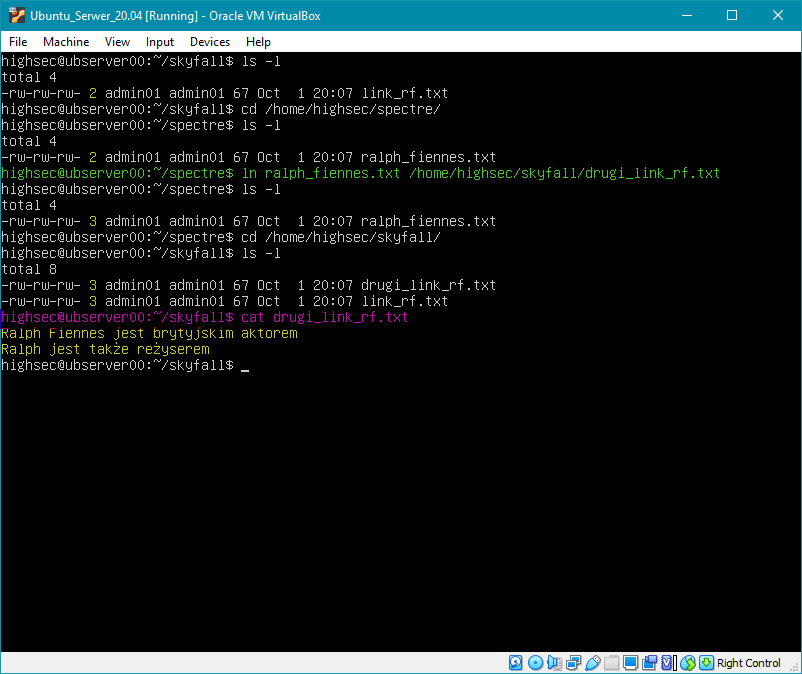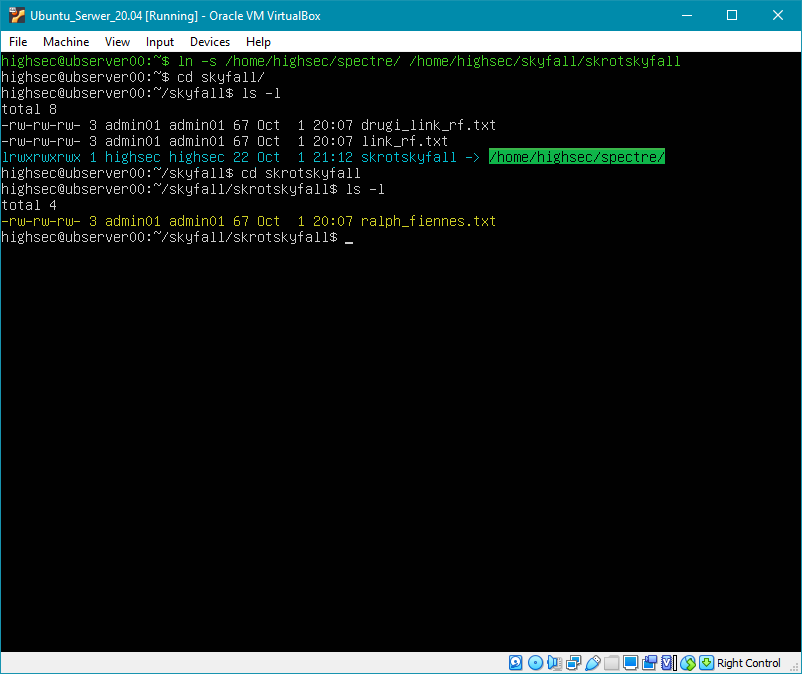I. Polecenia proste.
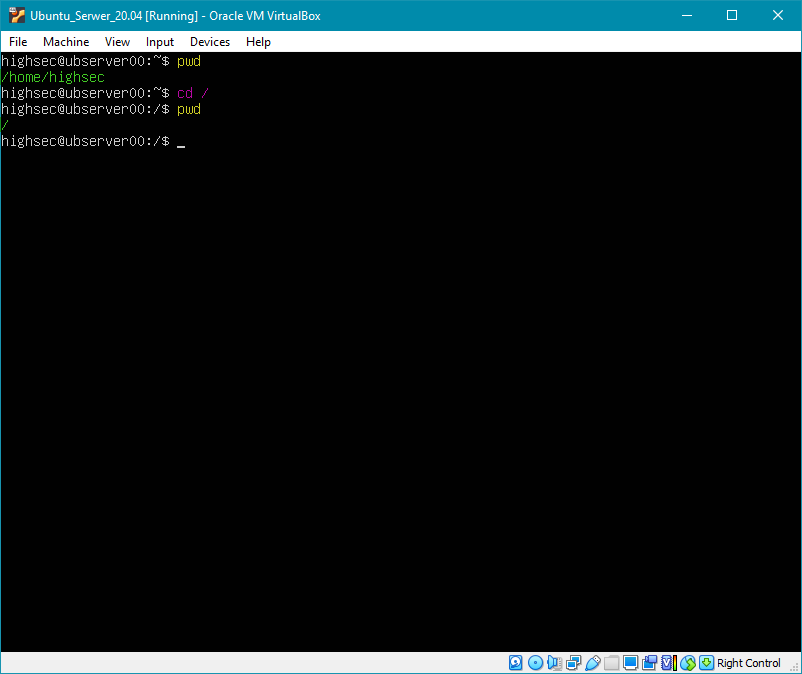
Po poleceniach związanych z tworzeniem użytkowników czy też sprawdzaniem adresacji warto sobie przypomnieć
takie polecenie jak pwd. Jest to polecenie, które wyświetla nam informację o tym, w którym
obecnie miejscu się znajdujemy, czyli pokazuje nam ścieżkę aktualnego katalogu. Wpisujemy w konsoli:
$ pwd
I już widzimy, że jesteśmy w naszym katalogu domowym /home/highsec. Gdy przejdziemy do katalogu
głównego systemu poleceniem:
$ cd /
i ponownie użyjemy polecenia pwd, to też widzimy, że aktualną ścieżką, w której się znajdujemy
jest katalog /
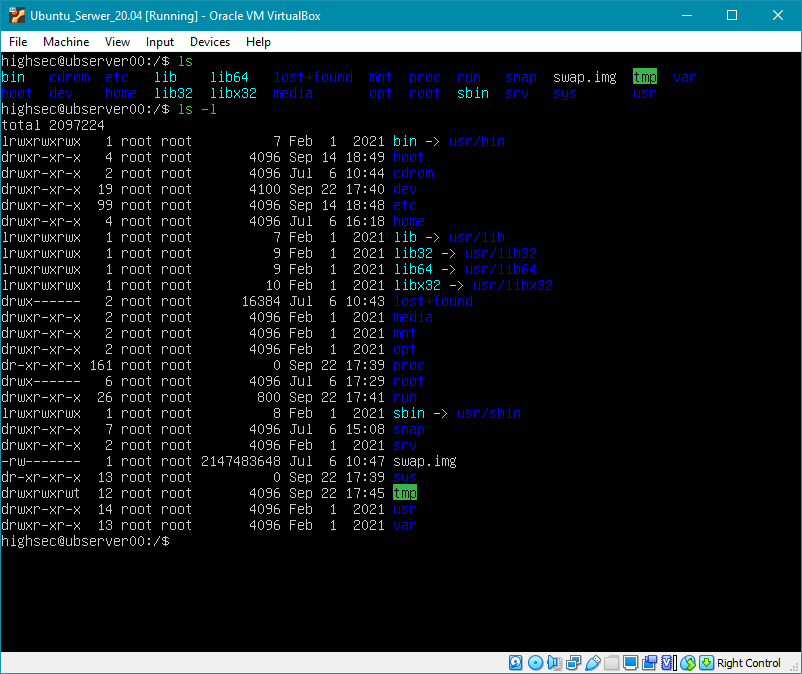
Gdy jesteśmy już w katalogu głównym systemu /, to możemy pokazać sobie jego zawartość.
Służy do tego polecenie ls lub ls -l. Po użyciu tej drugiej opcji mamy
uporządkowaną listę plików i katalogów łącznie z uprawnieniami. Wpisujemy więc w konsoli:
$ ls -l
I widzimy zawartość katalogu /.
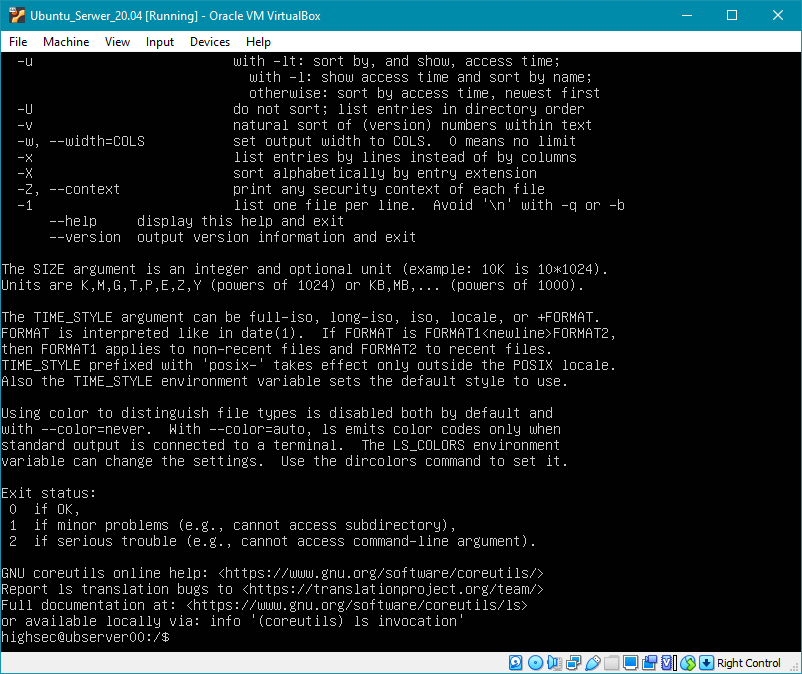
Oczywiście niemal każde polecenie w Linuksie ma dodatkowe opcje, z których możemy korzystać. Aby je podglądnąć
to należy użyć help albo skorzystać z podręcznika systemowego man.
Użyjemy najpierw help. Wpisujemy polecenie:
$ ls --help
I widzimy dostępne opcje, ale są one niekompletne, ponieważ brakuje nam początku, a nie możemy sobie
"przeskrolować" zawartości. Musimy to zmienić.
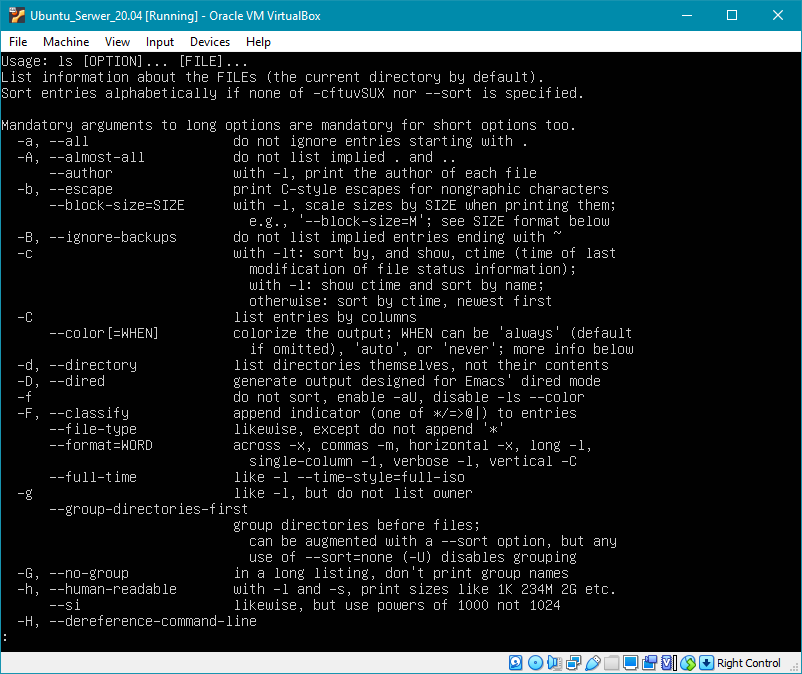
Skorzystamy z opcji less, która pozwoli nam Enterem przewijać linijkę
po linijce lub Spacją ekran po ekranie. Wpisujemy więc polecenie:
$ ls --help | less
Widzimy, że teraz ekran nam się zatrzymał i możemy spokojnie przewijać dalszą zawartość. Nawet strzałkami
możemy sobie operować w górę lub w dół. Oczywiście opcja less może być wykorzystywana
z dowolnym poleceniem np.:
ls -l | less
Program kończymy klawiszem q
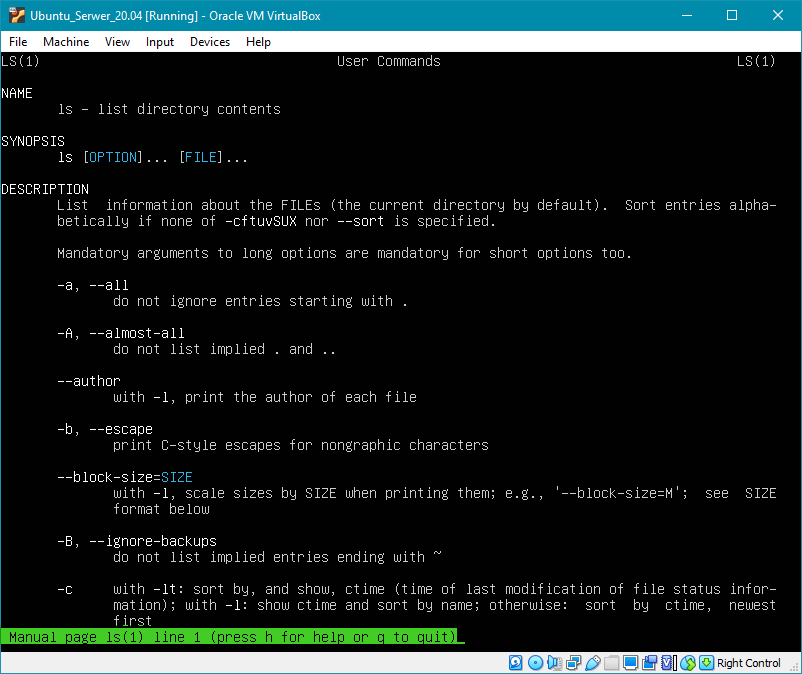
W przypadku podręcznika systemowego man, wpisujemy polecenie:
$ man ls
I mamy już dostęp do wszystkich opcji. Ekrany bądź linijki przewijamy tak samo jak w przypadku polecenia
less i podobnie jak wyżej program kończymy klawiszem q
II. Ważne pliki z katalogu /etc.
W Linuksie jednym z ważniejszych katalogów, który zawiera wiele plików konfiguracyjnych
dotyczących naszego systemu, sieci, usług serwerowych itp., jest katalog /etc.
Dodatkowo znajdują się tam skrypty lub katalogi zawierające skrypty, które są uruchamiane podczas startu
systemu. Oczywiście nie będę w tym miejscu omawiał tego wszystkiego, ale zwrócę uwagę na kilka plików,
które mogą w przyszłości ułatwić nam pracę. Do tych istotnych z punktu widzenia egzaminu zawodowego
z kwalifikacji INF.02 należą:
- /etc/group
- /etc/passwd
- /etc/shadow
- /etc/fstab
- /etc/shells
Plik /etc/group definiuje grupy, do których należą użytkownicy.
Plik /etc/passwd zawiera informacje o każdym użytkowniku, czyli np. nazwę, numer UID,
katalog domowy, powłokę itp.
Plik /etc/shadow tak zwany "plik cieni", w którym przechowywane są zaszyfrowane hasła.
Plik /etc/fstab zawiera informacje dotyczące dysków twardych, partycji oraz sposobu
ich montowania.
Plik /etc/shells zawiera informacje o ścieżkach do dozwolonych powłok zgłoszeniowych.
Plik /etc/group był już omówiony w jednej z poprzednich lekcji, więc teraz zaczniemy
od pliku /etc/shells.
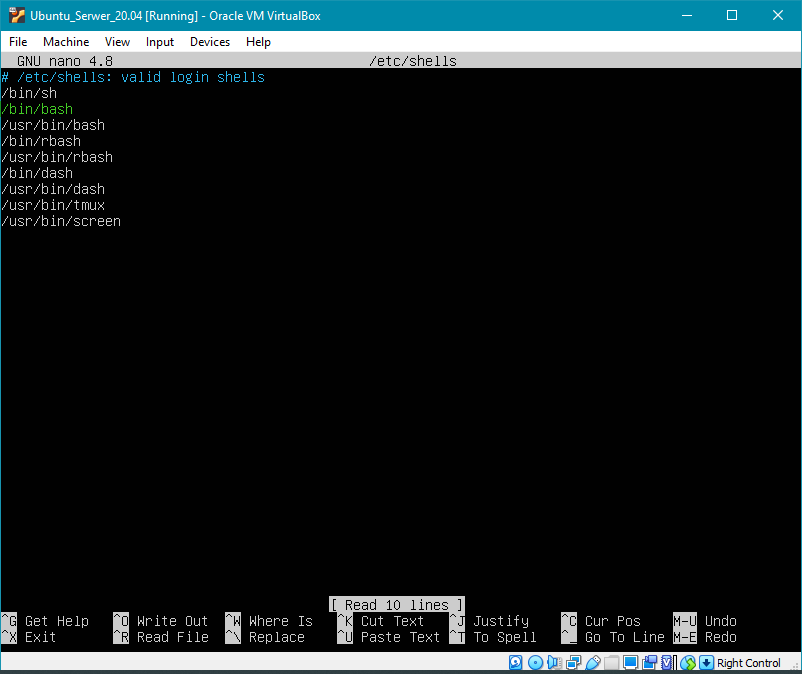
Ostatni plik, który tutaj omówimy to /etc/shells. Aby go otworzyć wpisujemy:
$ sudo nano /etc/shells
W pliku tym zawarte są ścieżki do dozwolonych powłok zgłoszeniowych. Na zielono zanaczyłem
powłokę, z której obecnie korzystamy.
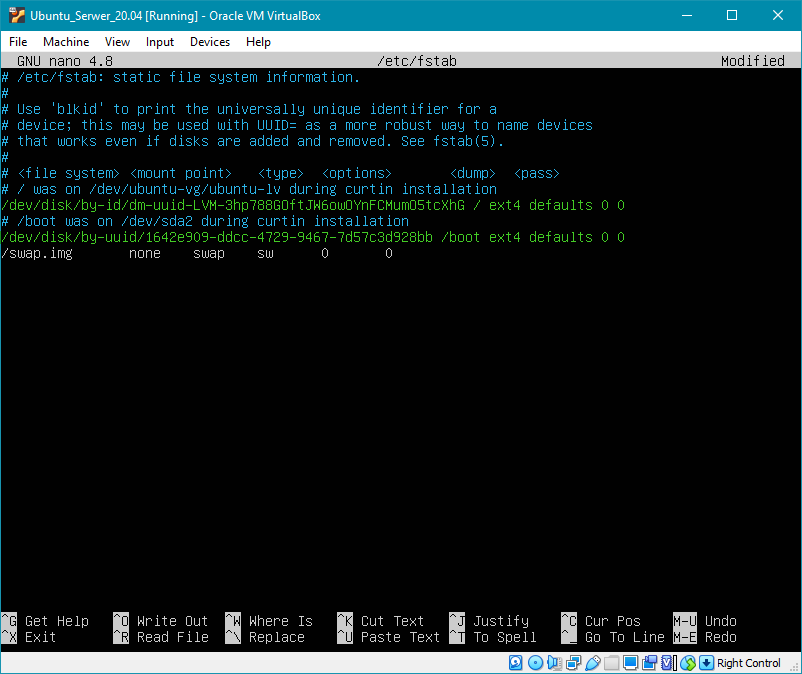
Następny plik to /etc/fstab. Aby go otworzyć wpisujemy:
$ sudo nano /etc/fstab
W pliku tym zawarte są linie z 6 polami dla każdego zamontowanego systemu plików. Screen nie jest do końca czytelny,
ponieważ korzystamy w VB. Na maszynie rzeczywistej wpisy wyglądają bardziej sensownie.

Tutaj mamy screen z maszyny rzeczywistej, gdzie dyski i partycje są już właściwie opisane.
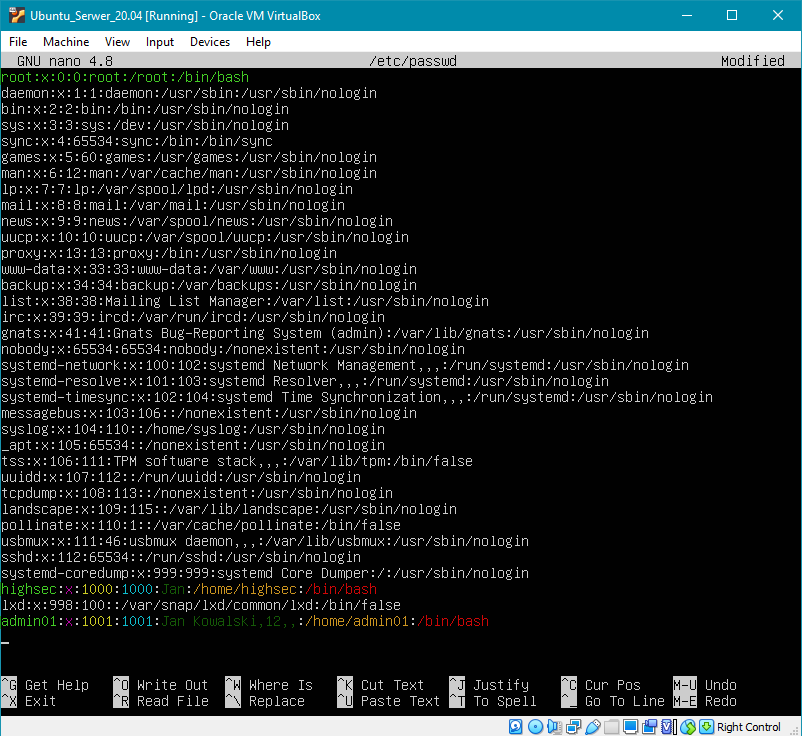
Aby otworzyć plik /etc/passwd wpisujemy:
$ sudo nano /etc/passwd
Widzimy, że w naszym systemie znajduje się trzech użytkowników - root, highsec oraz admin01,
którzy mają dostęp do powłoki (kolor czerwony) i mogą się logować. Oprócz tego mamy nazwę użytkownika (kolor jasny zielony),
informację o haśle (x - kolor fioletowy), identyfikator użytkownika UID (kolor żółty), identyfikator grupy GID (kolor niebieski),
informacje dodatkowe (kolor ciemny zielony) oraz katalog domowy użytkownika (kolor pomarańczowy).
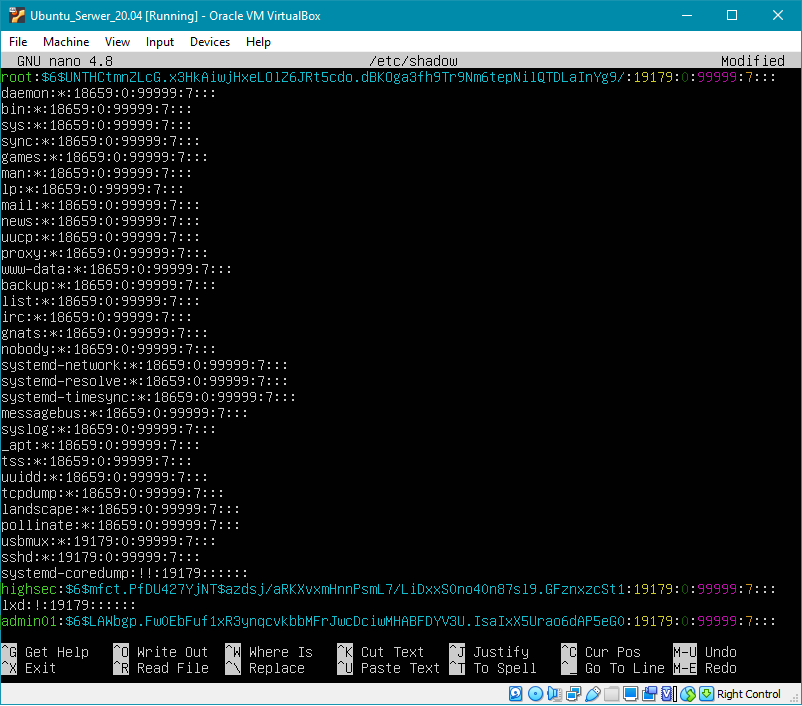
Kolejnym plikiem jest /etc/shadow. Aby go otworzyć wpisujemy:
$ sudo nano /etc/shadow
Ponownie widzimy naszych trzech użytkowników - root, highsec oraz admin01, a
parametry konta, podobnie jak w poprzednim pliku oddzielone są dwukropkiem. Do naszej dyspozycji jest: nazwa
użytkownika (kolor jasny zielony), hasło w postaci zaszyfrowanej (kolor niebieski), uniksowa data utworzenia konta
(kolor żółty), ilość dni po których hasło może zostać zmienione (kolor ciemny zielony),
ilość dni po których hasło musi zostać zmienione (kolor fioletowy), ilość dni przy których nastąpi ostrzeżenie
o wygaśnięciu hasła (kolor pomarańczowy) i dwie ostatnie pozycje dotyczące daty wygasania konta oraz pole rezerwowe (kolor
biały).
III. Zmiana ustawień i parametrów konta użytkownika.
Skoro już analizujemy plik /etc/shadow, w którym znajdują się różne parametry dotyczące
konta użytkownika, to spróbujemy je zmienić. Do zmian parametrów i ustawień konta użytkownika możemy użyć poleceń:
chage oraz passwd.
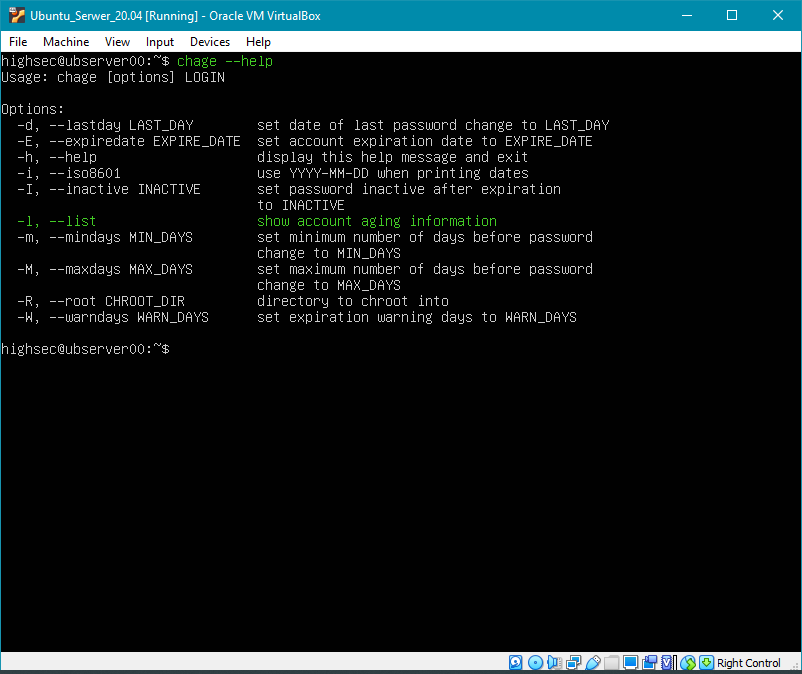
Najpierw spróbujemy wykorzystać polecenie chage. Żeby sprawdzić
jakie daje nam możliwości warto skorzystać z podpowiedzi. Wpisujemy więc:
$ chage --help
Pojawia nam się lista dostępnych opcji, które możemy użyć razem z tym poleceniem. Na początek wykorzystamy
parametr -l, który wyświetla nam informacje o statusie konta.
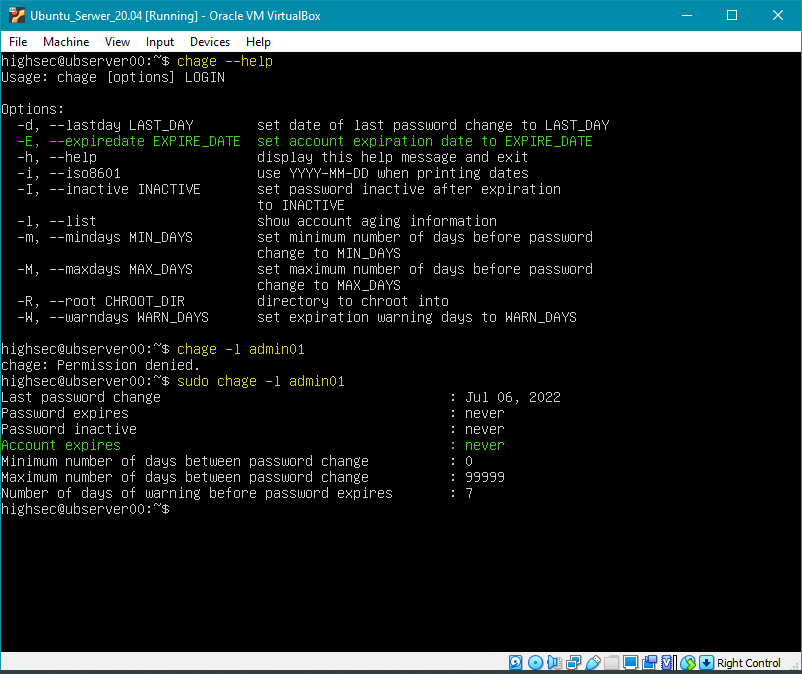
Pozyskamy sobie informacje dotyczące konta admin01. Wpisujemy więc:
$ sudo chage -l admin01
Jak widać musimy użyć sudo ponieważ dostajemy odmowę dostępu. Stosując np. parametr -E
możemy ustawić datę wygasania konta. Na chwilę obecną konto nigdy nie wygasa.
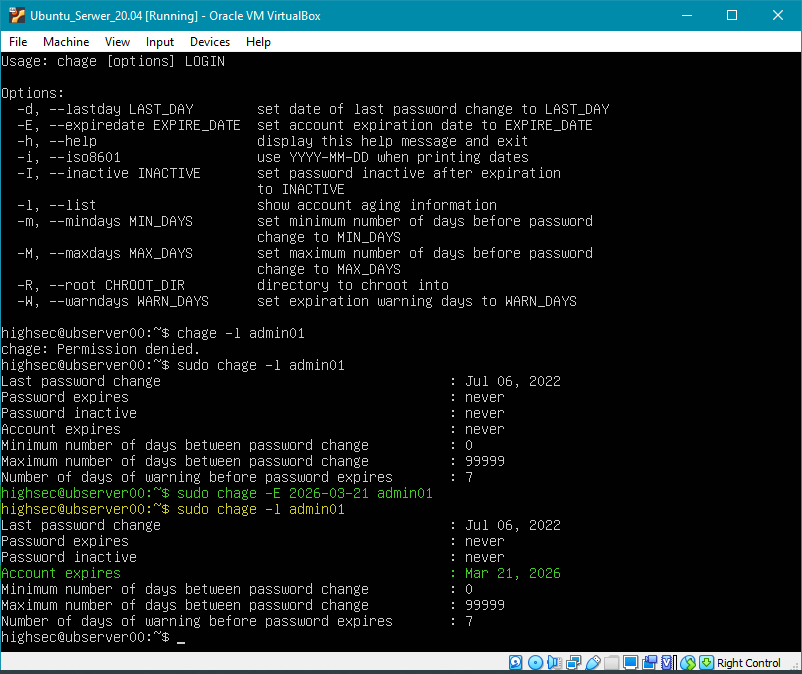
Załóżmy, że chcemy aby nasze konto wygasło z dniem 21 marca 2026 roku. Aby to zrobić
wpisujemy polecenie:
$ sudo chage -E 2026-03-21 admin01
Gdy ponownie wyświetlimy sobie informacje o naszym koncie, to widzimy, że jest już właściwa data ustawiona.
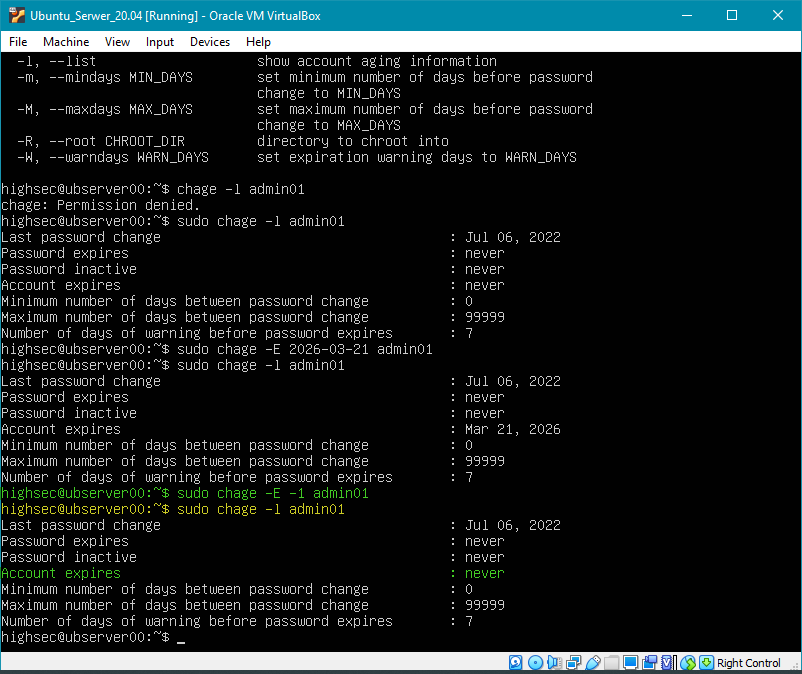
Gdybyśmy natomiast chcieli ponownie ustawić opcję "konto nigdy nie wygasa", to
wystarczy zamiast daty wpisać -1. Wygląda to tak:
$ sudo chage -E -1 admin01
Ponownie wyświetlamy informacje o naszym koncie i widzimy, że konto nigdy nie wygasa.
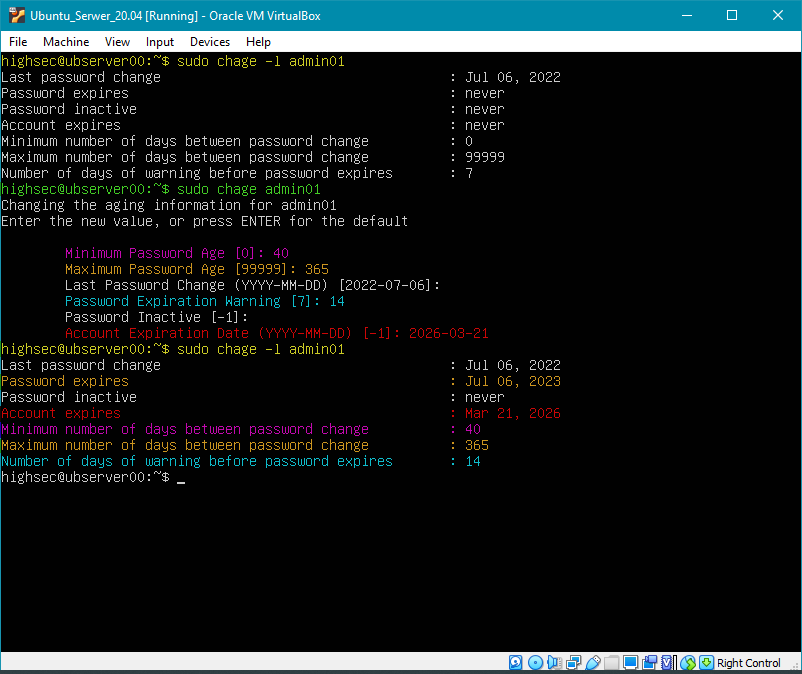
Polecenie chage ma też możliwość pracy w trybie
interaktywnym. Działa tak wtedy, kiedy nie używamy żadnego parametru. Gdy wpiszemy polecenie:
$ sudo chage admin01
Będziemy mieli możliwość podania konkretnych wartości dla każdego z kolejnych pól, zatwierdzając je
Enterem. Podanie wartości pustej pozostawia wartość bieżącą, która wyświetlona jest w nawiasie kwadratowym
[ ]. Wprowadzimy teraz następujące dane:
- Minimalna ilość dni po których hasło może zostać zmienione: 40 dni
- Maksymalna ilość dni po których hasło musi zostać zmienione: 365 dni
- Ostatnia zmiana hasła: nie wprowadzamy zmian
- Ostrzeżenia o konieczności zmiany hasła: 14 dni
- Ilość dni po wygaśnięciu hasła, umożliwiająca logowanie: nie wprowadzamy zmian
- Data wygasania konta: 21 marzec 2026 rok
Na koniec sprawdzamy poprawność wprowadzonych zmian.
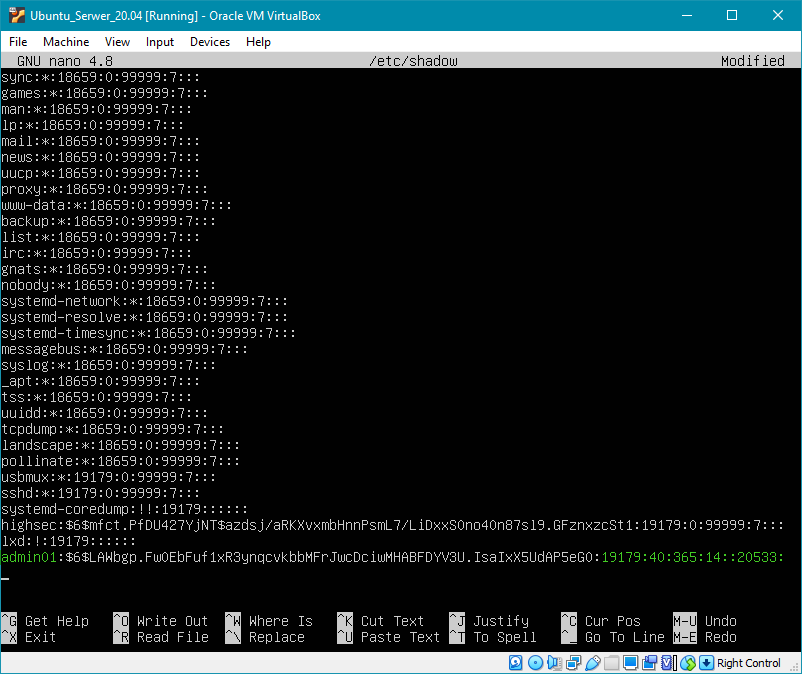
Dodatkowo możemy jeszcze sprawdzić jak zmienił się plik /etc/shadow,
poprzez jego edycję znanym już nam poleceniem:
$ sudo nano /etc/shadow
Jak widać zmiany te zostały wprowadzone i niektóre puste pola też są już wypełnione. Oczywiście
parametry konta można również zmieniać tutaj w tym pliku.
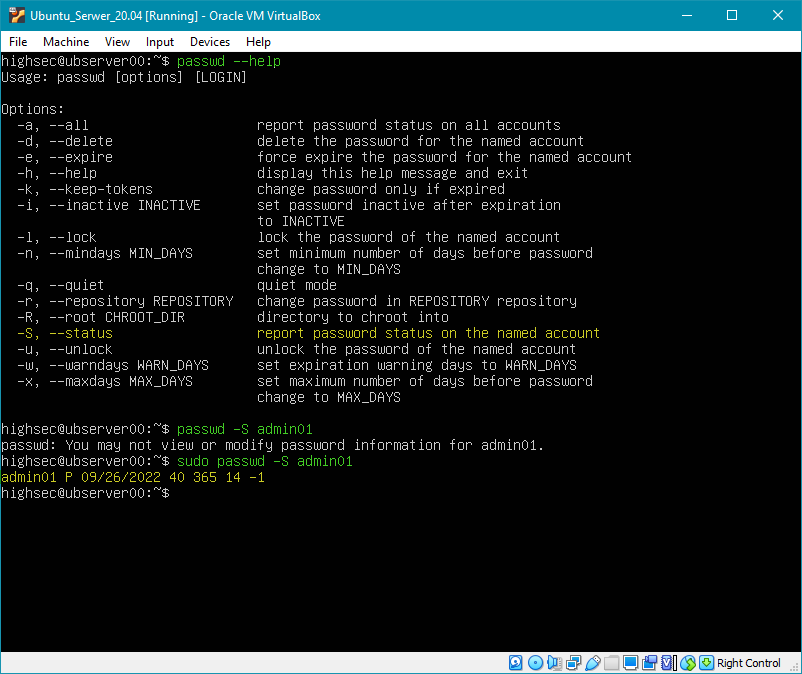
Sprawdzimy teraz drugie polecenie - passwd. Dotyczy ono głównie
zmiany haseł dla użytkowników, ale można też przy jego pomocy wykonać jeszcze kilka innych czynności. Żeby sprawdzić
jakie daje nam możliwości warto skorzystać z podpowiedzi. Wpisujemy więc:
$ passwd --help
Pojawia nam się lista dostępnych opcji, które możemy użyć razem z tym poleceniem. Na początek wykorzystamy
parametr -S, który wyświetla nam informacje o statusie konta.
$ sudo passwd -S admin01
Oczywiście musimy użyć sudo, bo bez tego nie uzyskamy żadnych informacji o naszym koncie. Sam
efekt polecenia nie jest skomplikowany i zawiera 7 pól, które czytając od lewej oznaczają: login,
status hasła (L-zablokowane, NP-brak hasła, P-hasło aktywne), data ostatniej zmiany hasła,
minimalna ilość dni po których hasło może zostać zmienione, maksymalna
ilość dni po których hasło musi zostać zmienione, ostrzeżenie o konieczności
zmiany hasła oraz ilość dni po wygaśnięciu hasła, umożliwiająca logowanie.
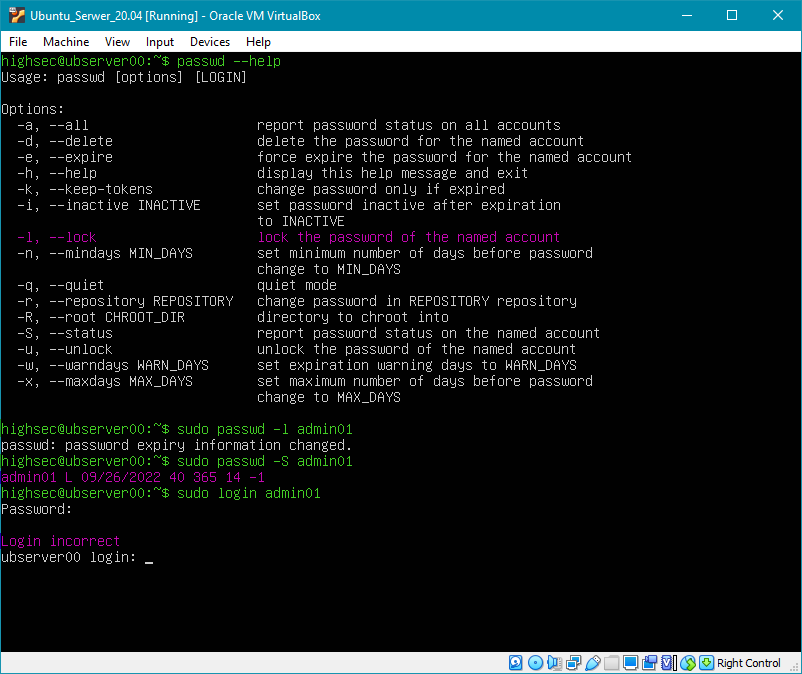
Teraz dla przykładu, mając dostępne opcje zablokujemy konto (a właściwie hasło
do konta) admin01, stosując polecenie:
$ sudo passwd -l admin01
Następnie sprawdzamy status konta i widzimy już literkę L, która świadczy o zablokowanym haśle.
Próbujemy się jeszcze zalogować naszym użytkownikiem, ale dostajemy informację o niepoprawnym loginie.
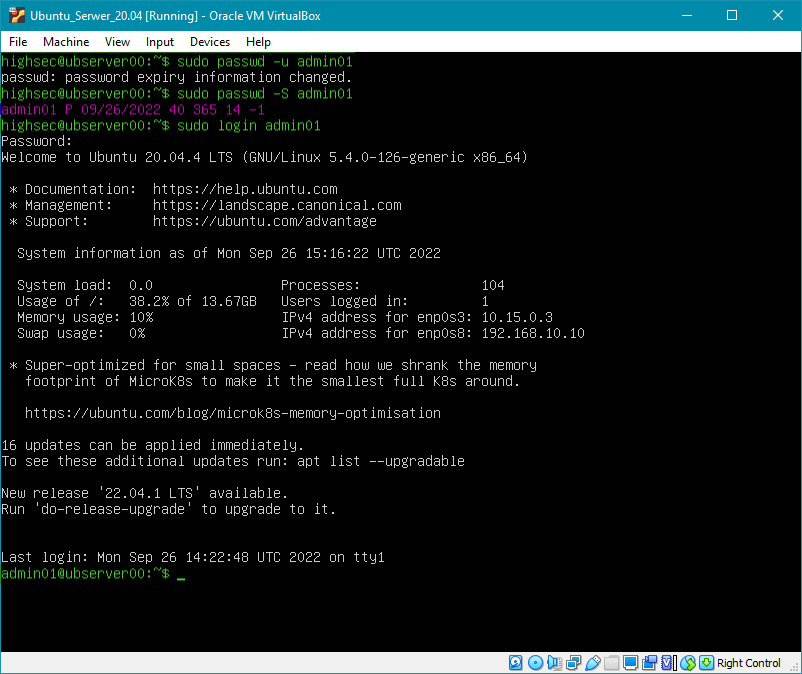
Na koniec odblokujemy nasze hasło poleceniem:
$ sudo passwd -u admin01
Sprawdzamy status konta i widzimy już literkę P, która świadczy o aktywnym haśle. Dla formalności
zalogujemy się naszym użytkownikiem i widzimy, że wszystko jest ok.
IV. Uprawnienia w Linuksie.
1. Prawa dostępu - właściciel, grupa i pozostali użytkownicy.
Istotną rzeczą podczas wykonywania czynności na plikach i katalogach są uprawnienia oraz to, kto jest
właścicielem tychże zasobów. Zakładam, że większość użytkowników przystępujących do pracy na Linuksowym serwerze
radzi sobie z uprawnieniami, niemniej jednak przypomnę kilka podstawowych zasad, które ułatwią nam
pracę z późniejszymi usługami (np. z Sambą). Definiując prawa dostępu stwarzamy użytkownikom
możliwość odczytu, zapisu i wykonania do poszczególnych plików lub katalogów.
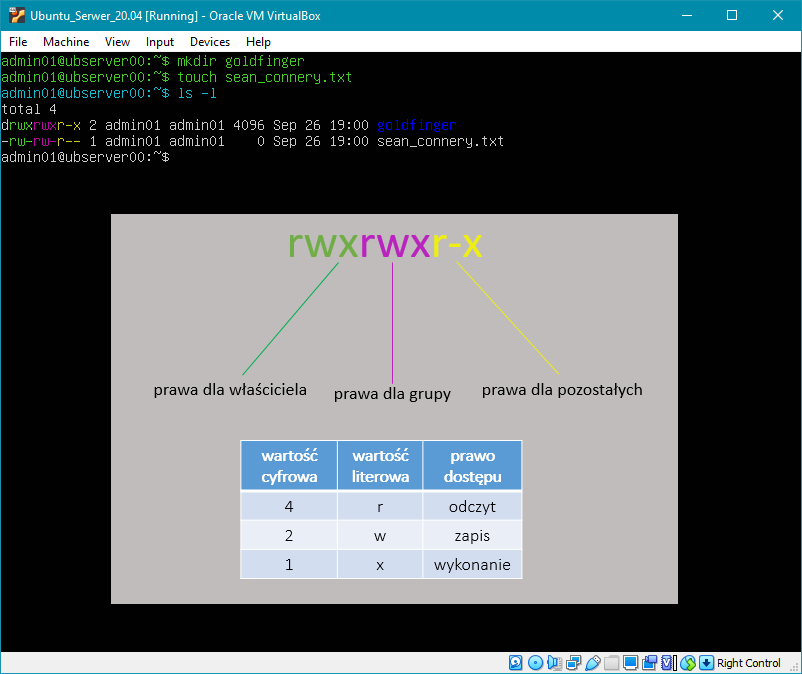
Aby lepiej zrozumieć jak funkcjonują uprawnienia w Linuksie,
utworzymy sobie jeden katalog o nazwie goldfinger oraz plik
sean_connery.txt. Wpisujemy polecenia:
$ mkdir goldfinger
$ touch sean_connery.txt
Następnie wyświetlamy sobie zawartość naszego katalogu domowego i widzimy, że utworzony folder
domyślnie ma uprawnienia 775 (rwxrwxr-x), natomiast plik
664 (rw-rw-r--). Na powyższym screenie podaję wykaz pojedynczych uprawnień zarówno
w wartościach cyfrowych (a dokładnie w systemie ósemkowym) jak i literowych. Oczywiście prawa dostępu
można łączyć i stąd rwx po zsumowaniu daje wartość 7,
a r-x daje wartość 5. Widzimy również, że pierwszy bit przy folderze
ma literkę "d", a przy pliku jest "-". Kolejne trzy bity dotyczą uprawnień dla właściciela
(user-owner), następne trzy bity to uprawnienia dla grupy (group), a ostatnie
trzy to uprawnienia dla pozostałych użytkowników (others).
2. Polecenie chmod.
Aby zmienić uprawnienia do określonych zasobów używamy polecenie chmod. Jeśli jesteśmy
właścicielem pliku bądź katalogu to możemy tę operację wykonać bez polecenia sudo
W przeciwnym razie używamy polecenia sudo, chyba że mamy pełne prawa do tego pliku lub
katalogu.
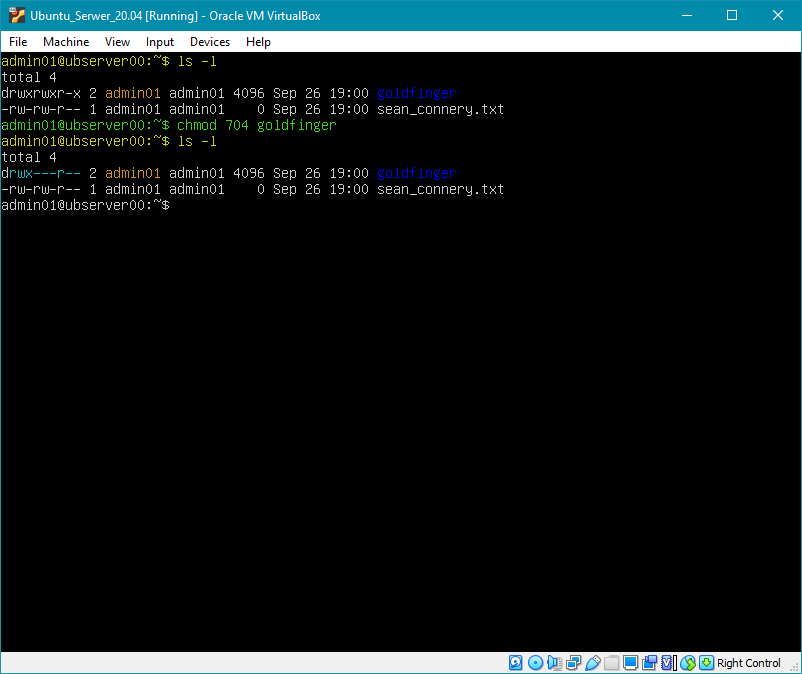
Załóżmy, że chcemy nadać do katalogu goldfinger pełne
prawa dla właściciela (7), odebrać uprawnienia dla grupy (0), a dla pozostałych użytkowników
nadać możliwość odczytu (4). Użyjemy do tego polecenia:
$ chmod 704 goldfinger
Nie musimy używać sudo ponieważ jesteśmy zalogowani użytkownikiem admin01,
który jest właścicielem tego katalogu (kolor pomarańczowy). Następnie sprawdzamy uprawnienia:
$ ls -l
I widzimy, że uprawnienia są już zmienione (kolor jasny niebieski).
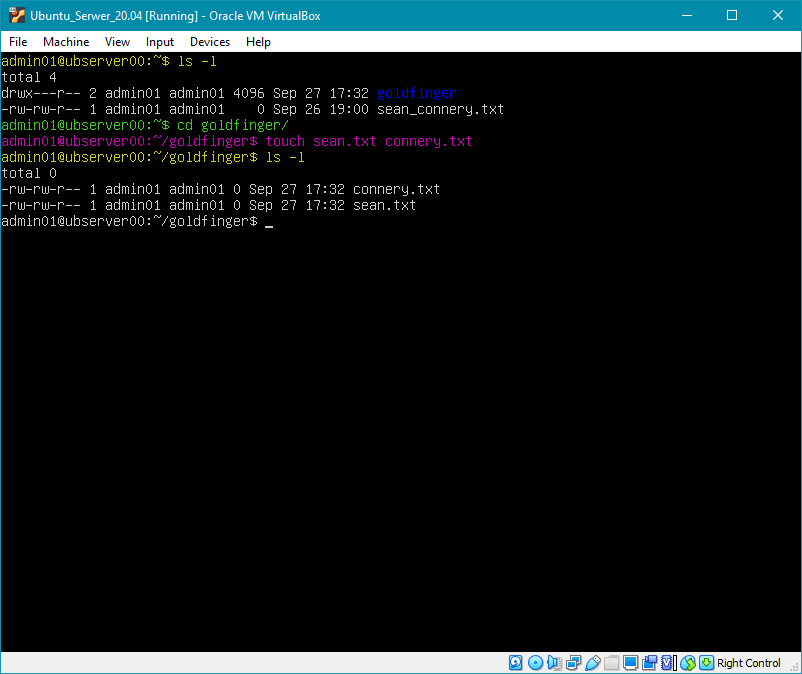
Przejdziemy teraz do katalogu goldfinger i utworzymy
w nim dwa plik tekstowe: sean.txt oraz connery.txt. Wpisujemy:
$ touch sean.txt connery.txt
I znanym już poleceniem ls -l sprawdzamy czy te pliki się tam znajdują.
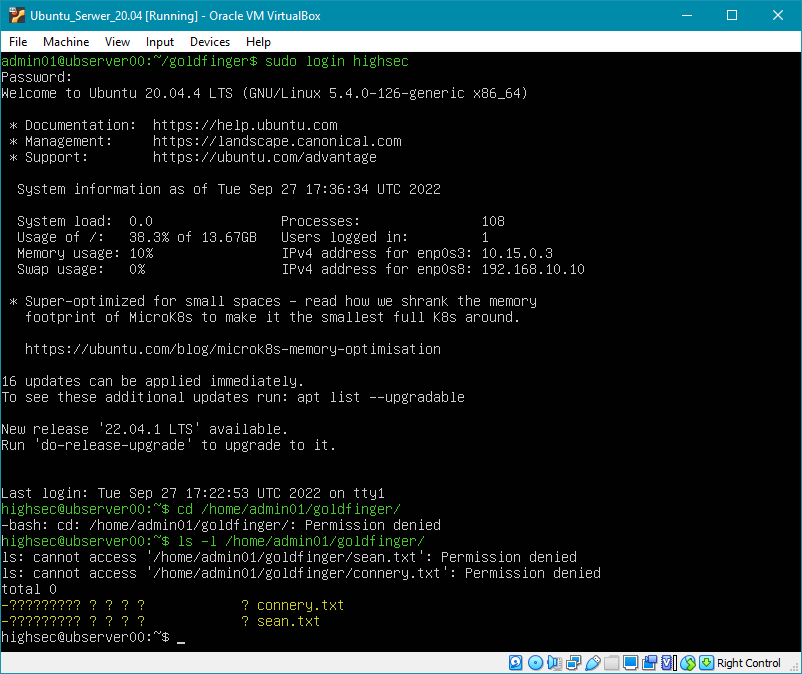
Zalogujemy się teraz użytkownikiem highsec i sprawdzimy czy
mamy dostęp do katalogu goldfinger. Dla pozostałych użytkowników był nadany tylko
odczyt więc może być z tym mały problem. Wpisujemy:
$ cd /home/admin01/goldfinger
I mamy odmowę dostępu. Natomiast jeśli wylistujemy zawartość katalogu poleceniem:
$ ls -l /home/admin01/goldfinger
Mamy odmowę dostępu, ale jest jakaś informacja (niepełna), że te dwa pliki się tam znajdują.
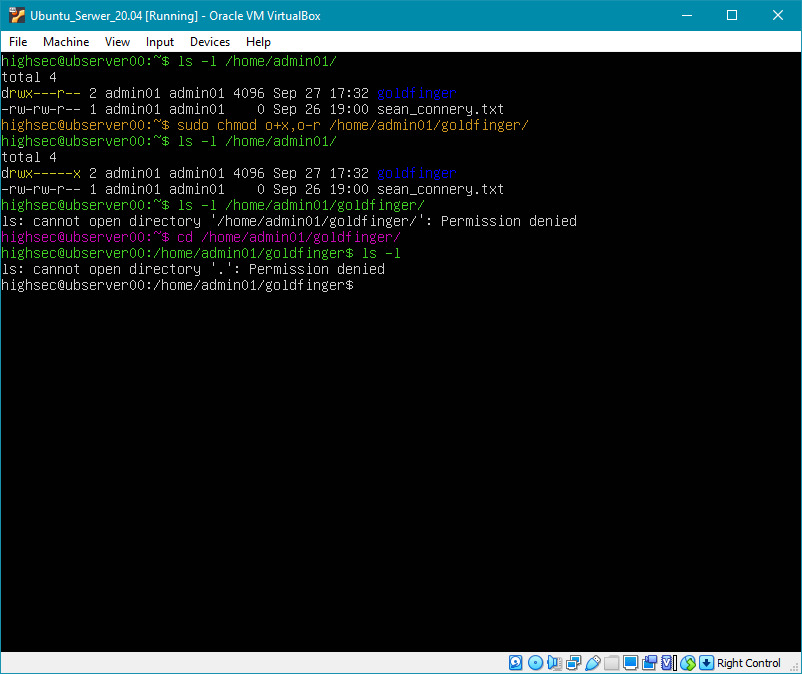
Teraz zmienimy sobie uprawnienia do tego katalogu, nadając dla pozostałych
użytkowników tylko prawo do wykonania (x). Musimy więc zabrać odczyt (o-r)
i dodać wykonanie (o+x) poleceniem:
$ sudo chmod o+x,o-r /home/admin01/goldfinger
Musimy użyć sudo ponieważ robimy to z poziomu użytkownika highsec, który nie ma
do tego uprawnień, ani nie jest właścicielem tego katalogu. Następnie ponownie próbujemy przejść do tego katalogu (sukces)
oraz podejrzeć jego zawartość (nieudana próba). Wytłumaczenie tej sytuacji jest bardzo proste. Jeśli mamy tylko odczyt, to
możemy podglądnąć zawartość katalogu, ale nie możemy do niego wejść ze względu na brak prawa do wykonania
(execute). W sytuacji odwrotnej możemy wejść do katalogu (prawo do wykonania), ale nie możemy podejrzeć
jego zawartości brak prawa do odczytu).
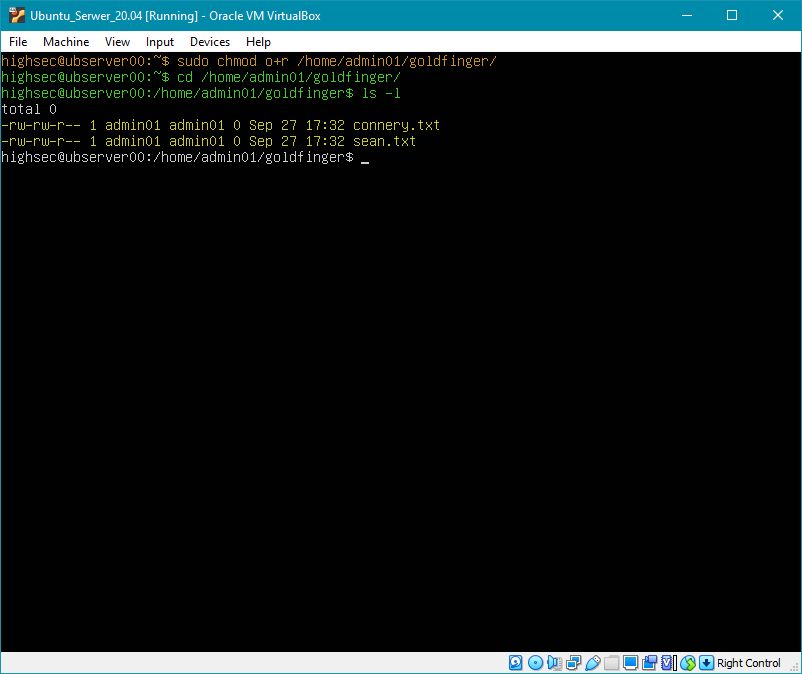
Dlatego, aby wejść do katalogu i mieć możliwość podglądnięcia jego zawartości należy
te dwa prawa (odczyt i wykonanie) ustawić jednocześnie. Wykonanie już mamy, więc dodamy tylko odczyt poleceniem:
$ sudo chmod o+r /home/admin01/goldfinger
Ponownie przechodzimy do katalogu i próbujemy podglądnąć jego zawartość. Teraz już wszystko działa.
3. Polecenie chown.
Bardzo często podczas pracy na plikach i katalogach dochodzi do sytuacji, w której korzystamy z możliwości zmiany
właściciela lub grupy. Gdy tworzymy np. katalog i nie stosujemy polecenia sudo to właścicielem tego
zasobu jest ten użytkownik, który go utworzył. Jeśli zaś zastosujemy polecenie sudo, to
właścicielem będzie root. Do zmiany właścicela lub grupy słyży polecenie chown.
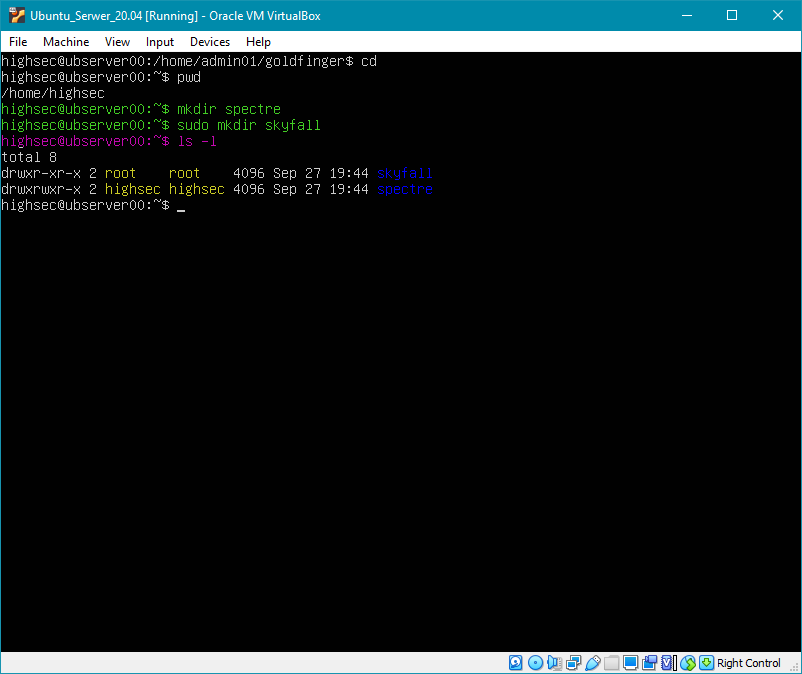
Będąc zalogowanym użytkownikiem highsec, przejdziemy
do jego katalogu domowego i utworzymy w nim dwa nowe foldery skyfall oraz spectre.
Jeden utworzymy bez, a drugi z użyciem polecenia sudo. Wpisujemy zatem:
$ mkdir skyfall
$ mkdir spectre
I znanym już poleceniem ls -l sprawdzamy kto jest ich właścicielem. Oczywiście
potwierdziło się to co napisałem wcześniej. W takim razie zmienimy właściciela katalogu
skyfall z root na highsec.
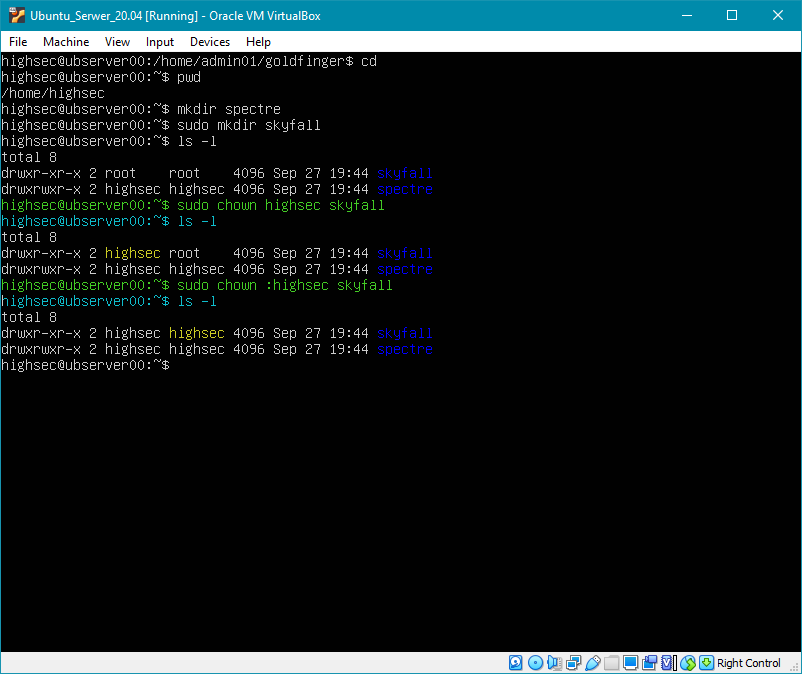
Aby to zrobić należ użyć polecenia chown, które powinno
zawierać składnię: sudo chown nazwa_użytkownika nazwa_katalogu/pliku. Wpisujemy zatem:
$ sudo chown highsec skyfall
Wylistujemy sobie znanym już poleceniem ls -l i mamy już zmienionego
właściciela, ale nadal pozostała grupa root. Aby zmienić ją
także na highsec, zastosujemy polecenie:
$ sudo chown :highsec skyfall
Teraz już jest wszystko ok.
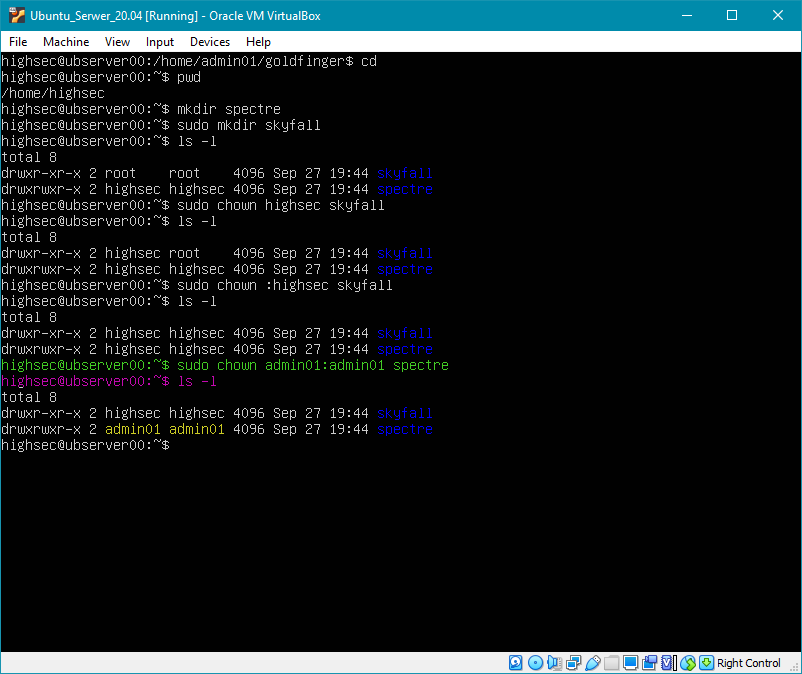
Jeśli natomiast chcemy jednym poleceniem zmienić właściciela i grupę, to
należy użyć składni: sudo chown nazwa_użytkownika:nazwa_grupy nazwa_katalogu/pliku. Zmienimy
zatem właściciela i grupę do katalogu spectre z highsec na
admin01. Wpisujemy zatem:
$ sudo chown admin01:admin01 spectre
Wylistujemy sobie znanym już poleceniem ls -l i mamy już zmienionego właściciela i grupę.
4. Lepki bit.
Bardzo przydatną opcją przy nadawaniu praw dostępu do katalogów jest lepki bit. Pozwala on
mieć kontrolę nad własnymi plikami i folderami, przy pełnych prawach dostępu dla wszystkich użytkowników
w naszym systemie.
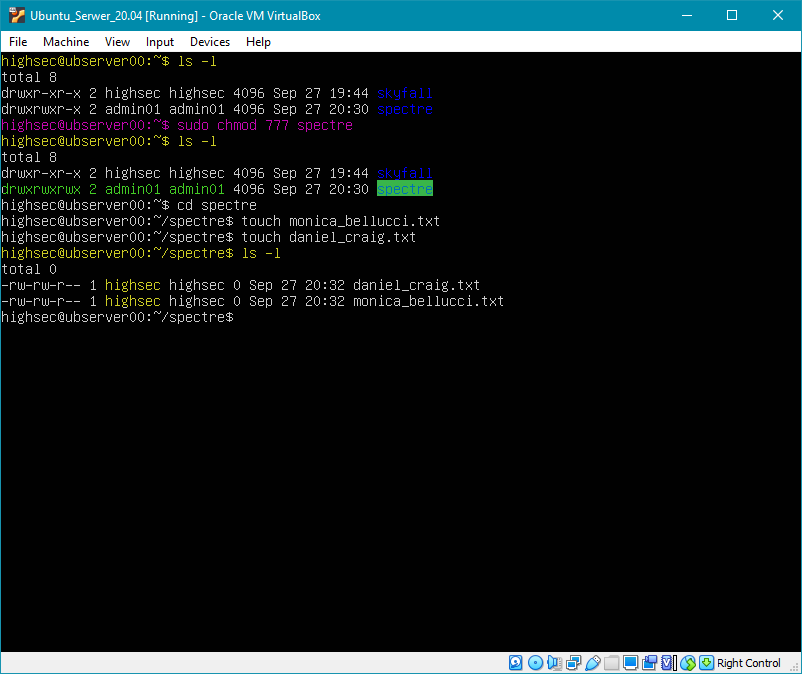
Aby zrozumieć działanie lepkiego bitu, nadamy
do katalogu spectre pełne prawa dla wszystkich użytkowników. Wpisujemy zatem:
$ sudo chmod 777 spectre
Jak zawsze w takiej sytuacji wylistujemy sobie poleceniem ls -l i widzimy, że
jego właścicielem jest admin01, a wszyscy użytkownicy mają pełne prawa dostępu do
tego katalogu. Następnie przejdziemy do tego katalogu i bedąc zalogowanym użytkownikiem highsec
utworzymy w nim dwa pliki:
$ touch daniel_craig.txt monica_bellucci.txt
Poleceniem ls -lsprawdzamy zawartość tego katalogu i widzimy, że te pliki się tam znajdują.
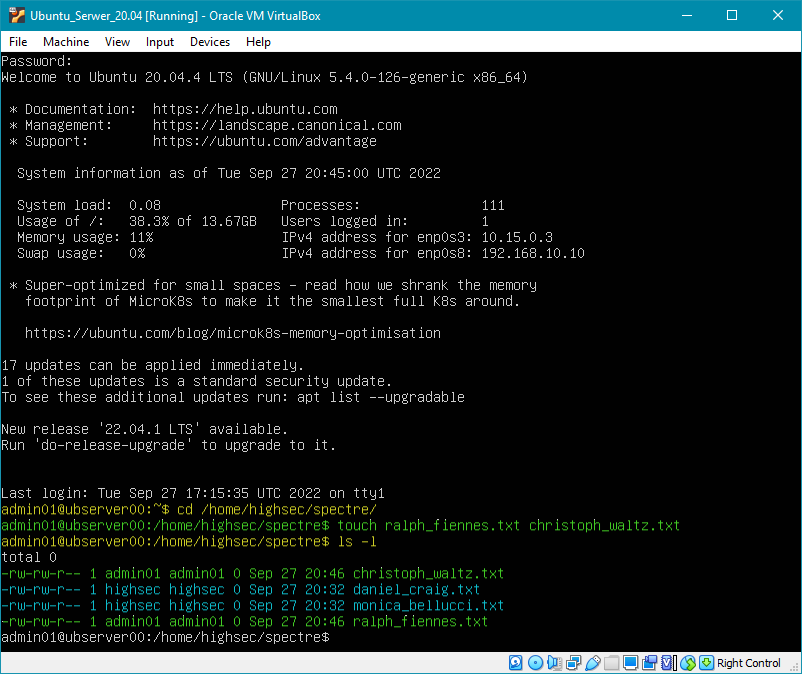
Następnie logujemy się użytkownikiem admin01 przechodzimy
do katalogu spectre i tworzymy w nim kolejne dwa pliki:
$ touch christoph_waltz.txt ralph_fiennes.txt
Sprawdzamy zawartość poleceniem ls -l i widzimy, że mamy cztery pliki, z których
właścicielem dwóch jest admin01, a kolejnych dwóch użytkownik highsec.
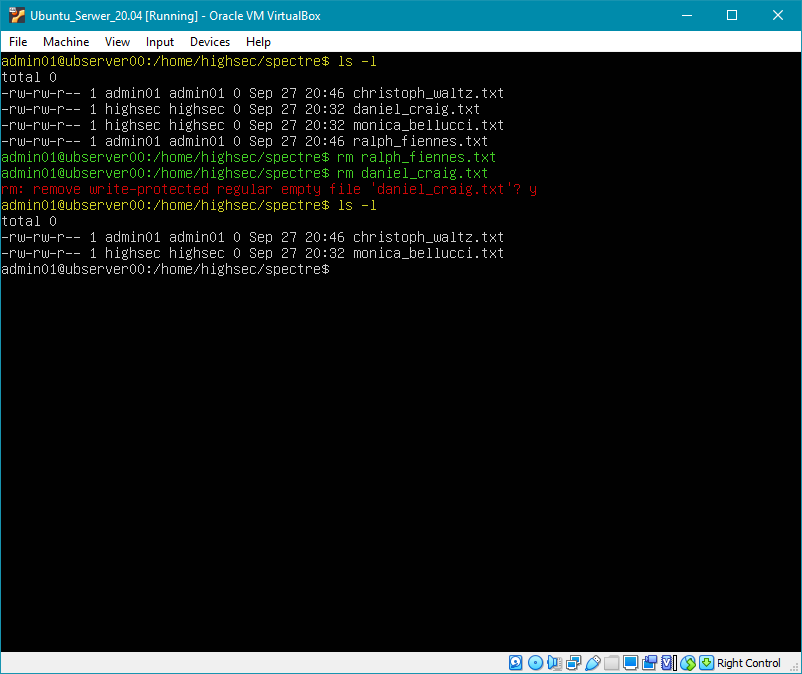
Ponieważ każdy użytkownik "może wszystko" to spróbujemy usunąć z poziomu użytkownika admin01
jeden swój plik, a jeden użytkownika highsec. Wpisujemy polecenia:
$ rm daniel_craig.txt
$ rm ralph_finnes.txt
Podczas usuwania pliku użytkownika highsec pojawiło się pytanie czy na pewno chcemy usunąć
ten plik, ale wystarczyło potwierdzić literą "Y" i plik został usunięty. Oczywiście ze swoim plikiem nie było
żadnego problemu.
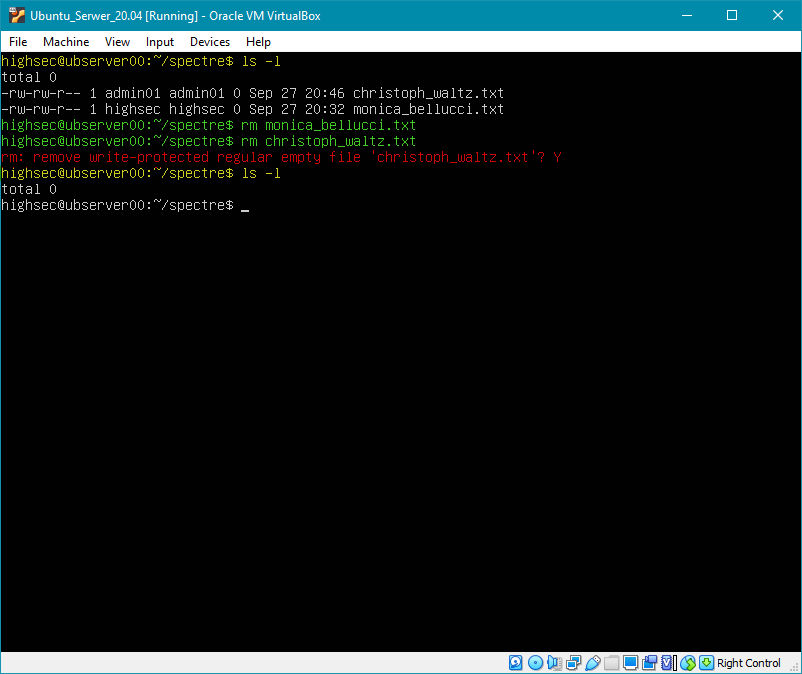
Wracamy teraz ponownie na konto użytkownika highsec i wykonujemy tę samą czynność. To
znaczy próbujemy usunąć z poziomu użytkownika highsec
jeden swój plik, a jeden użytkownika admin01. Wpisujemy polecenia:
$ rm monica_bellucci.txt
$ rm christoph_waltz.txt
Podobnie jak w poprzedmim przypadku, podczas usuwania pliku użytkownika admin01 pojawiło
się pytanie czy na pewno chcemy usunąć ten plik, ale także wystarczyło potwierdzić literą "Y" i plik
został usunięty. Oczywiście ze swoim plikiem nie było żadnego problemu.
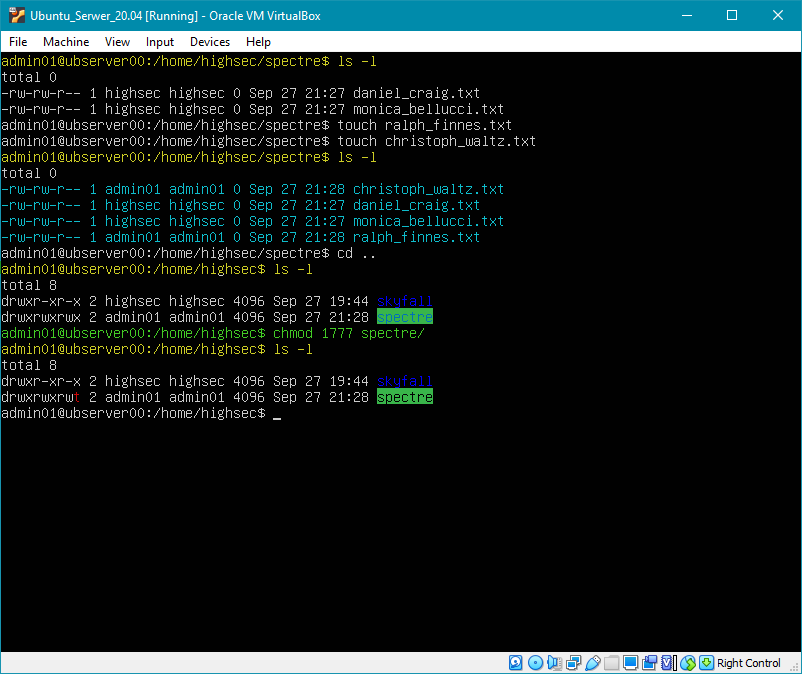
Nie jest to do końca porządana sytuacja, ponieważ właścielem folderu jest użytkownik admin01,
a użytkownik highsec może usuwać jego pliki. Wprawdzie daliśmy mu pełne uprawnienia do
tego katalogu, ale nie chcemy aby usuwał nasze dane. Utworzymy ponownie te cztery pliki (dwa przez jednego
użytkownika, a kolejne dwa przez drugiego) i ustawimy lepki bit do tego folderu. Aby to zrobić należy np.
wyjść poziom wyżej do katalogu /home/highsec/ i użyć polecenia:
$ chmod 1777 spectre
Sprawdzamy zawartość poleceniem ls -l i widzimy, że nasz katalog
spectre ma na ostatnim bicie literkę t. To oznacza, że właściciel
tego zasobu (admin01) ma ustawiony lepki bit i nikt nie będzie mógł usunąć jego plików i katalogów.
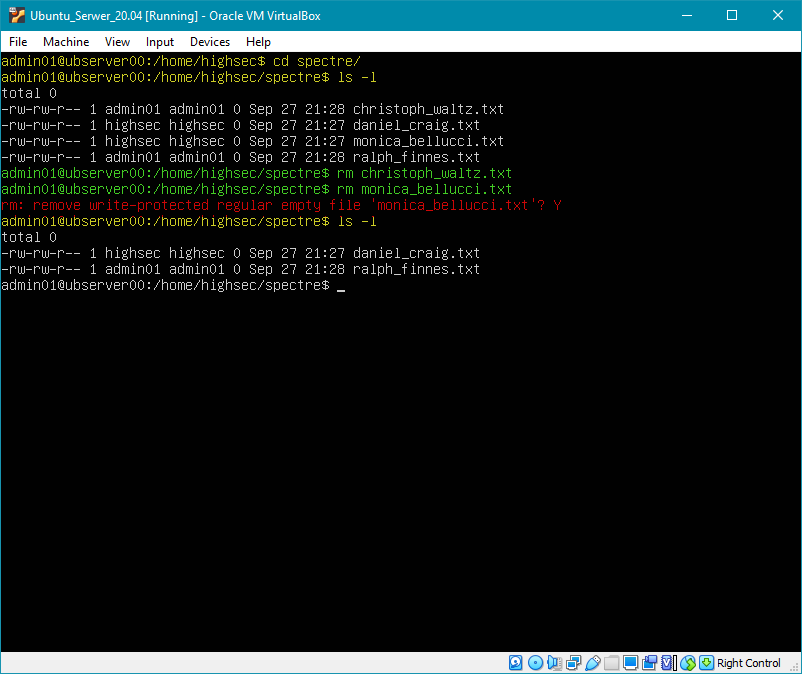
Z poziomu użytkownika admin01 próbujemy usunąć dwa pliki (jeden swój, a drugi
użytkownika highsec) za pomocą poleceń:
$ rm monica_bellucci.txt
$ rm christoph_waltz.txt
Sprawdzamy zawartość poleceniem ls -l i widzimy, że obydwa pliki zostały usunięte.
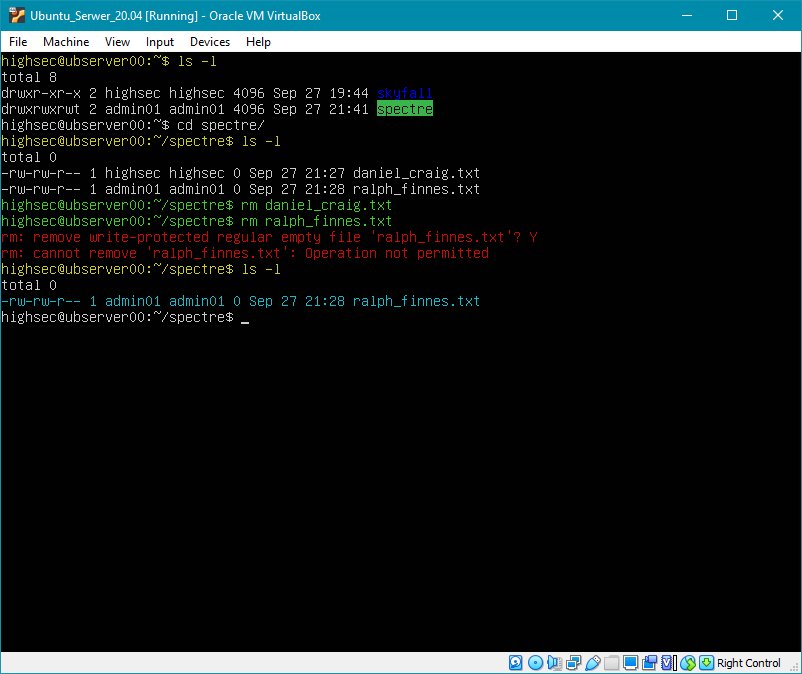
Teraz logujemy się użytkowniem highsec i próbujemy usunąć kolejne dwa pliki
(jeden swój, a drugi użytkownika admin01) za pomocą poleceń:
$ rm ralph_finnes.txt
$ rm daniel_craig.txt
Jak widać jeden z plików nie dał się usunąć, a był to plik użytkownika admin01.
Sprawdzamy jeszcze zawartość katalogu poleceniem ls -l i widzimy, że ten plik
pozostał. Tak właśnie działa lepki bit.