I. Tworzenie konta komputera.

Aby utworzyć konto komputera w domenie należy wybrać z "Menedżera serwera"--> "Narzędzia"--> "Użytkownicy i komputery usługi Active Directory"

Następnie zaznaczamy np. kontener Computers i PPM wybieramy "Nowy" i "Komputer"

Podajemy nazwę komputera comp01 i jeśli chcemy aby użytkownikiem przyłączającym komputer do domeny był administrator domeny, to naciskamy OK

Natomiast jeśli chcemy uprawnić jakiegoś użytkownika do przyłączania tego komputera do domeny, to wybieramy opcję Zmień, a później wpisujemy nazwę naszego użytkownika i klikamy Sprawdź nazwy. Możemy też wyszukać użytkownika, korzystając z opcji Zaawansowane --> Znajdź teraz. Gdy już mamy jakiegoś użytkownika (u nas James JB. Bond) naciskamy OK

I widzimy, że konto naszego komputera zostało utworzone w kontenerze Computers

Jeśli nie wiemy czy ktoś oprócz administartora może przyłączyć danego klienta do domeny, wyastarczy zaznaczyć naszego klienta i (przy widoku zaawansowanym) PPM wybrać opcję Właściwości i tam w zakładce Zabezpieczenia odnajdziemy naszego użytkownika
II. Przyłączanie komputerów do domeny.

Najpierw musimy właściwie skonfigurować interfejsy sieciowe. Z panelu sterowania serwera
wybieramy "Centrum sieci i udostępniania", gdzie klikamy "Zmień ustawienia karty
sieciowej". Pojawią nam się nasze karty sieciowe, które oznaczamy odpowiednio LAN
i WAN.
WAN jest odpowiedzialny za połączenie z Internetem, natomiast
LAN służy do wewnętrznego połączenia w domenie pomiędzy klientem, a serwerem
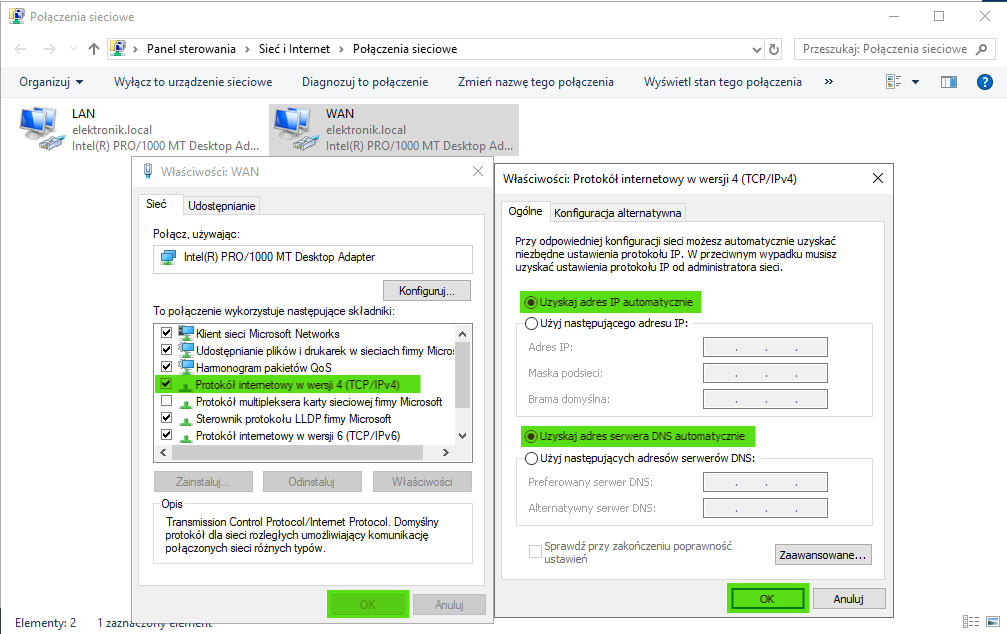
W naszym przypadku a interfejsie WAN ustawiamy dynamiczną konfigurację. Robimy to w ten
sposób, że zaznaczamy WAN i klikamy PPM-->"Właściwości", a następnie dwukrotnie klikamy w
opcję Protokół internetowy w wersji 4 (TCP/Ipv4). Teraz wystarczy zaznaczyć powyższe opcje i zaakceptować
zmiany.
WAŻNE! Należy w obydwu oknach kliknąć OK, ponieważ dopiero wtedy nasze ustawienia zostaną zapisane.
Dla pewności można jeszcze wyłączyć i włączyć kartę sieciową

Podobnie postępujemy w przypadku interfejsu LAN, z tą różnicą, że tutaj adresy przypisujemy
ręcznie (statycznie). Nasz serwer będzie miał adres IP 192.168.110.1, z maską 24-bitową (zapis CIDR: 192.168.110.1/24). Pełna
konfiguracja powinna być następująca:
- adres IP: 192.168.110.1
- maska podsieci: 255.255.255.0
- brama domyślna: nie ustawiamy bramy
- preferowany serwer DNS: 192.168.110.1
- alternatywny serwer DNS np.: 1.1.1.1
Wprowadzamy nasze ustawienia tak jak powyżej i zatwierdzamy zmiany (podwójne OK) i ewentualnie wyłączamy i włączamy kartę sieciową

Teraz skonfigurujemy kartę sieciową na kliencie.
Ważne! Aby nasz klient "widział się" z serwerem, musi być w tej samej podsieci!
Przechodzimy już w znany sposób do konfiguracji karty sieciowej na kliencie i wprowadzamy następujące ustawienia:
- adres IP np.: 192.168.110.12 - inny niż na serwerze
- maska podsieci: 255.255.255.0 - oczywiście taka sama jak na serwerze
- brama domyślna: 192.168.110.1 - adres naszego serwera
- preferowany serwer DNS: 192.168.110.1 - adres naszego serwera
- alternatywny serwer DNS: można pozostawić bez wpisu
Wprowadzamy nasze ustawienia tak jak powyżej i zatwierdzamy zmiany (podwójne OK) i ewentualnie wyłączamy i włączamy
kartę sieciową

Teraz na serwerze za pomocą wiersza poleceń należy sprawdzić ustawienia naszych kart sieciowych
poleceniem:
$ ipconfig /all
Jeśli na karcie LAN mamy takie ustawienia jak powyżej to znaczy, że jest ok

Podobnie na kliencie, za pomocą wiersza poleceń należy sprawdzić ustawienie karty sieciowej poleceniem:
$ ipconfig /all
Jeśli na karcie mamy takie ustawienia jak powyżej to znaczy, że jest ok

Sprawdzamy teraz połączenie pomiędzy maszynami. Najpierw z serwera na klienta poleceniem:
$ ping 192.168.110.12
oraz z klienta na serwer:
$ ping 192.168.110.1
Jeśli "ping nie wraca", to warto sprawdzić czy na kliencie bądź serwerze nie blokuje zapora systemu, którą na potrzeby
ćwiczenia wystarczy wyłączyć. Powyżej widać, że u nas jest ok

Jeśli pingi działają, to możemy przystąpić do przyłączenia naszego klienta do dpmeny. Wykonujemy to z poziomu klienta, z panelu sterowania wybieramy opcję System, a następnie Zaawansowane ustawienia systemu
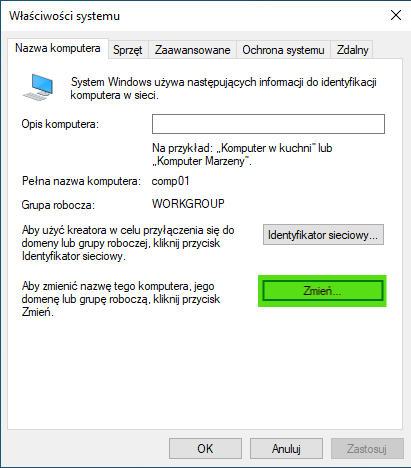
Przechodzimy na zakładkę Nazwa komputera i wybieramy opcję Zmień

Wybieramy opcję Domena i wpisujemy naszą domenę elektronik.local

Następnie wpisujemy login i hasło użytkownika, który jest odpowiedzialny za przyłączenie tego komputera do domeny. Może to być administrator lub użytkownik, który jest do tego uprawniony. My przyłączymy za pomocą konta administrator podając jego login i hasło. Następnie naciskamy OK

Jeśli wszystko jest w porządku to powinniśmy uzyskać pomyślną informację o przyłączeniu do domeny i po naciśnięciu OK restartujemy komputer

Widzimy na kliencie, że po restarcie nie zalogowaliśmy sie automatycznie na konto lokalne, tylko pojawił się ekran z godziną i datą. Aby przejść do logowania, należy nacisnąć Enter

Pojawia nam się ekran, z którego aby zalogować się do domeny musimy wybrać Inny użytkownik. Gdybyśmy nacisnęli Enter, to zalogowalibyśmy się lokalnie na konto użytkownika zse

Klikamy więc Inny użytkownik i już moglibyśmy się zalogować do domeny elektronik, wpisując tylko nazwę użytkownika oraz hasło, ponieważ ustawiła nam się już ona domyślnie (kolor żółty), ale warto zapoznać się z opcjami dostępnymi pod hasłem Jak zalogować się do innej domeny? (kolor niebieski). Klikamy w ten link

I mamy tutaj pełną podpowiedź. Logowanie do domeny (kolor żółty), albo lokalnie do komputera (kolor niebieski), to zawsze możemy sobie tę opcję rozwinąć i z niej skorzystać

Zgodnie z podpowiedzią, wpisujemy więc nazwę naszej domeny oraz naszego użytkownika (elektronik.local\bondj), hasło i naciskamy Enter
Tak na marginesie dodam tylko, że uniwerslany sposób logowania do domeny wygląda następująco:
nazwa_użytkownika@nazwa_domeny, czyli u nas: [email protected], no i oczywiście hasło

Po zalogowaniu, możemy sprawdzić czy faktycznie nasz komputer został przyłączony do domeny. Z Panelu sterowania wybieramy System i widzimy, że nasz komputer pracuje w domenie

Dodatkowo możemy sprawdzić jakim użytkownikiem jesteśmy zalogowani do domeny. Wchodzimy w Ustawienia i widzimy, że jesteśmy zalogowani do domeny użytkownikiem James JB. Bond
Zadanie do wykonania na lekcji
- Na kliencie ustaw nazwę komputera komp02 i przyłącz go do swojej domeny jako administrator.
- Zaloguj się do domeny z konta administrator i sprawdź połączenie pomiędzy serwerem, a klientem "obustronnymi pingami".
- Odłącz komputer komp02 od domeny i zmień jego nazwę na komp03.
- Zmień adres IP swojego serwera na 192.168.x.1, gdzie x jest Twoim numerem w dzienniku lekcyjnym.
- Skonfiguruj właściwie kartę sieciową na kliencie i ustaw dowolny adres IP z puli 192.168.x.100 - 192.168.x.150.
- Przyłącz komputer komp03 do swojej domeny jako administrator, zaloguj się za pomocą tego konta i sprawdź "pingami" połączenie.
- Odłącz komputer komp03 od domeny i zmień jego nazwę na komp04.
- Skonfiguruj właściwie kartę sieciową na kliencie i ustaw adres IP 192.168.x.x+1, gdzie x jest nadal Twoim numerem w dzienniku lekcyjnym.
- Utwórz na serwerze konto komputera komp04 w kontenerze Computers i pozwól na przyłączanie go do domeny innemu użytkownikowi niż administrator.
- Przyłącz komputer komp04 do domeny przez użytkownika do tego uprawnionego, zaloguj się nim i sprawdź połączenie obustronnymi "pingami".
- Ustaw dowolnemu użytkownikowi możliwość logowania do domeny poza czasem, w którym odbywają się zajęcia z przedmiotu PSSO. Sprawdź czy można zalogować się z klienta tym użytkownikiem do domeny.
- Temu samemu użytkownikowi ustaw logowanie do domeny w czasie, w którym odbywają się zajęcia z przedmiotu PSSO i również sprawdź czy można zalogować się z klienta tym użytkownikiem do domeny.