I. Instalacja serwera wydruku.
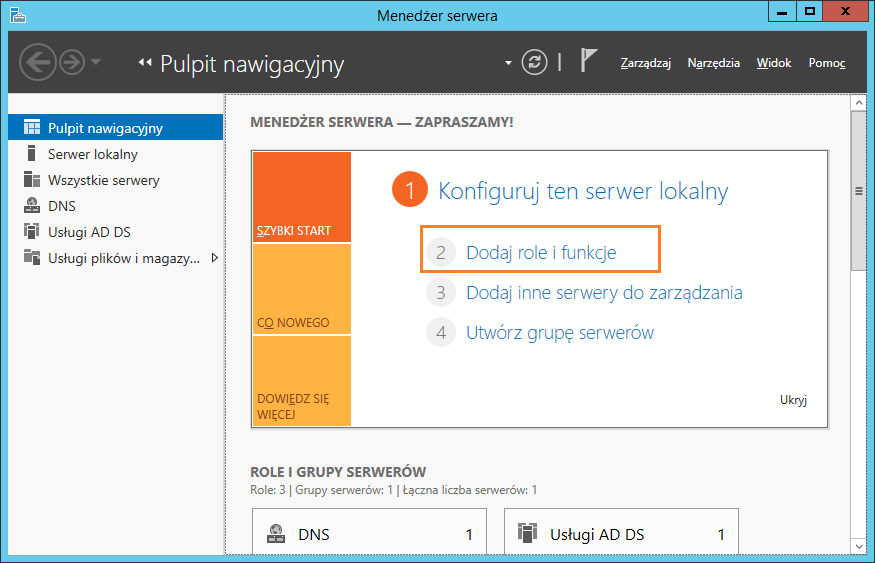
Uruchamiamy "Menedżer serwera" i wybieramy "Dodaj role i funkcje".
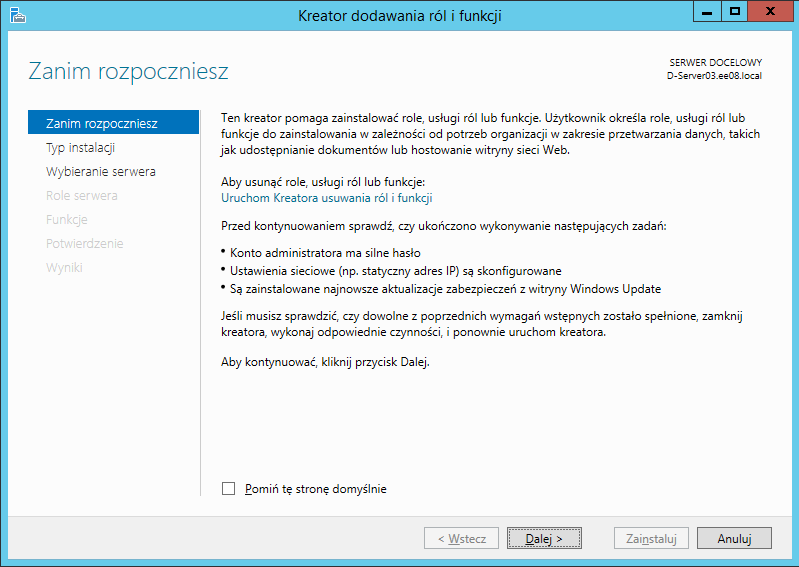
Uruchamia się "Kreator dodawania ról i funkcji" - naciskamy "Dalej"
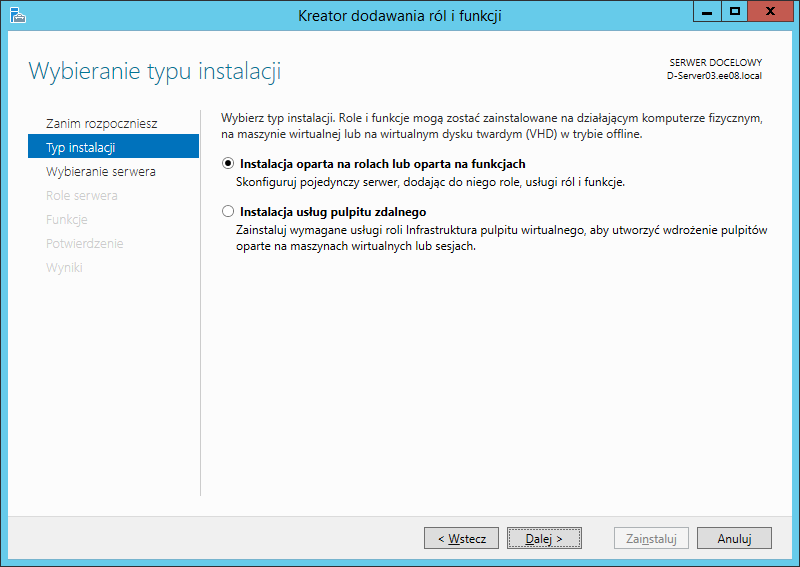
Pozostawiamy pierwszą opcję i naciskamy "Dalej".

Wybieramy nasz serwer (innego nie mamy) i naciskamy "Dalej".
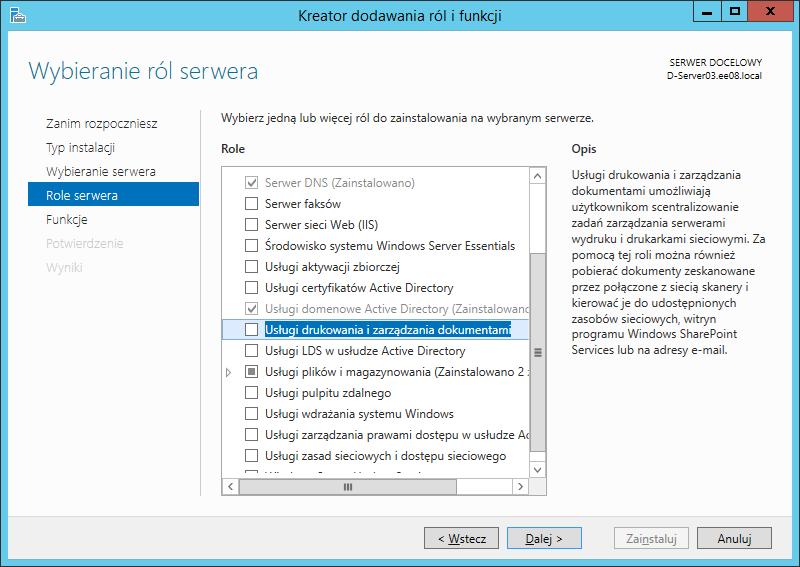
Zaznaczamy "Usługi drukowania i zarządzania dokumentami".
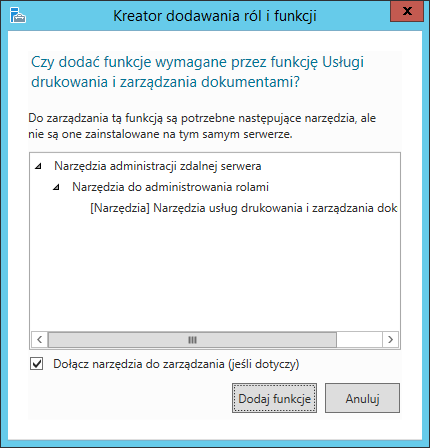
Pojawi nam się podczas zaznaczania takie okno z informacją jakie funkcje zostaną dołączone do tej roli. Naciskamy "Dodaj funkcje".
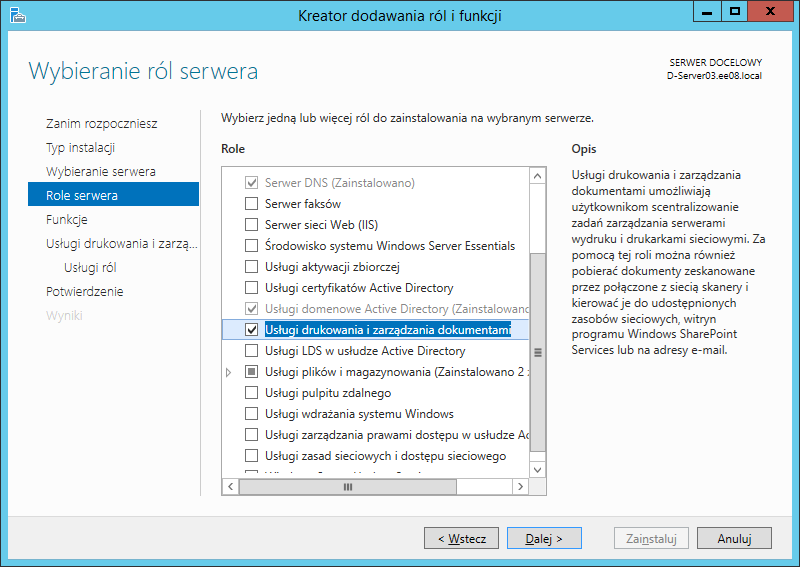
Mamy już naszą rolę zaznaczoną - naciskamy "Dalej".
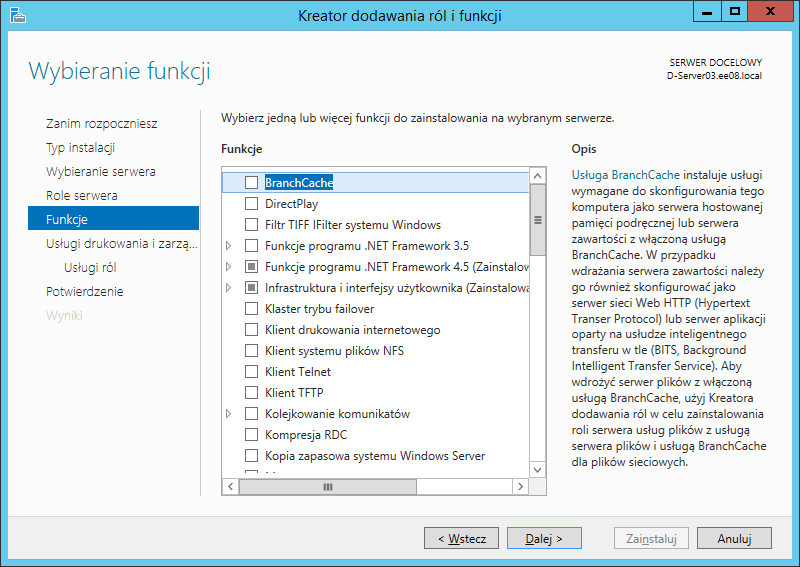
Możemy jeszcze coś dodać do instalacji, ale my tego nie robimy i naciskamy "Dalej".
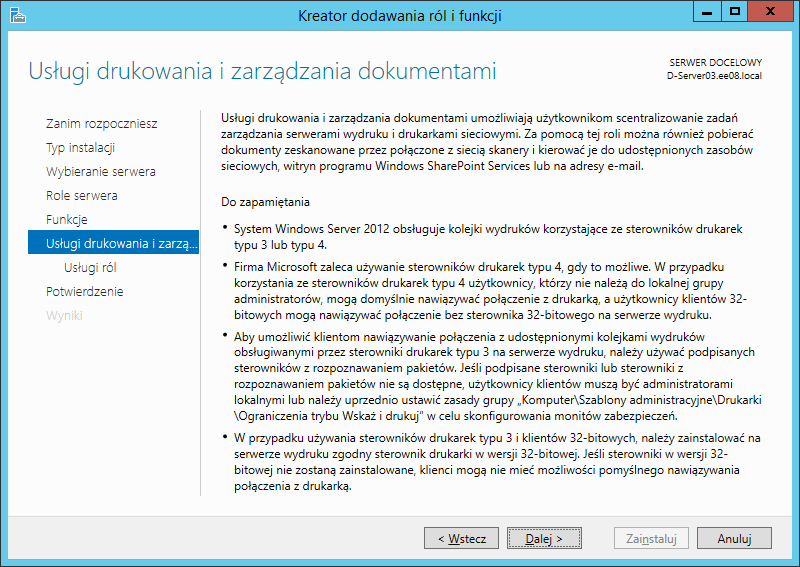
Jeszcze informacja o samej usłudze, którą instalujemy - naciskamy "Dalej".
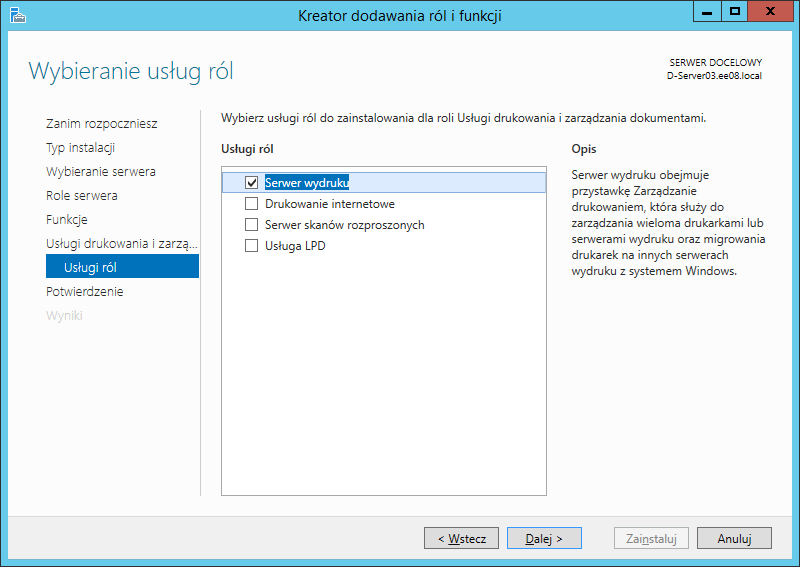
W zależności od tego z jakich usług naszego serwera będziemy korzystać, to takie należy wybrać. My chcemy tylko opcję pierwszą więc naciskamy "Dalej".
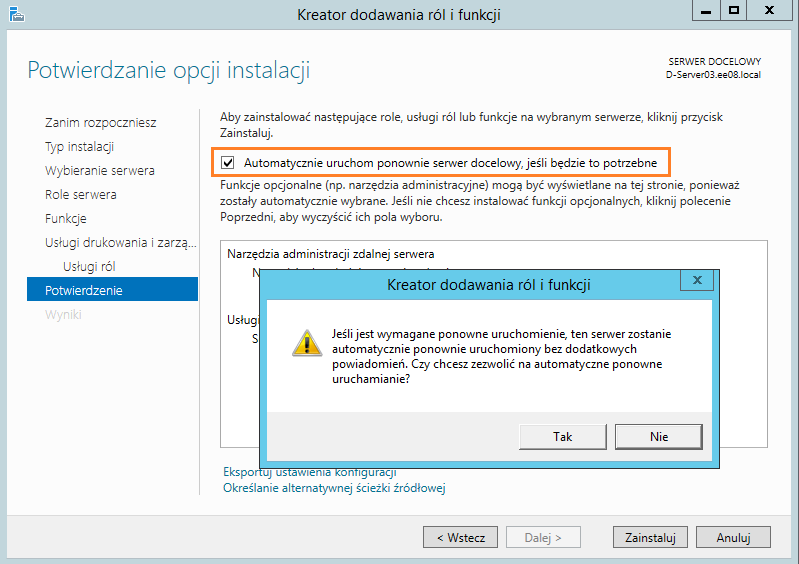
Zaznaczamy restart komputera jeśli zaistnieje taka konieczność, naciskamy "Tak" i "Zainstaluj".
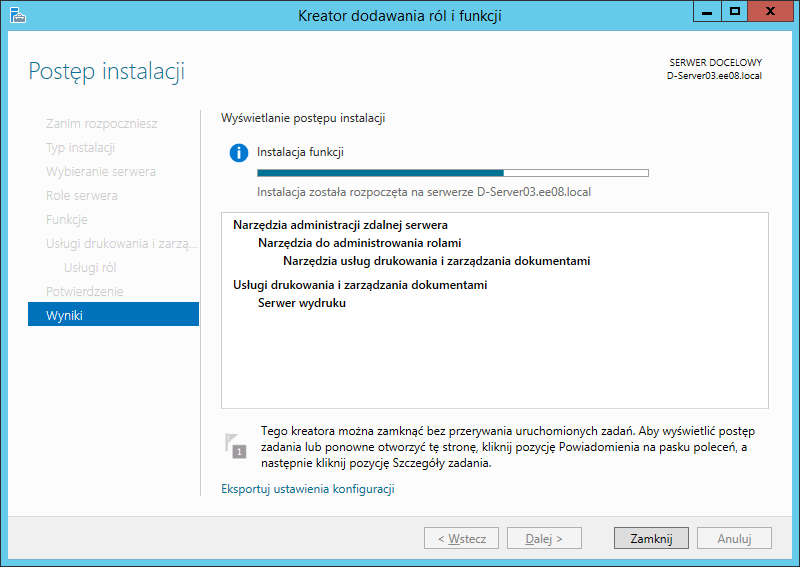
Musimy trochę poczekać aż się rola zainstaluje. Można proces instalacji "zamknąć", a góry i tak będzie widać, że nie został on formalnie zamknięty tylko trwa nadal.
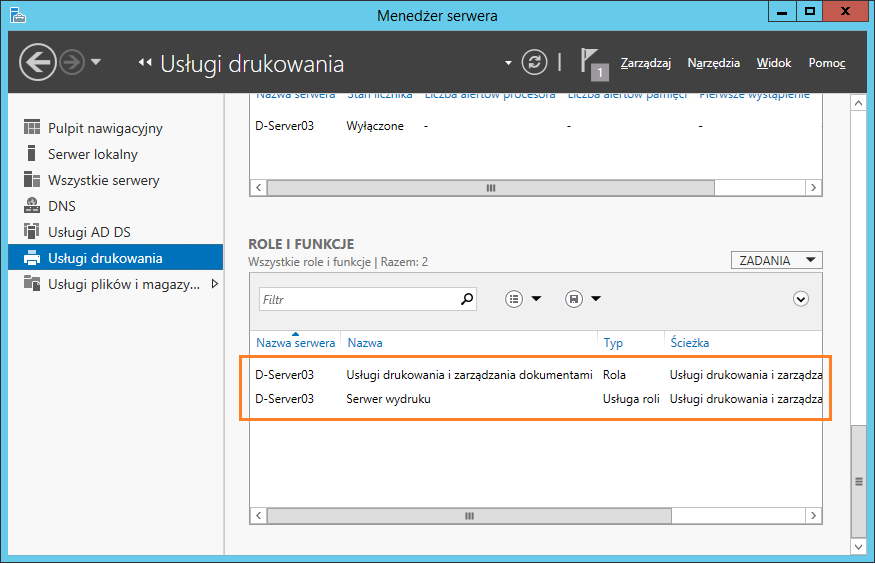
Po zakończeniu instalacji widzimy w "Menedżerze serwera", że rola serwera wydruku została dodana.
II. Instalacja drukarki na serwerze.
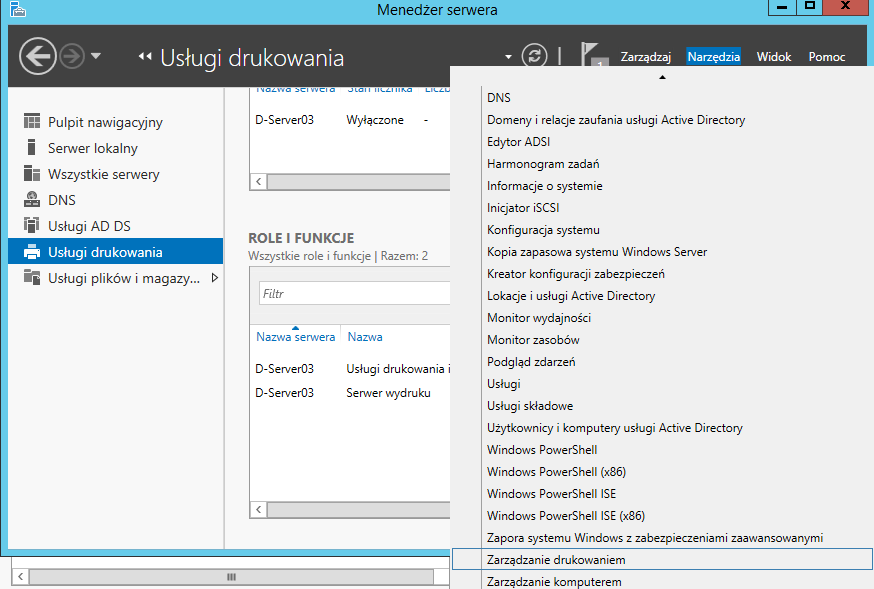
Z "Narzędzi" "Menedżera serwera" wybieramy przystawkę "Zarządzanie drukowaniem".
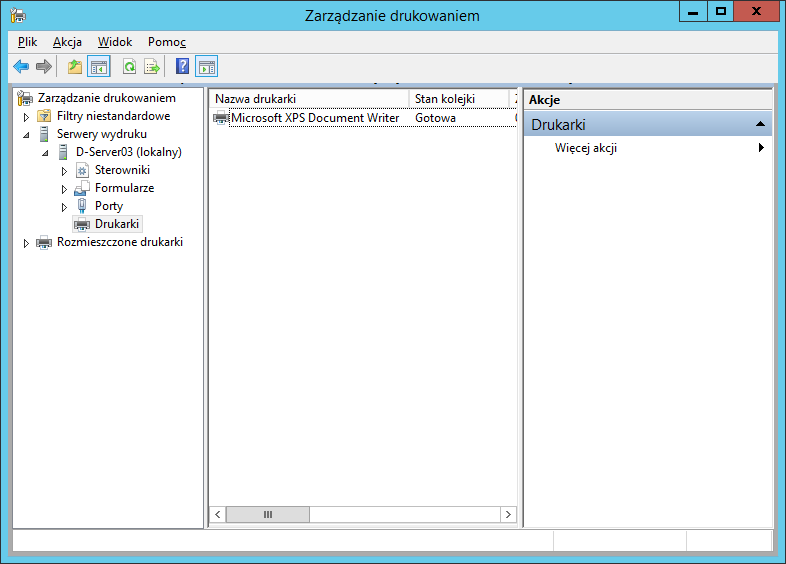
Następnie rozwijamy sobie menu z lewej strony, wybieramy "Serwer wydruku" zaznaczamy "Drukarki" i widzimy, że nie mamy jeszcze żadnej drukarki zainstalowanej.
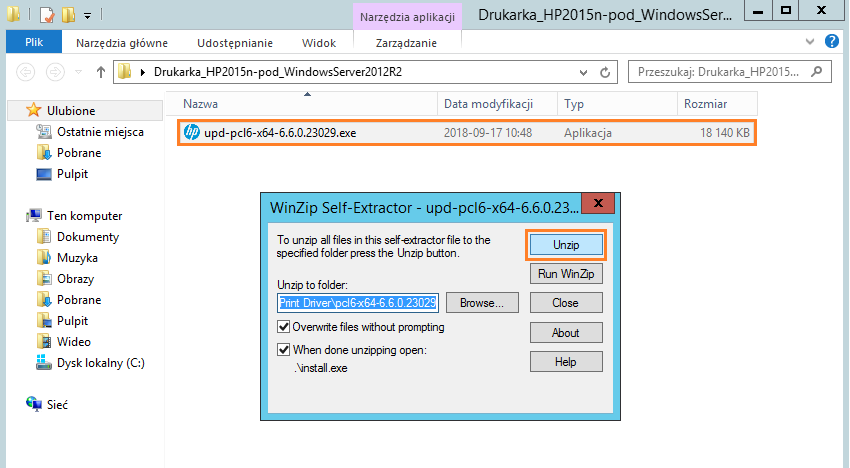
Uruchamiamy zatem instalację sterownika, a następnie klikamy opcję "UnZip".
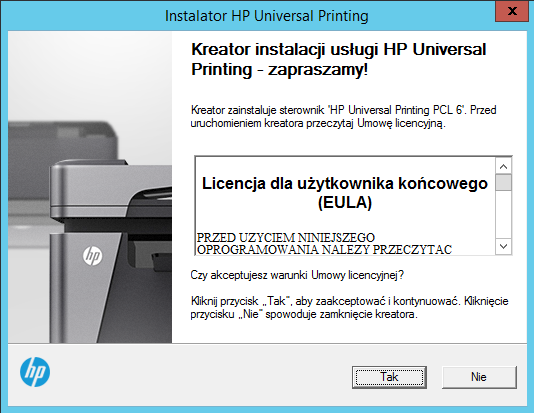
Po naciśniąciu ok, uruchamia się Kreator instalcji. Klikamy "Tak".
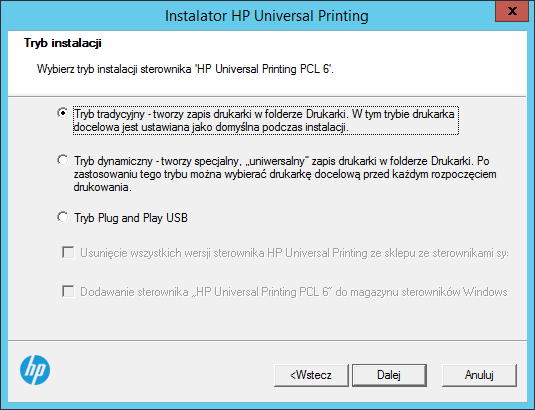
Wybieramy "Tryb tradycyjny" i klikamy "Dalej".
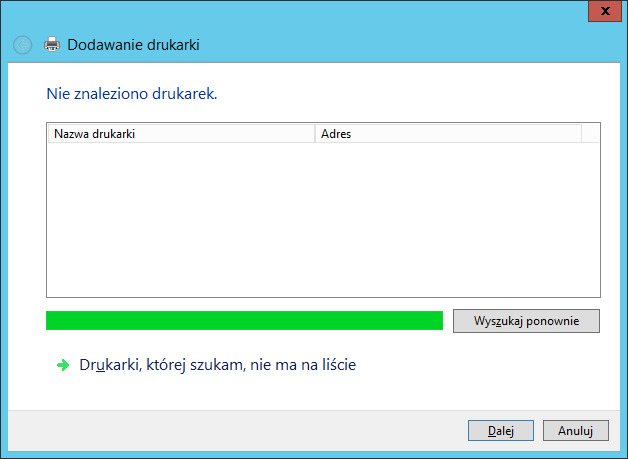
Następnie klikamy opcję "Drukarki, której szukam, nie ma na liście".
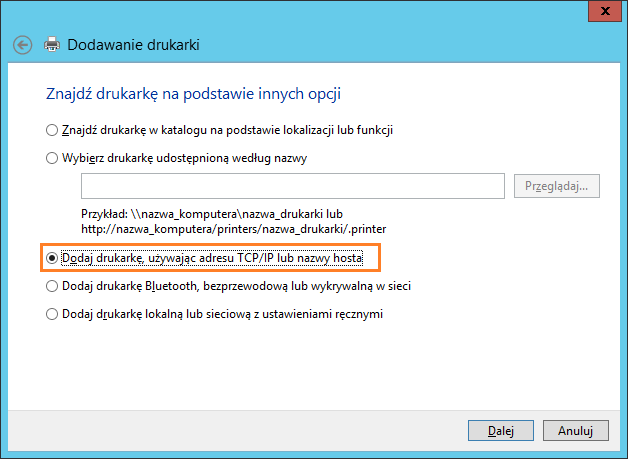
Zaznaczamy opcję "Dodaj drukarkę używając adresu TCP/IP lub nazwy hosta" i klikamy "Dalej".
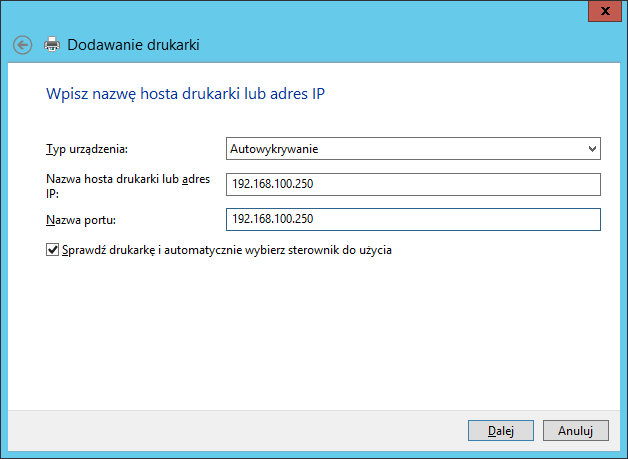
Następnie podajemy adres IP naszej drukarki (u nas 192.168.100.250) i klikamy "Dalej".
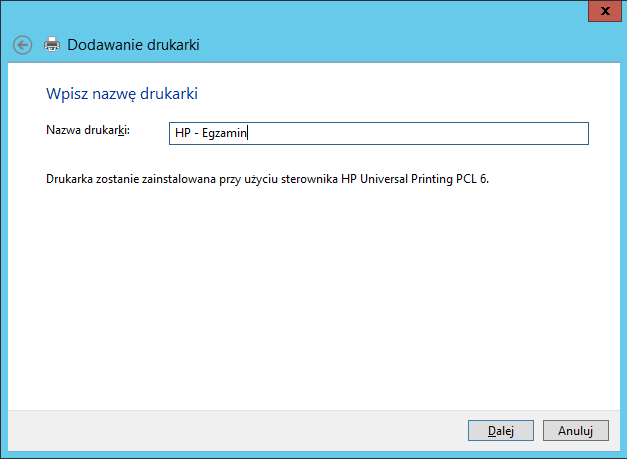
Wpisujemy nazwę drukarki np. "HP - Egzamin" i klikamy "Dalej".
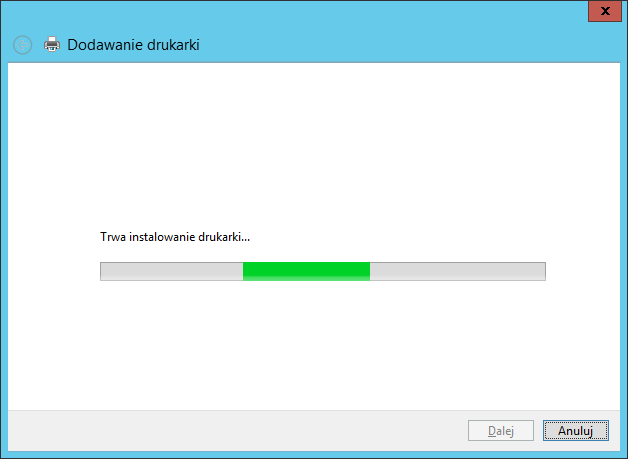
Instalacja może chwilę potrwać.
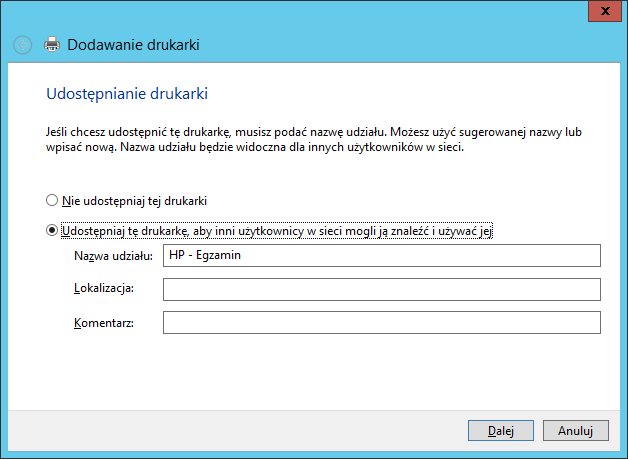
Następnie możemy udostępnić naszą drukarkę pod dowolną nazwą (u nas pozostawiamy bez zmian) i klikamy "Dalej".
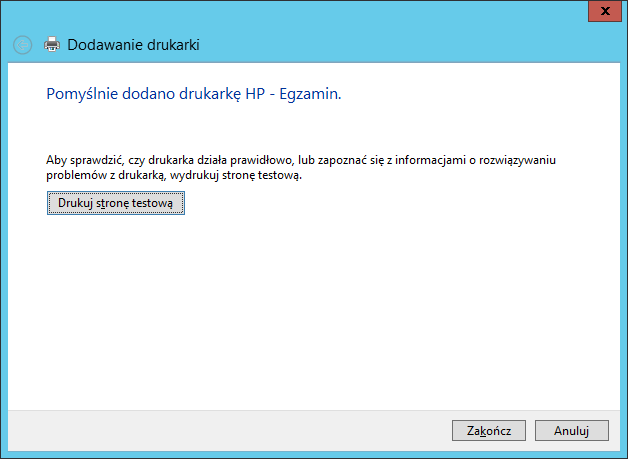
Końcowe okno kreatora informujące nas o tym, że pomyślnie dodano naszą drukarkę. Można wydrukować stronę testową i nacisnąć "Zakończ".
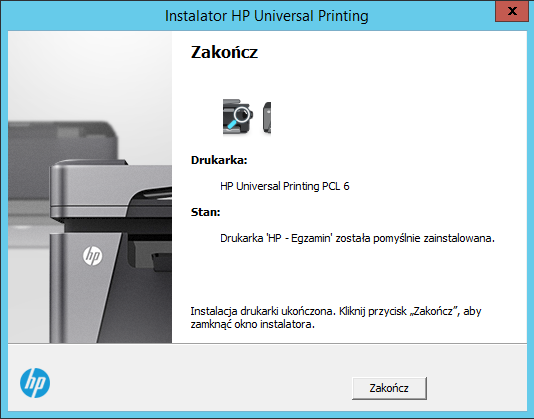
I kończymy pracę "Kreatora instalacji" klikając "Zakończ".
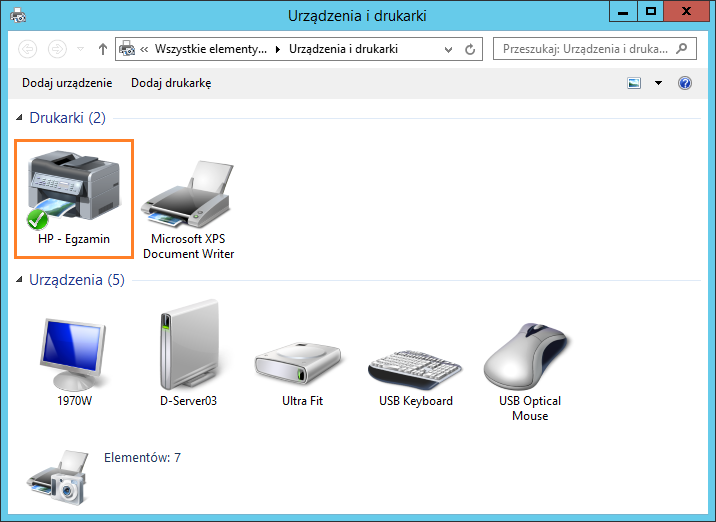
I widzimy, że w "Panelu sterowania" nasza drukarka jest już dostępna.
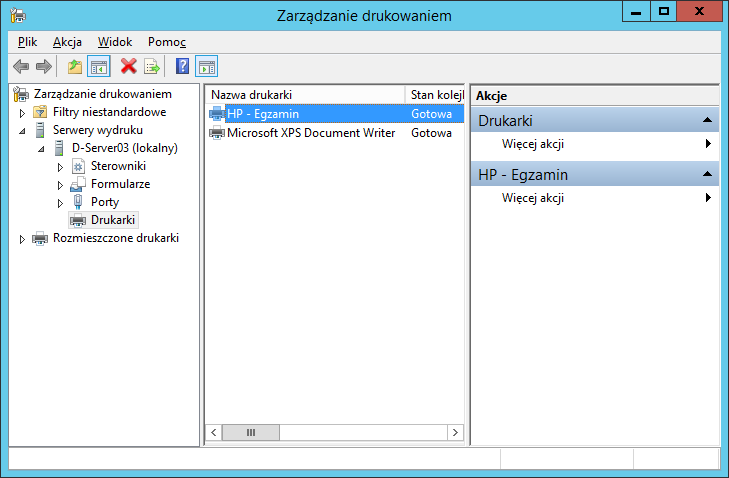
Również z poziomu serwera wydruku (Zarządzanie drukowaniem) nasza drukarka jest także dostępna.
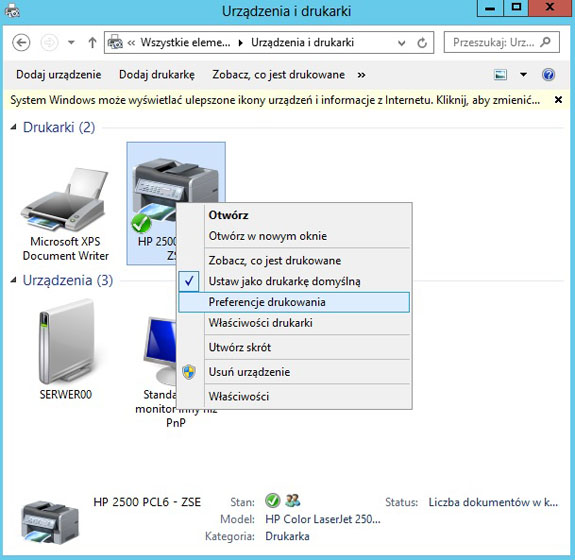
Warto naszą drukarkę wstępnie ustawić, nadając odpowiednie uprawnienia. Zaznaczamy nasze urządzenie i klikamy PPM wybierając "Właściwości drukarki".
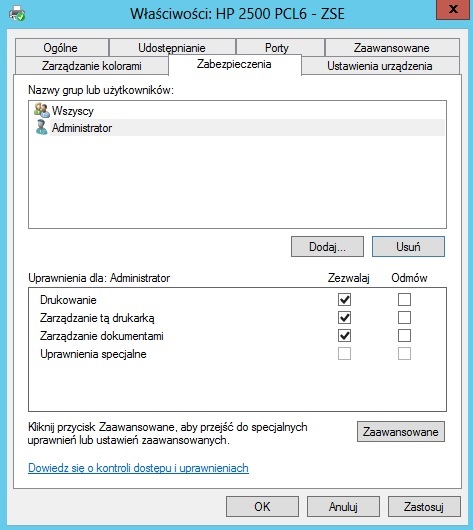
Wybieramy zakłądkę "Zabezpieczenia" i nadajemy uprawnienia do drukowania dla grupy "Wszyscy", oraz pełne uprawnienia dla Administratora. Resztę usuwamy.
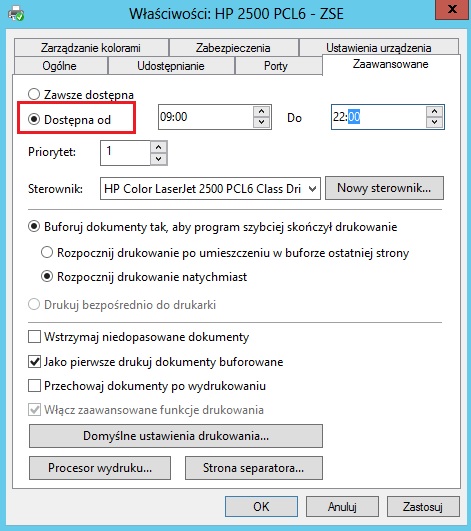
W zakładce "Zaawansowane" ustawimy również jakieś godziny logowania. U nas drukarka będzie dostępna od godziny 9 do 22. Klikamy "Zastosuj" i "OK".
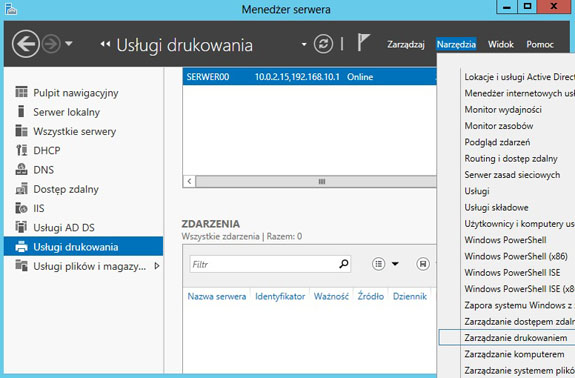
Przechodzimy do "Menedżera serwera" i z menu wybieramy "Narzędzia", a następnie "Zarządzanie drukowaniem".
III. Podłączanie drukarki z poziomu klienta.
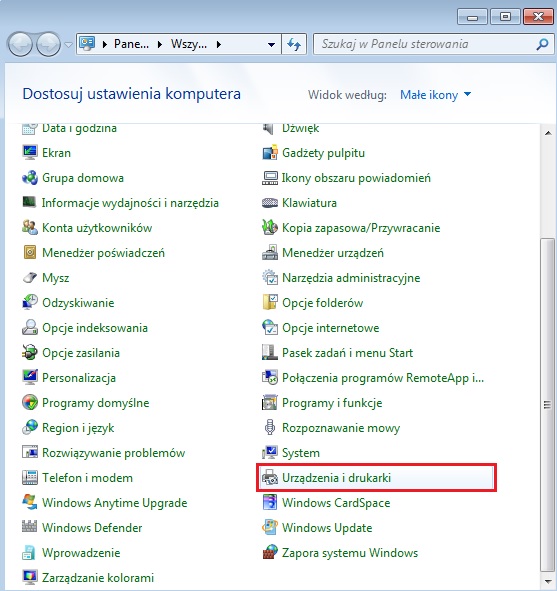
Logujemy się na klienta najlepiej użytkownikiem "Administrator". Następnie z "Panelu sterowania" wybieramy "Urządzenia i drukarki".
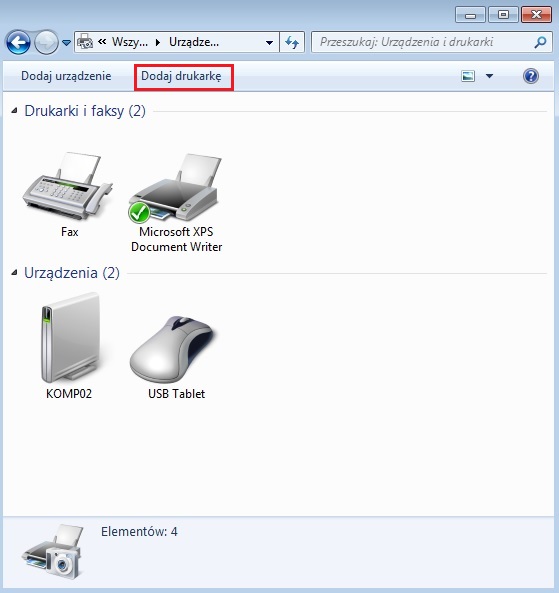
Chcemy dodać drukarkę do klienta więc klikamy "Dodaj drukarkę".
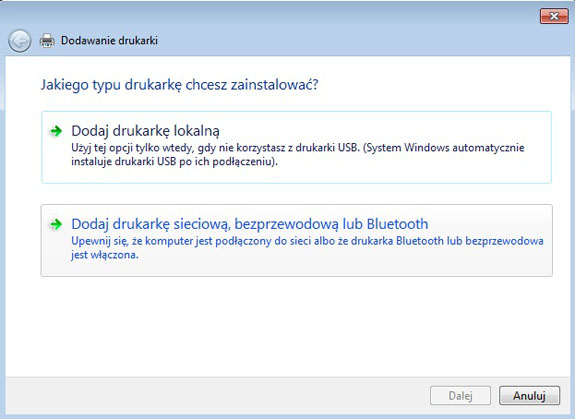
Następnie klikamy opcję "Dodaj drukarkę sieciową ...".
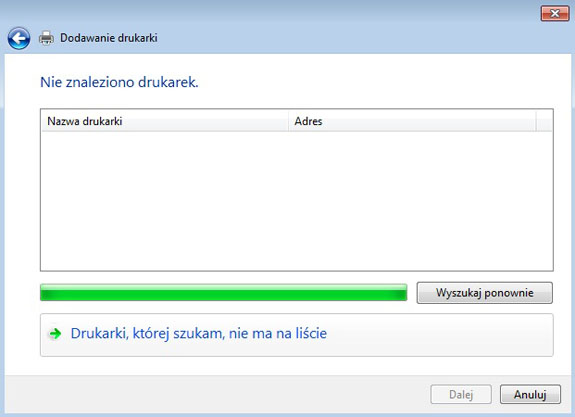
Następnie klikamy opcję "Dodaj drukarkę sieciową ...".
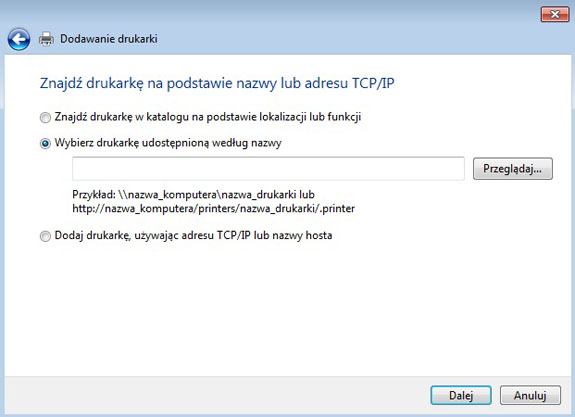
Następnie zaznaczamy opcję "Wybierz drukarkę udostępnioną według nazwy" i klikamy "Przeglądaj".
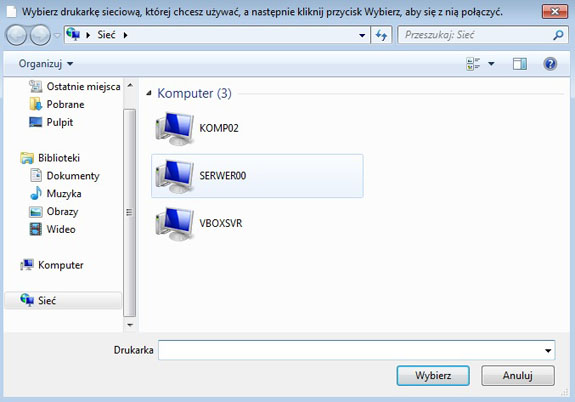
Wybieramy nasz serwer klikając na nim dwukrotnie (u nas SERWER00).
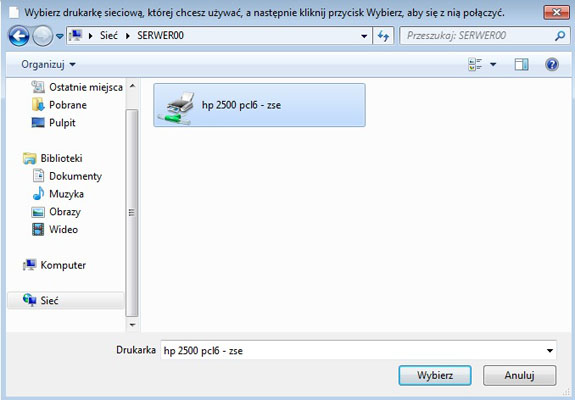
Powinna się nasza drukarka pojawić na liście, zaznaczamy ją i klikamy "Wybierz".
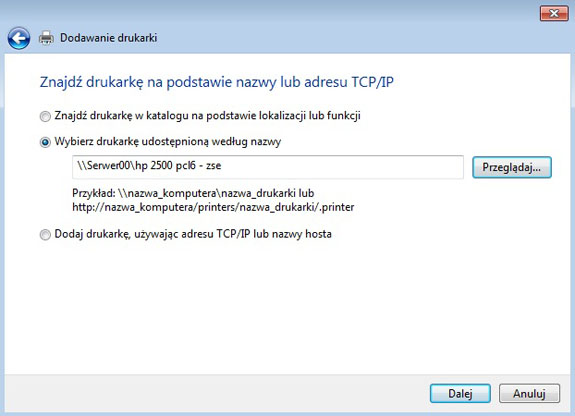
Widzimy pod jaką nazwą i ścieżką dostępna jest nasza drukarka - klikamy "Dalej".

Trwa łączenie z naszą drukarką i wyszukiwanie sterownika.
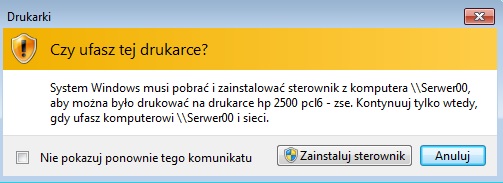
Następnie wyrażamy zgodę na instalację sterownika klikając "Zainstaluj sterownik".
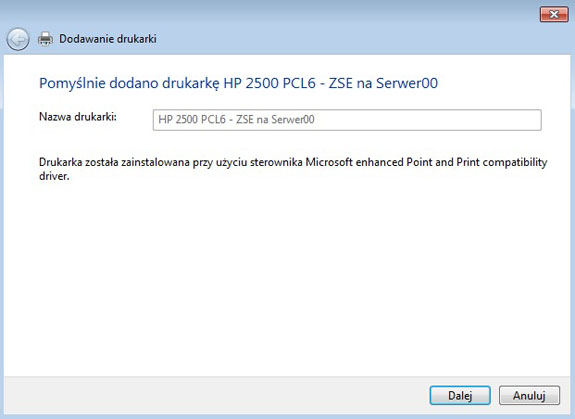
Końcowe okno kreatora informujące nas o tym, że pomyślnie dodano naszą drukarkę - naciskamy "Dalej".
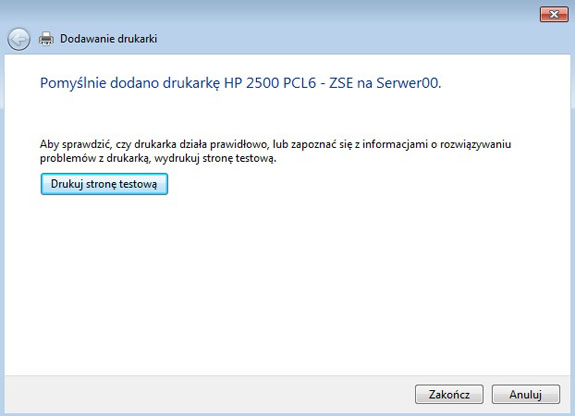
Można wydrukować stronę testową ale my naciskamy "Zakończ".
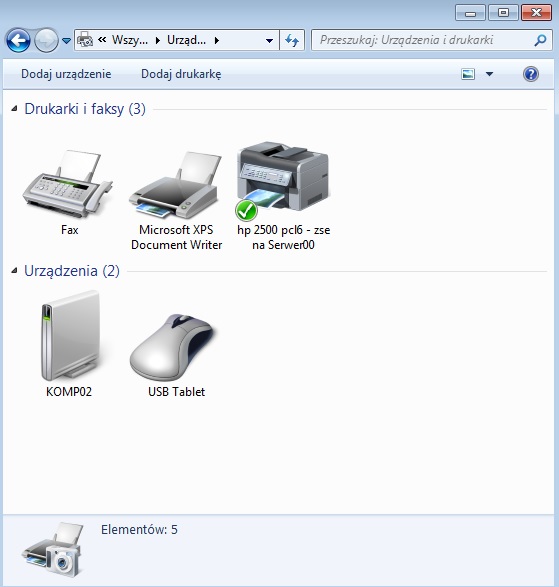
I mamy już naszą drukarkę dodaną.
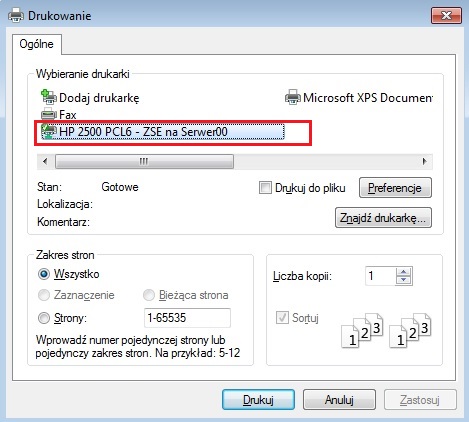
Teraz spróbujemy coś wydrukować. Otwieramy jakiś dokument i klikamy Ctrl+P, i widzimy, że drukarka jest gotowa. Klikamy "Drukuj".
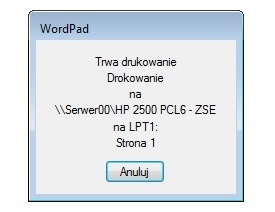
I widzimy, że czynność ta została wykonana.
IV. Zmiana ustawień na serwerze wydruku.
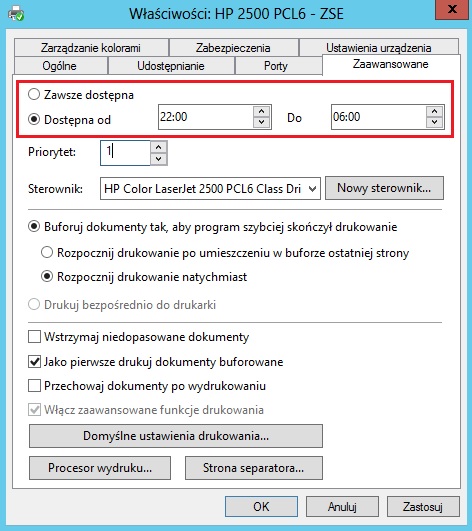
Spróbujemy teraz zmienić dostępność drukarki w określonych godzinach. Na serwerze we "Właściwościach" drukarki wybieramy zakładkę "Zaawansowane" i tam ustawiamy godziny od 22 do 6. Klikamy "Zastosuj" i "OK".
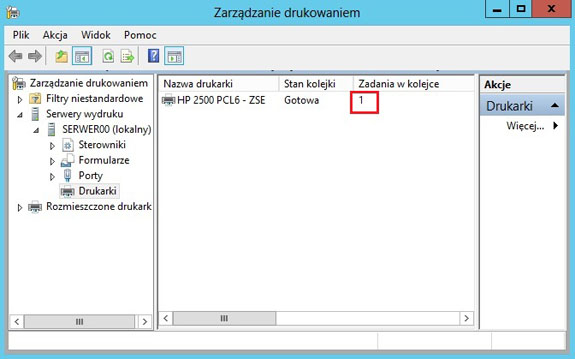
Przechodzimy teraz na klienta i tam ponownie drukujemy jakiś dokument. Wszystko przebiegło bez zakłóceń dokument został wysłany do druku i sprawdzamy na serwerze wydruku stan naszej drukarki. Widzimy, że w kolejce do drukowania oczekuje jeden dokument. Wydruk nastąpi dopiero po godzinie 22.
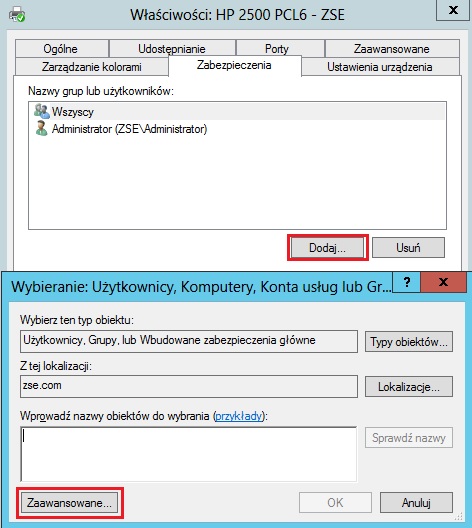
Spróbujemy teraz ograniczyć dostęp do drukarki jakiemuś użytkownikowi. U nas będzie to bondj07. Najpierw zalogujemy się nim z klienta do domeny i dołączymy sobie naszą drukarkę tak jak robiliśmy to w punkcie 6. Następnie na serwerze we "Właściwościach" drukarki wybieramy zakładkę "Zabezpieczenia". Tam klikamy "Dodaj", a następnie "Zaawansowane".
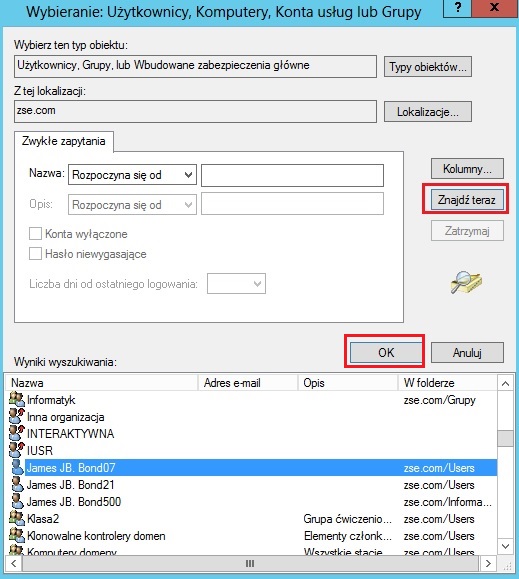
Następnie klikamy "Znajdź teraz" i wyszukujemy użytkownika bondj07 i klikamy "OK".
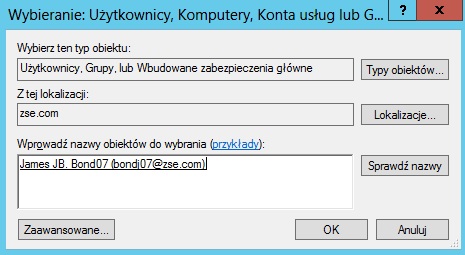
Mamy już dodanego użytkownika bondj07 i klikamy "OK".
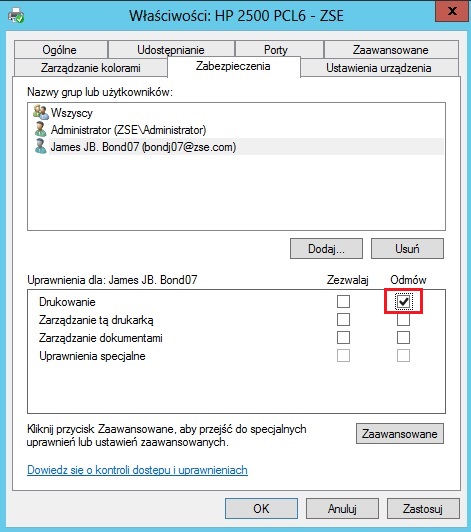
Następnie zaznaczamy naszemu użytkownikowi przy opcji "Drukowanie", "Odmów" i naciskamy "Zastosuj".
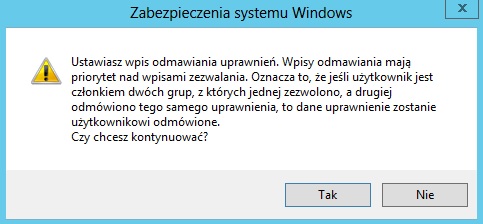
Jeszcze potwierdzamy, że jesteśmy świadomi jaki priorytet ma odmawianie uprawnień. Naciskamy "TAK" i potem "OK".
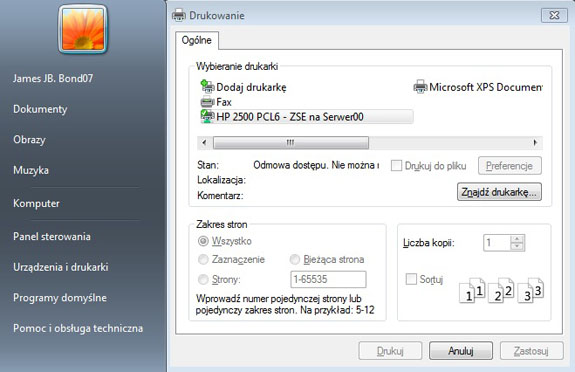
Jeśli jesteśmy naszym użytkownikiem bondj07 zalogowani na kliencie to spróbujmy coś wydrukować. Po naciśnięciu Ctrl+P widzimy, że nasza drukarka jest niedostępna (nieaktywna opcja "Drukuj").
Zadanie do wykonania na lekcji
Wszystkie czynności udokumentuj zrzutami z ekranu i umieść w sprawozdaniu.
- Zmień nazwę soojego serwera na SERWERx, gdzie x jest Twoim numerem w dzienniku lekcyjnym.
- Zainstaluj na serwerze i udostępnij drukarkę HP Laser Jet 1320 nadając jej nazwę "Uczniowie". Adres IP drukarki to: 172.16.110.37.
- Ustaw dla niej godziny pracy od 11:00 do 20:00 oraz możliwość drukowania dla grupy "Wszyscy" i pełne uprawnienia dla "Administratora".
- Utwórz w AD dwóch użytkowników, zaloguj się nimi z klienta do domeny i podłącz drukarkę do komputera (najpierw jednym potem drugim).
- Sprawdź czy istnieje możliwość drukowania dokumentów przez tych użytkowników.
- Na serwerze wydruku odmów możliwość drukowania jednemu z tych użytkowników i sprawdź czy zabezpieczenie działa.
- Zmień godziny pracy drukarki od 06:00 do 11:00 i sprawdź czy ustawienia działają właściwie.
- Zainstaluj na serwerze i udostępnij kolejną drukarkę HP Laser Jet P2015dn pod nazwą "Nauczyciele". Adres IP drukarki to: 172.16.110.35.
- Utwórz trzy grupy zabezpieczeń (dwie o takich nazwach jak drukarki), a trzecia o nazwie "Masters".
- Utwórz 30-stu użytkowników (Twoje imię i nazwisko, bez polskich znaków) i przypisz po 10-ciu do każdej z tych grup.
- Nadaj uprawnienia każdej z tych grup do korzystania z odpowiedniej drukarki (np. tak aby "Uczniowie" mieli dostęp do drukarki "Uczniowie", a do drukarki "Nauczyciele" nie), grupa "Masters" ma mieć możliwość korzystania z obu drukarek.
- Sprawdź te uprawnienia logując się z klienta wybranym użytkowniem z każdej grupy (czy jest możliwość drukowania na "swojej" drukarce, a na pozostałych nie).
- Zainstaluj dwie nowe, takie same drukarki na serwerze (użyj portów LPT1 i LPT2) o nazwach Monday i Friday.
- Ustaw uprawnienia takie jak w punkcie 3, odmawiając dodatkowo dostępu grupie Masters.
- Utwórz z nich pulę drukarek i ustaw na tej drugiej wyższy priorytet.